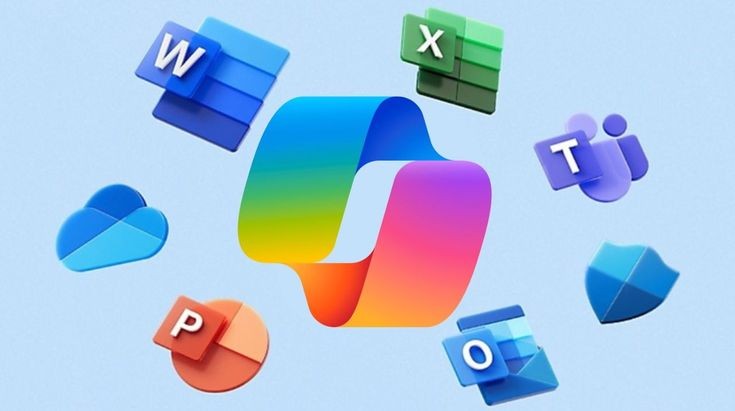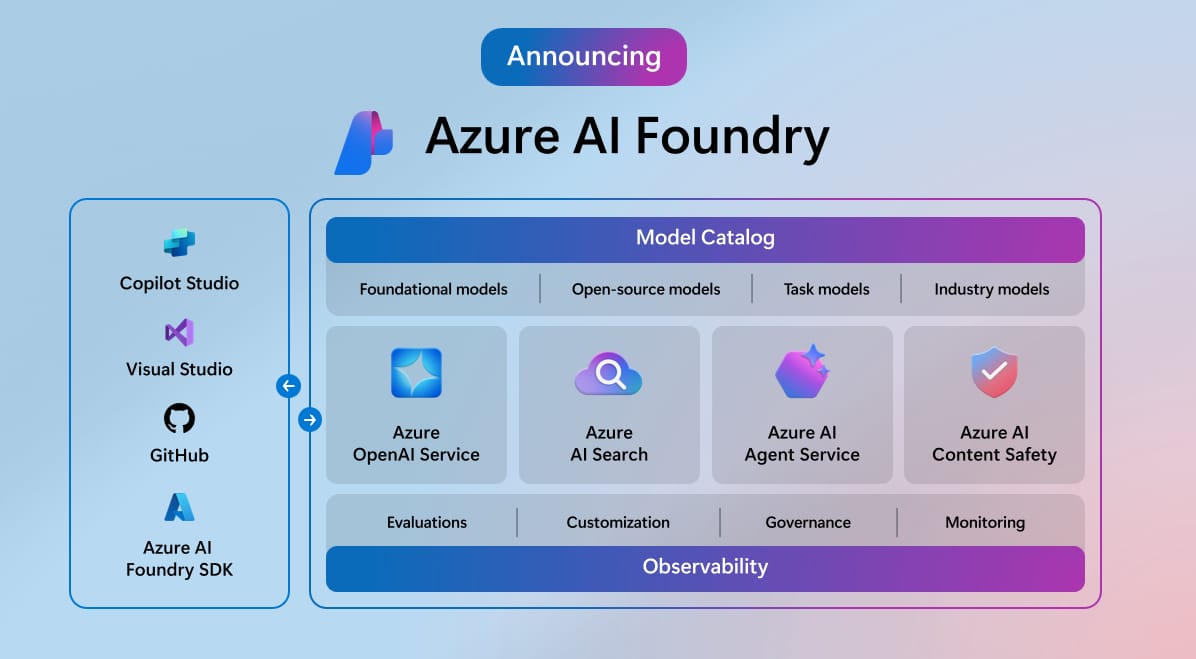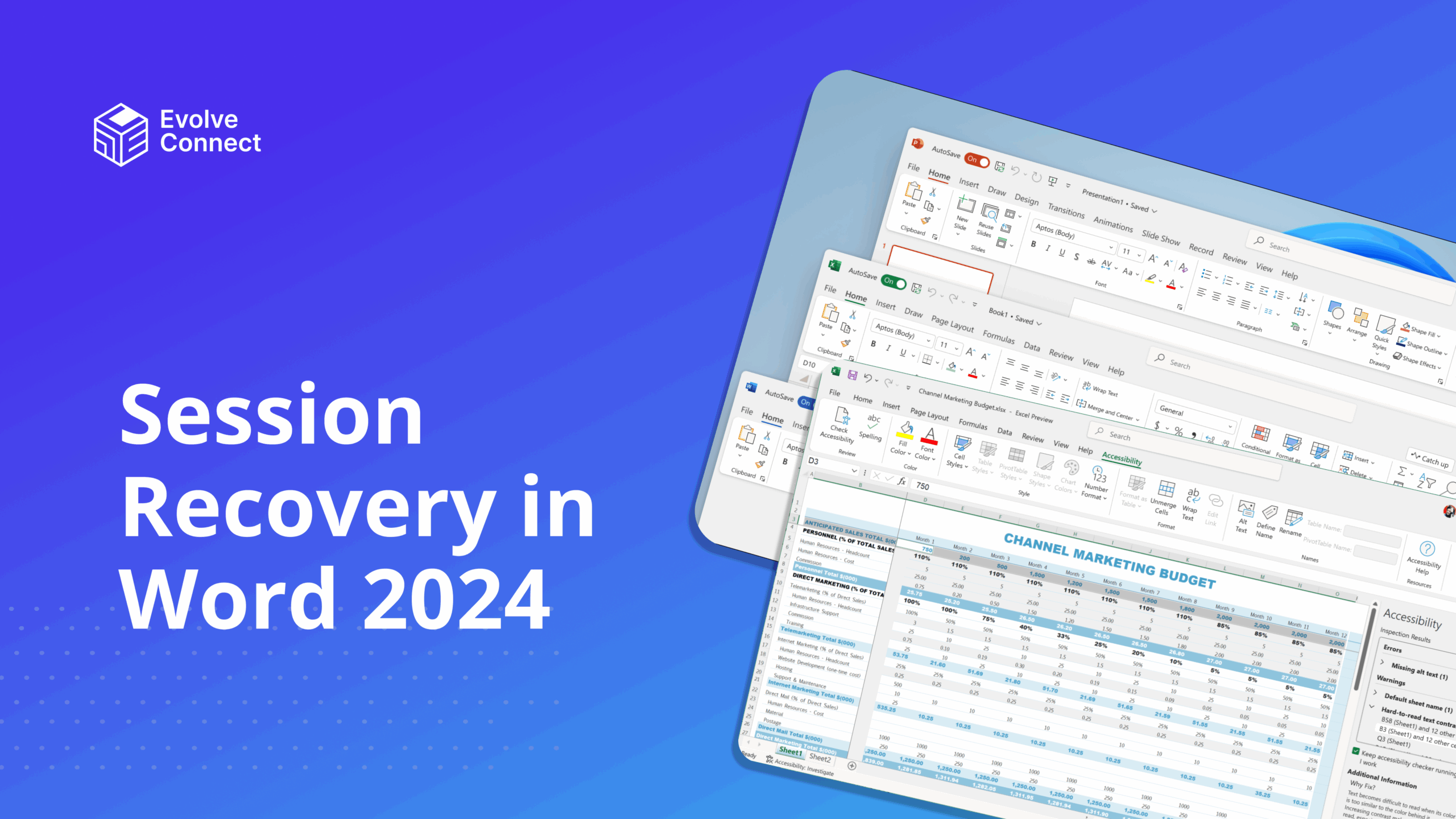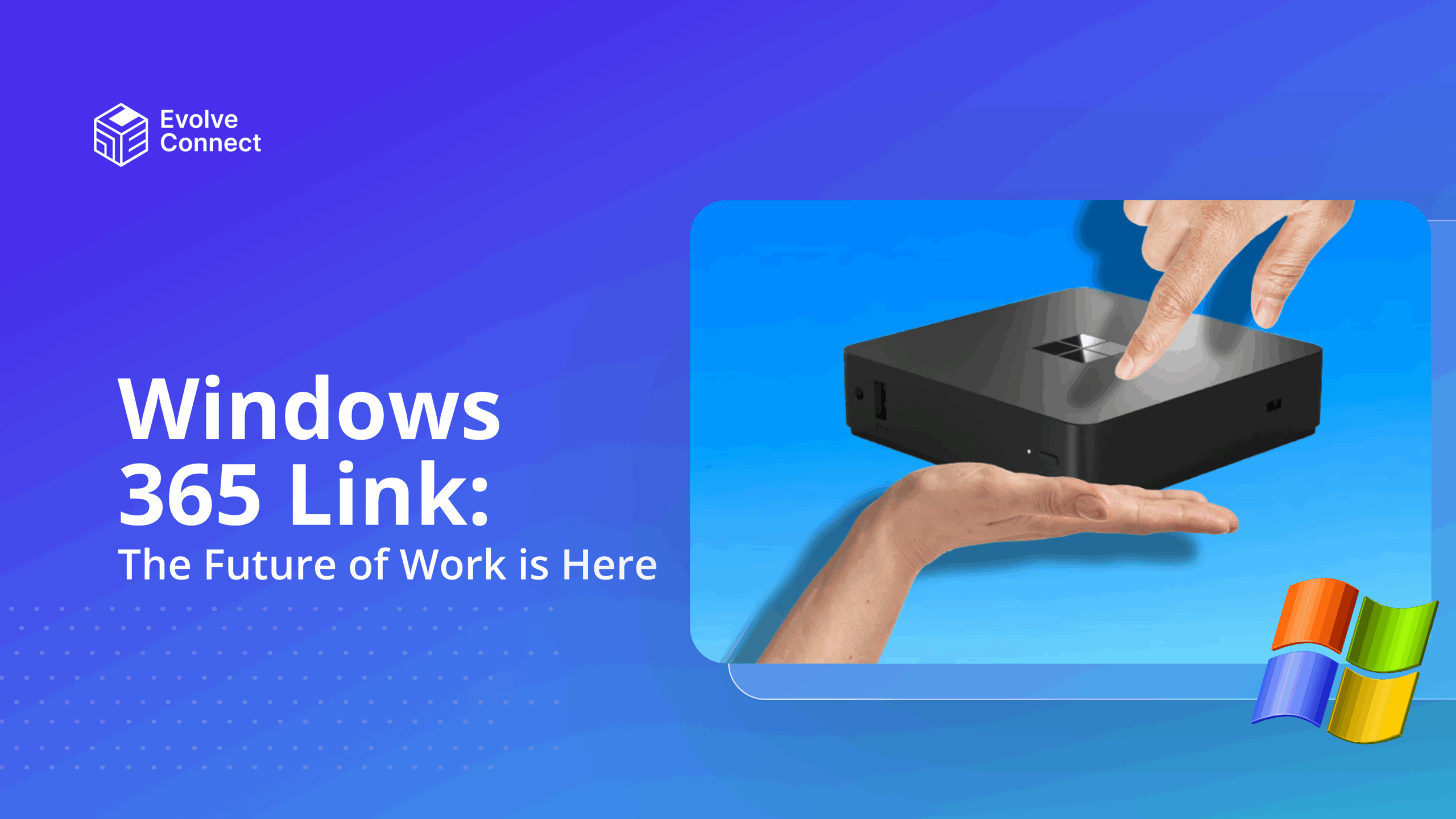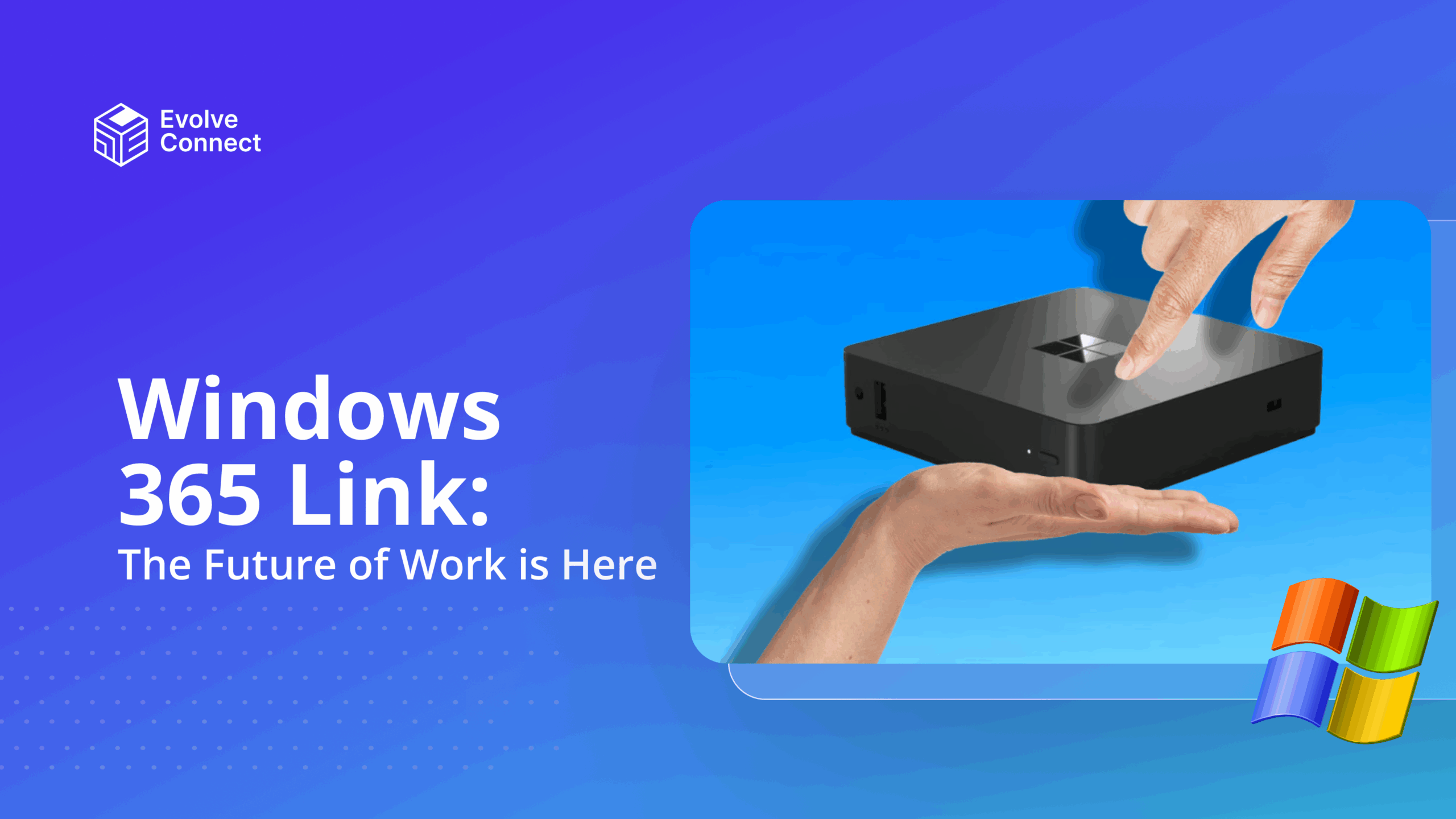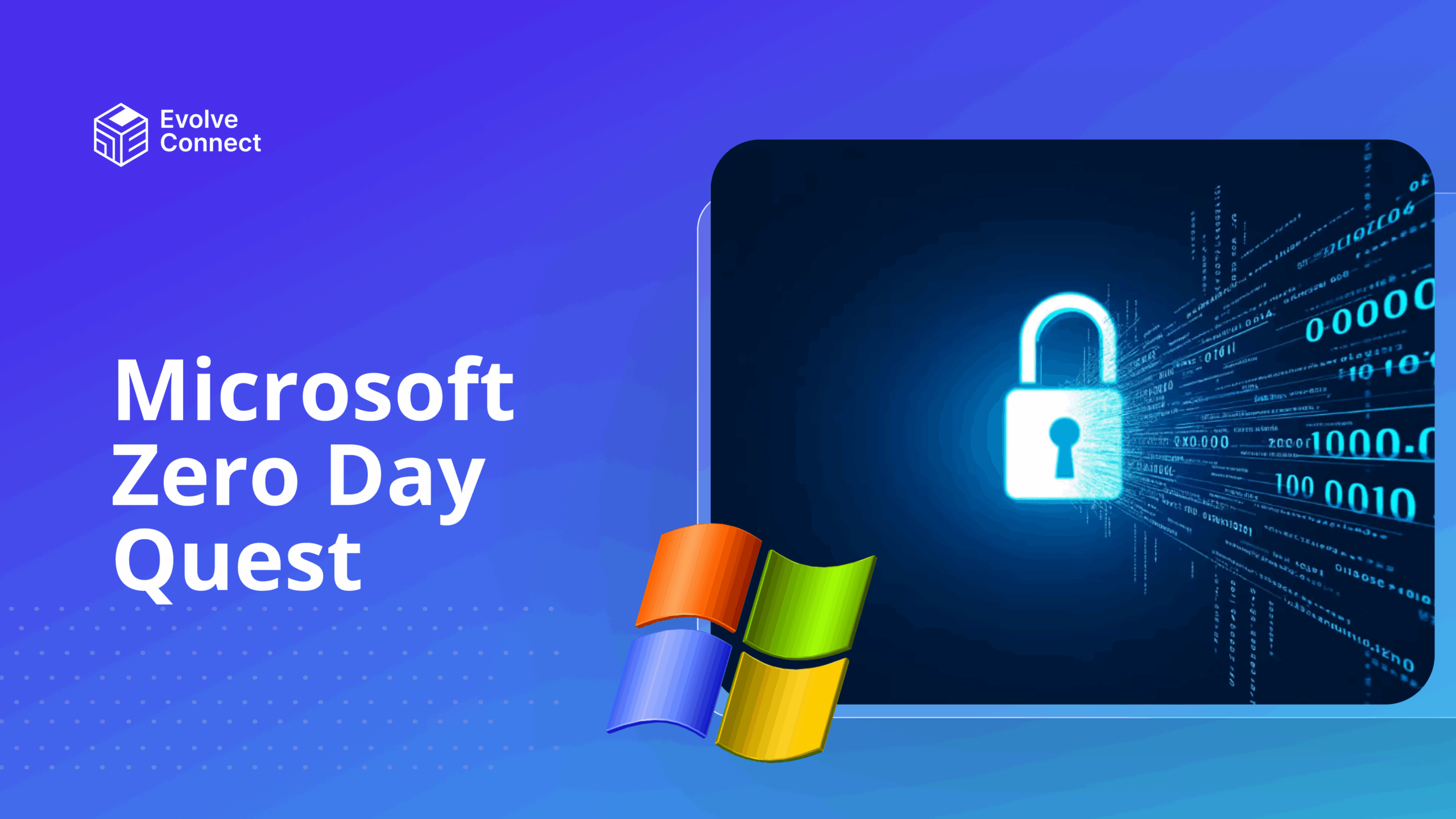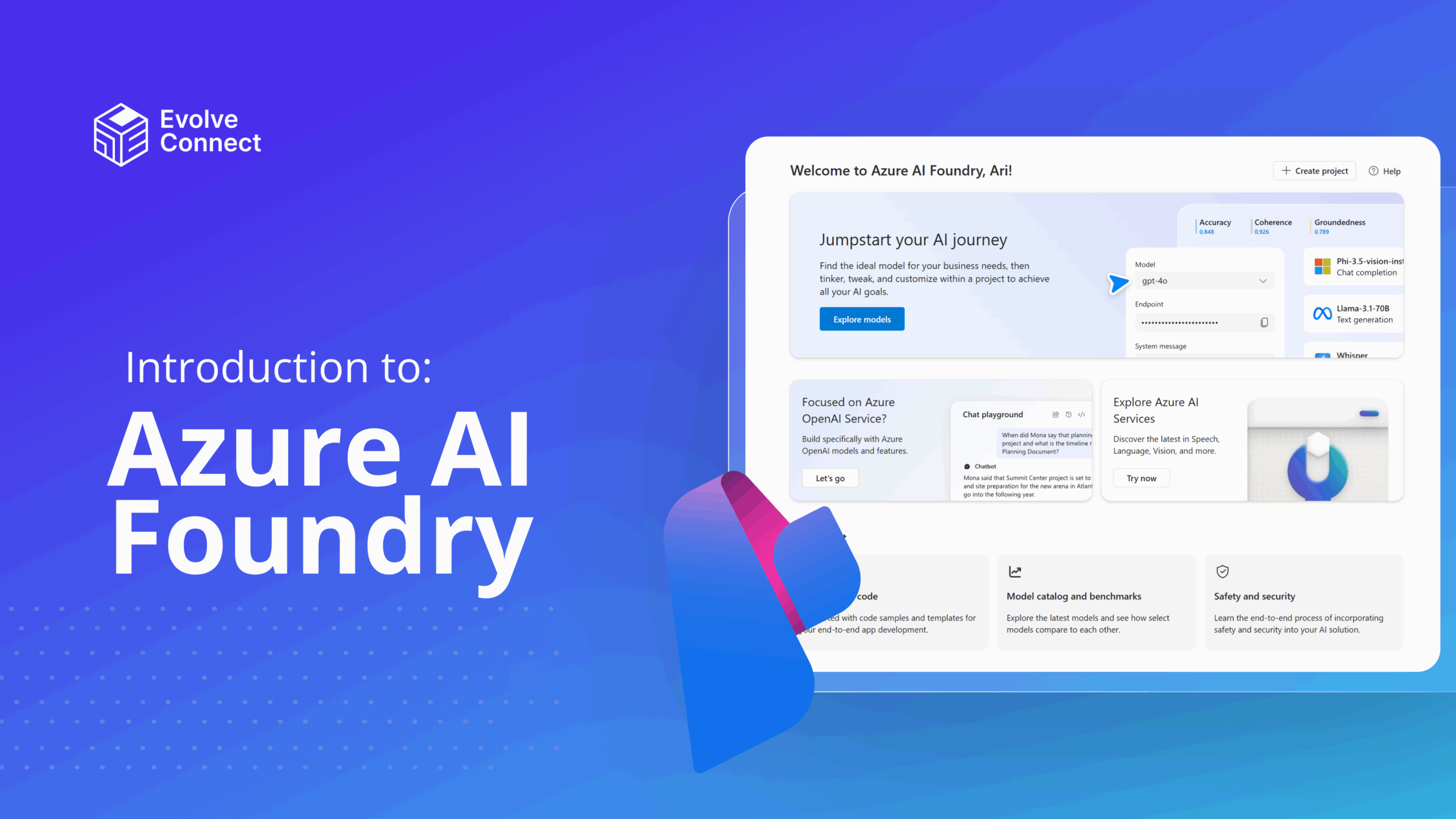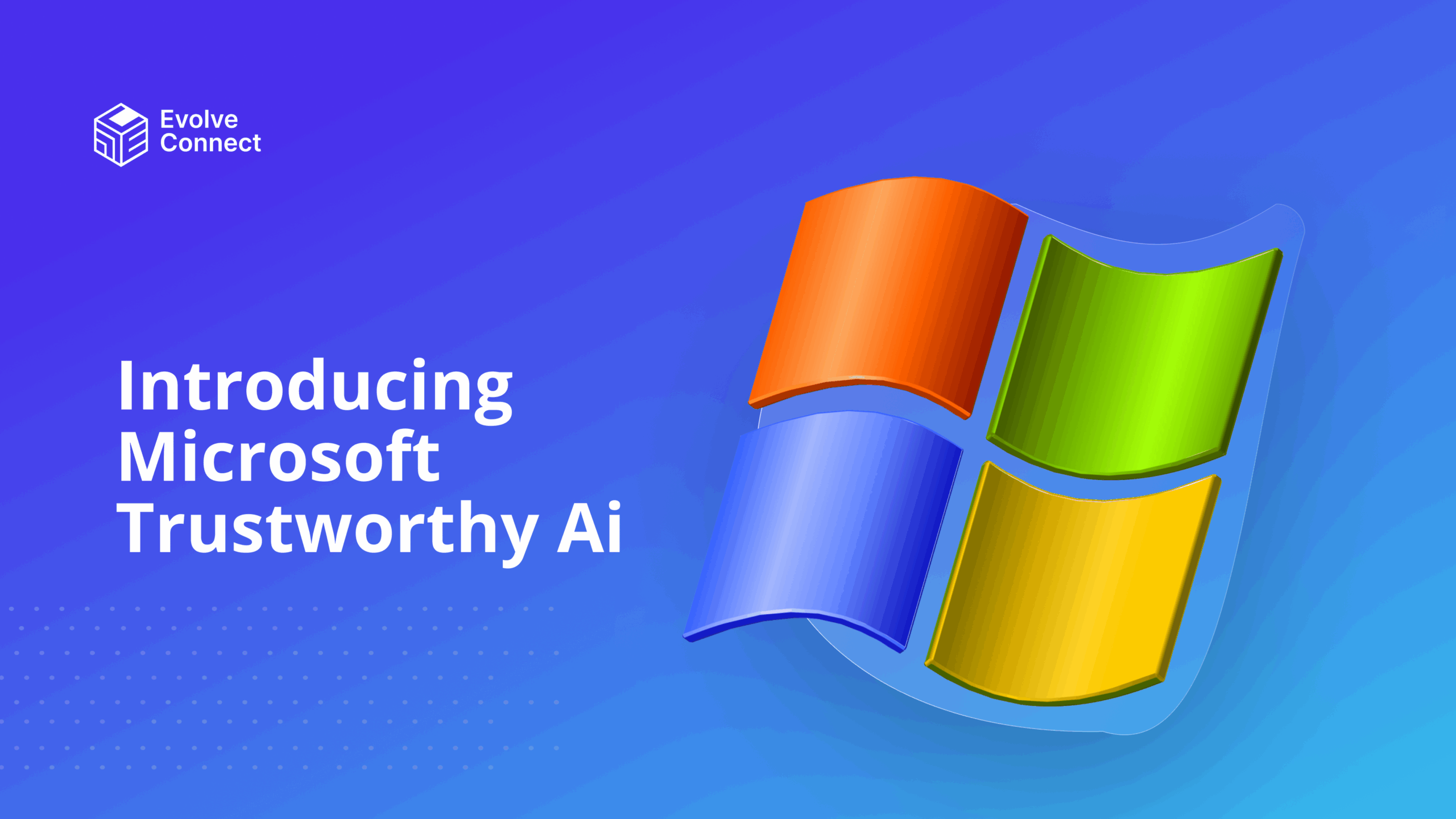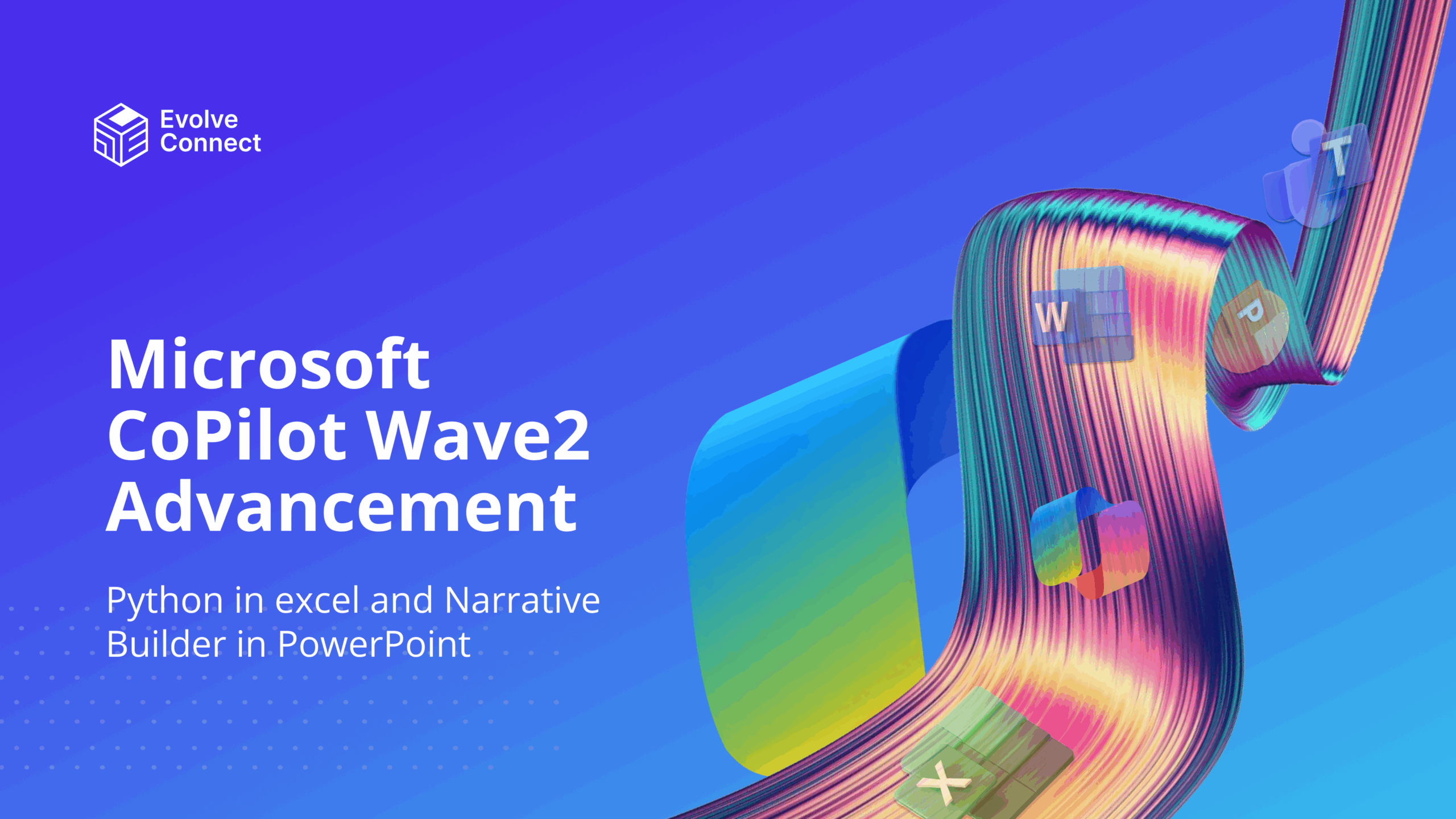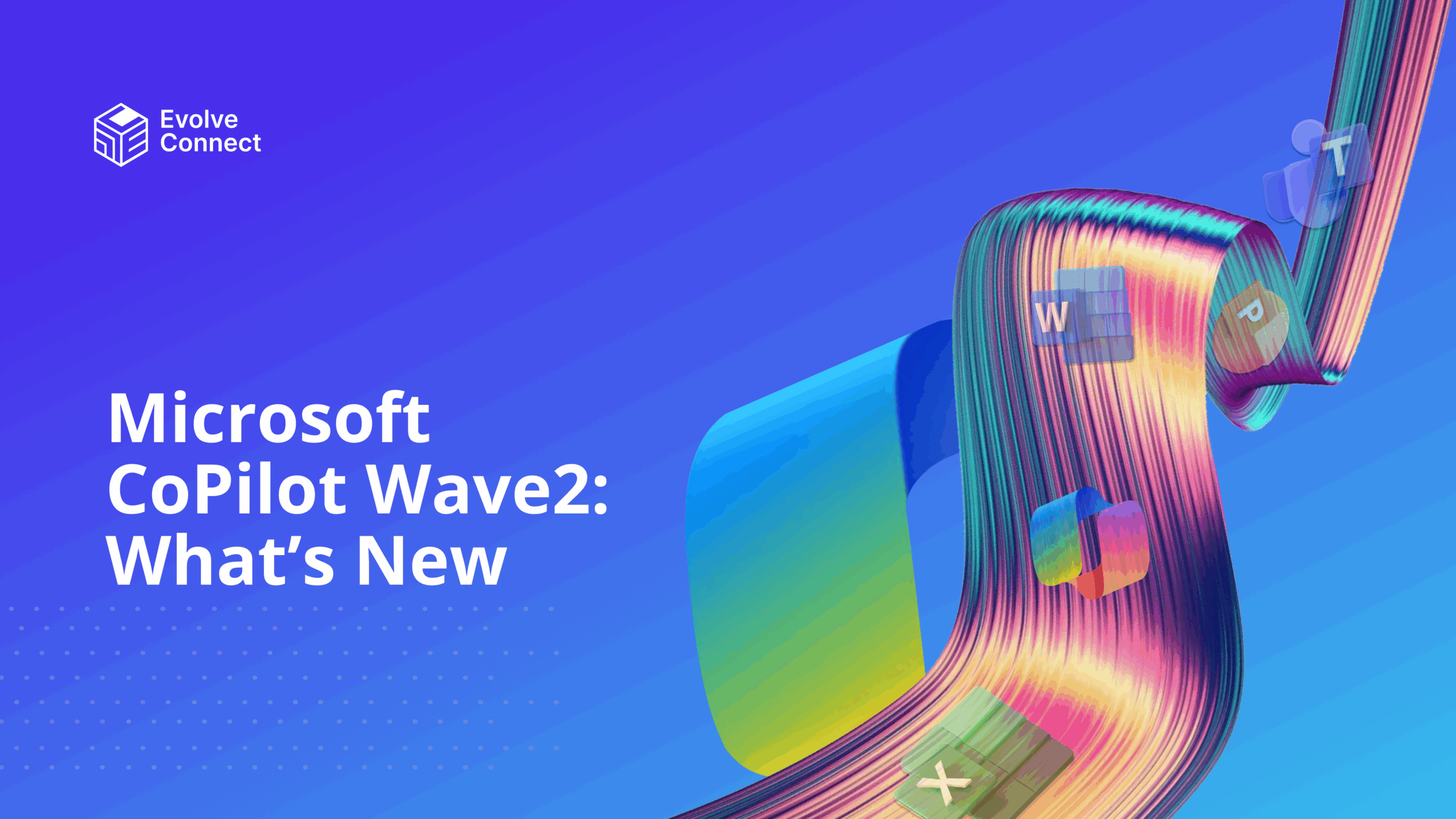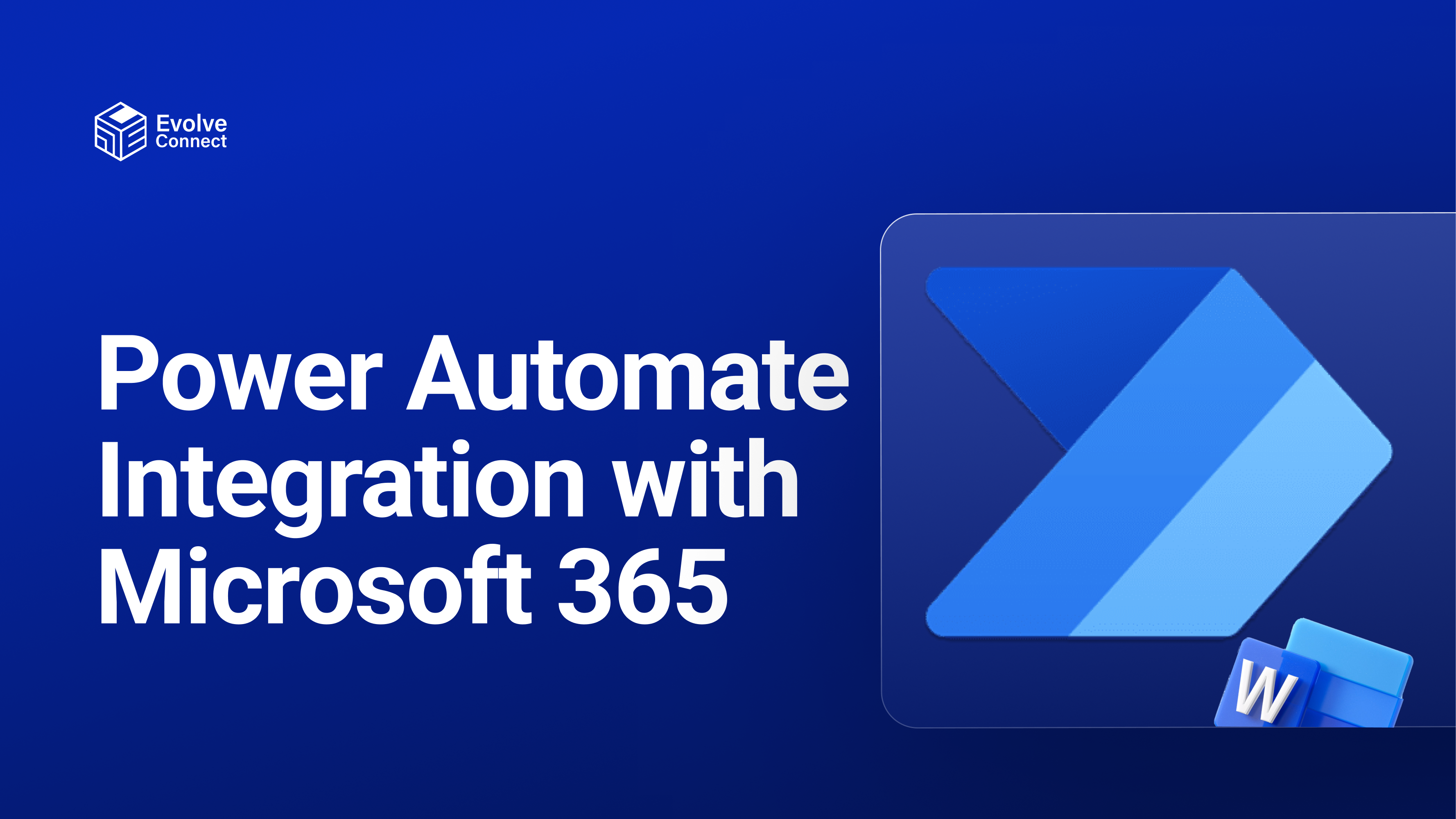
In today’s fast-paced world, businesses are constantly seeking ways to enhance productivity and efficiency. One powerful solution that has gained prominence is the integration of Power Automate with Microsoft 365. This dynamic duo offers a seamless approach to automating workflows, boosting productivity, and maximizing the potential of business processes.
Benefits of Integrating Power Automate with Microsoft 365
60% of occupations can save 30% of their time and be more productive with automation for the following reasons.
1. It helps you automate repetitive and time-consuming tasks so that you can focus on the more strategic tasks.
2. Power Automate with Microsoft 365 automates tasks with SharePoint, Dynamics 365, Azure, Power BI, Word, Outlook, Teams, and many more applications.
3. It automates tasks with third-party apps like Gmail, Dropbox, Jira, Asana, Mailchimp, Twitter, etc.
4. It reduces the risk of human error, so you can feel confident that tasks are carried out to the highest standard.
5. It is accessible anywhere. The mobile version of Power Automate makes it possible to create, run and check automated workflows anywhere.
6. It saves cost. You don’t need to bother about employing manual labour to deliver redundant tasks within the deadline.
How Does Power Automate Work?
Power Automate workflow, or flows, are based on triggers and actions.
1. A trigger starts the flow, for example, receiving an email from a key project stakeholder.
2. An action is what happens once the flow is triggered. This can include creating a task when an email marked as high-importance is received. A flow can have one or more actions.
Power Automate Integration with Microsoft 365
This highlights Power Automate workflows with Microsoft 365 apps.
Microsoft Teams
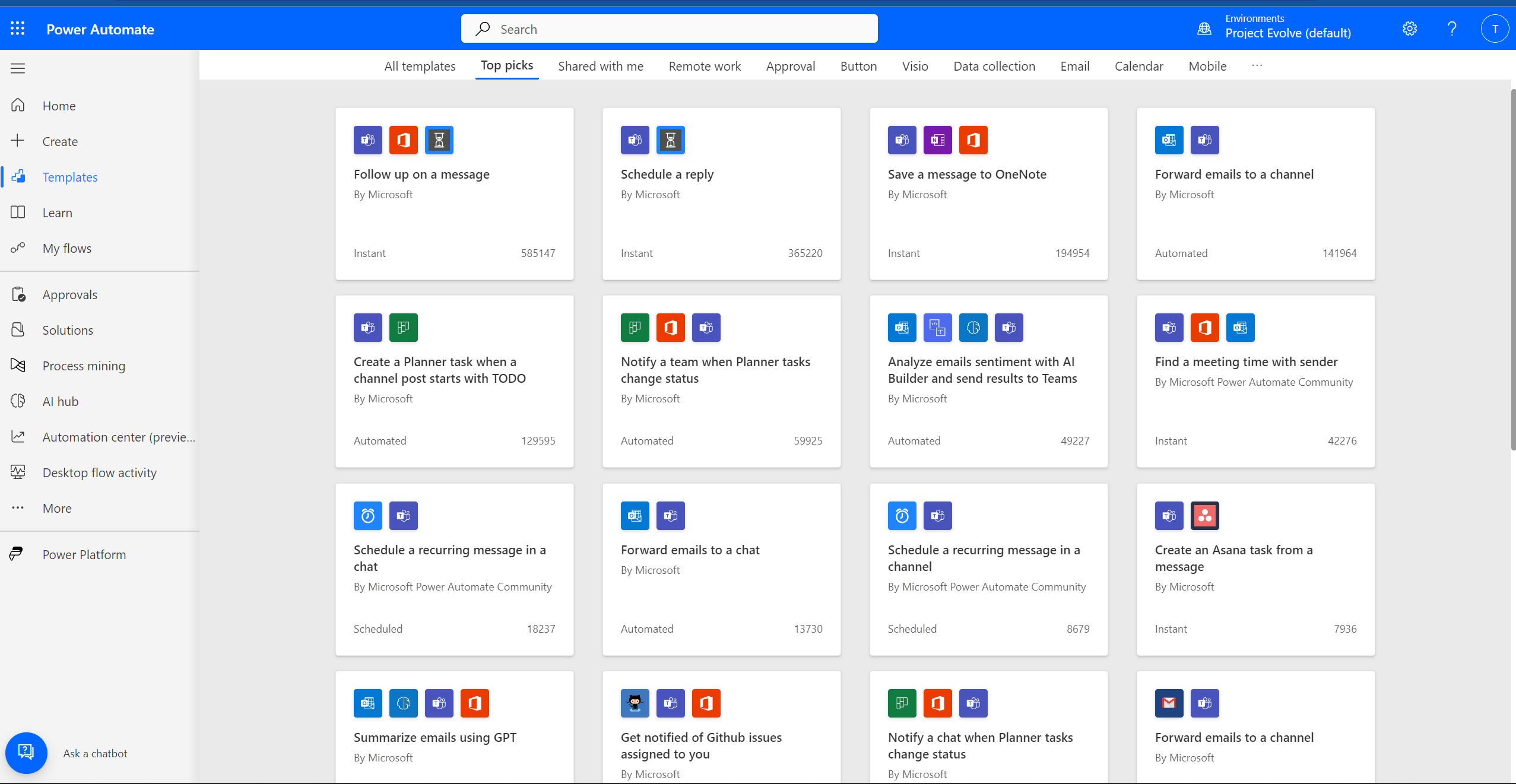
With Power Automate integration with Teams, these default templates are available
- Schedule replies in Teams
- Save Teams messages to OneNote
- Forward emails to a channel automatically.
- Forward emails to a chat You can also schedule a recurring message in a channel.
- You can also forward emails from Gmail to a Teams channel.
All you have to do is, select the template and create the flow based on what you want to do.
Join us for the webinar to learn more about Microsoft Teams.
Microsoft Outlook
You can create flows with Outlook for different reasons. With Automate, you can save email attachments from Outlook to Dropbox, and OneDrive. Power Autoamate uses connectors to social media apps, you can email yourself tweets about a keyword.
Set up the flows to automate what you want. Automating these tasks will prevent manual work. Let’s say you want attachments you receive in Outlook to be duplicated in your Dropbox, you can select the flow template, create it and turn it on. This way, you don’t have to re-upload the attachments on Dropbox.
Create your first flow with Power Automate here with templates.
OneDrive for Business
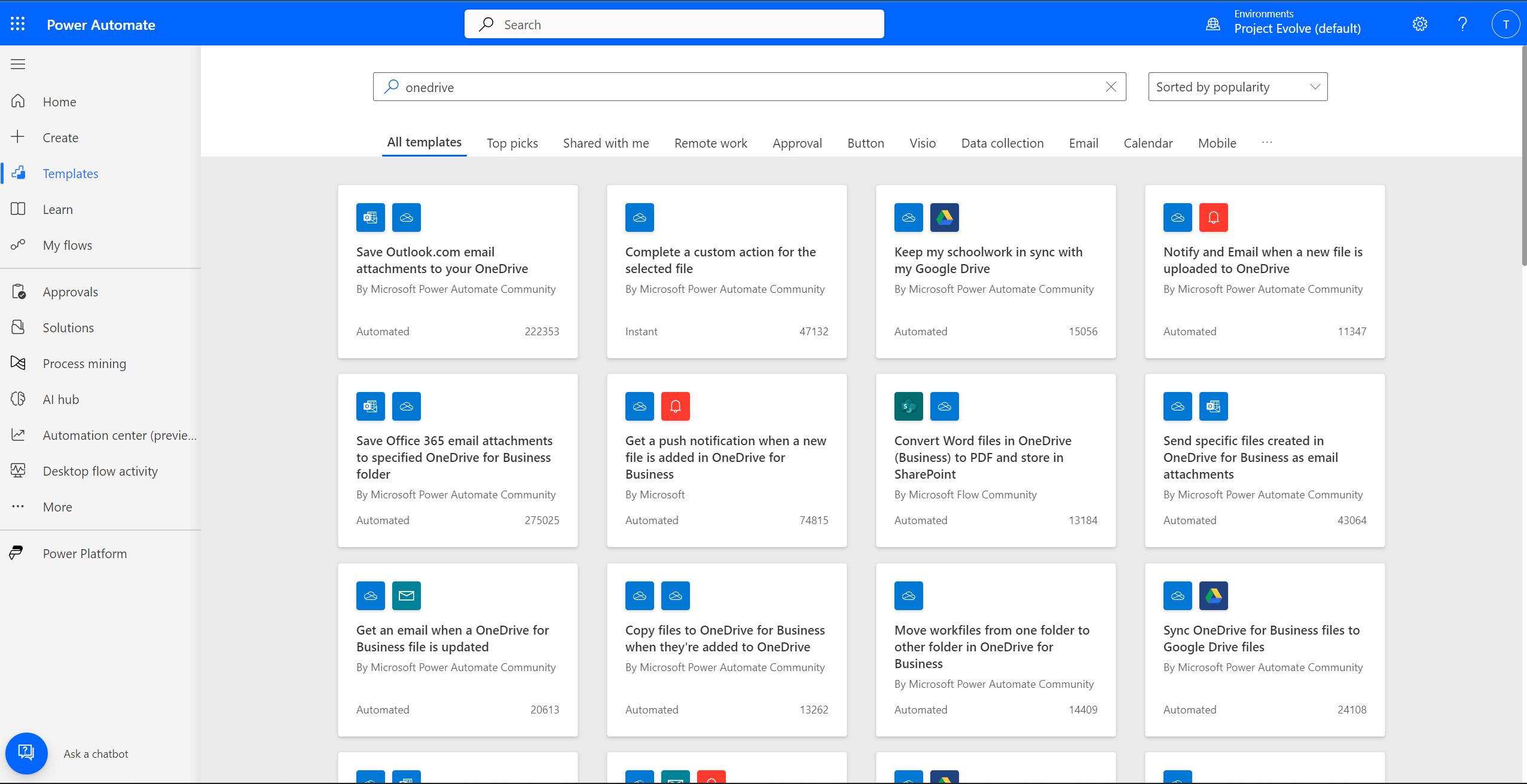
OneDrive integration with Power Automate has default templates to perform these actiions.
- a.Convert Word files in OneDrive and stored in SharePoint.
- b. Get notifications and emails when a new file is uploaded in OneDrive.
- c. Sync OneDrive for Business files to Google Drive files.
SharePoint
With Power Automate integration with SharePoint, you can save email attachments from Outlook to SharePoint (triggers). In this scenario, Power Automate will connect Outlook, and SharePoint to get the action done.
Get started with SharePoint with Power Automate here.
Microsoft Forms
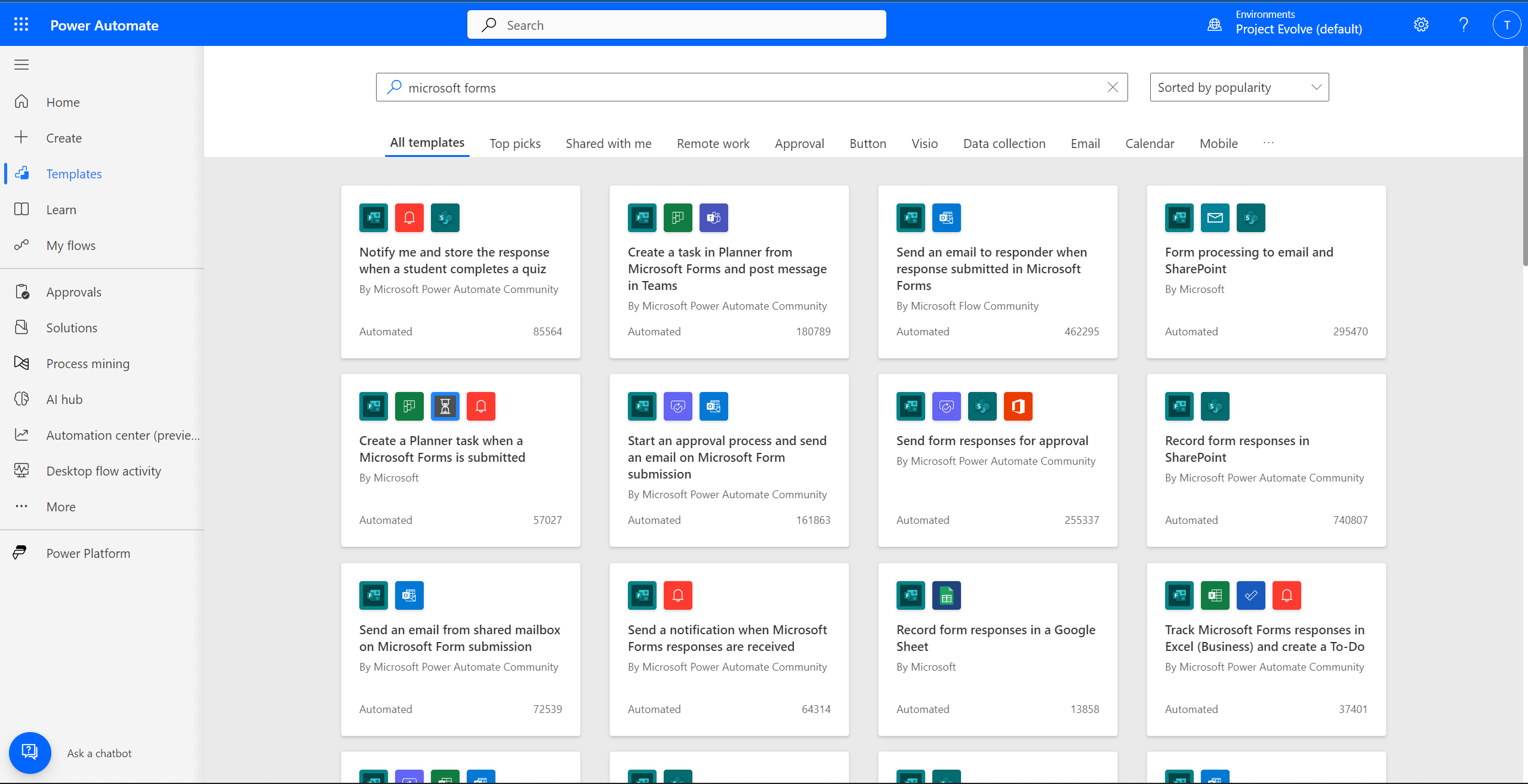
One of the benefits of Power Automate is managing Microsoft Forms with surveys and feedback provided. You can set up a flow for form responses received to be recorded in a Google Sheet and SharePoint. You can also track Form responses in Excel and create a to-do list base don the responses.
The Microsoft Power Automate Community creates all of these templates. Users can edit it to suit their needs and automate tasks with ease.
How Power Automate integrates with Microsoft 365
Integrating Power Automate with Microsoft 365 opens up a world of possibilities for automating routine tasks and creating seamless connections between various applications. This section highlights how Power Automate integrates with different Microsoft 365 applications.
1. Automating Document Workflows
Power Automate Desktop can be utilized to automatically extract data from emails in Outlook and populate corresponding fields in Excel or other Microsoft 365 applications. This ensures accuracy and eliminates the need for manual data entry.
2. Enhancing Communication with Teams Integration
Integrating Power Automate with Microsoft Teams streamlines communication and collaboration processes. You can automate the creation of Teams meetings, send notifications, or update shared documents automatically. This integration fosters a collaborative environment and ensures that everyone is on the same page.
3. Excel Automation for Data Analysis
Power Automate Desktop can be used by data analysts to automate repetitive tasks on Microsoft Excel. Whether it’s importing, transforming, or visualizing data, this integration enables smoother data workflows.
4. Automating Email Workflows
You can automate email responses, categorize messages, or trigger specific actions based on the content of incoming emails. This not only saves time but also ensures timely and accurate communication.
5. Integrating OneDrive files and folders with Power Automate
Power Automate provides pre-built connectors and triggers for OneDrive, making it easy to set up integrations and automate tasks. This integration can streamline file management, enhance collaboration, and boost productivity.
Best practices for working with Microsoft 365 data in Power Automate
Here are some best practices for working with Microsoft 365 data on Power Automate.
1. Use consistent and descriptive naming conventions for flows, actions, and variables to make it easier for others to understand and maintain your work.
2. Implement proper error handling to manage exceptions and ensure the flow can handle unexpected situations gracefully.
3. Maintain thorough documentation for each flow, including its purpose, configuration, and any dependencies. This is essential for future maintenance and updates.
4. Design your flows to be scalable. As your organization grows, your flows should be able to handle increased loads without significant changes.
5. Test your flows thoroughly in a development environment before deploying them to production. This helps catch issues early on.
Conclusion
The integration of Power Automate Desktop and Microsoft 365 presents a powerful solution for businesses looking to optimize workflows. Organizations can focus on innovation and growth by automating routine tasks and streamlining communication.
Embrace the potential of these tools and propel your business into a new era of efficiency and productivity.
Evolve Connect is offering an extensive BootCamp on Microsoft 365. Register now!