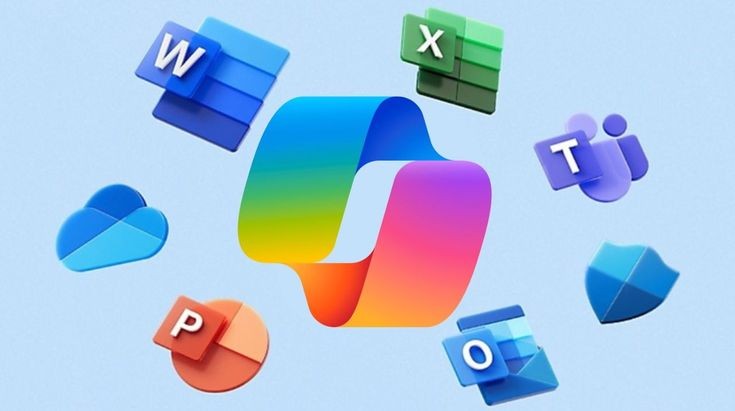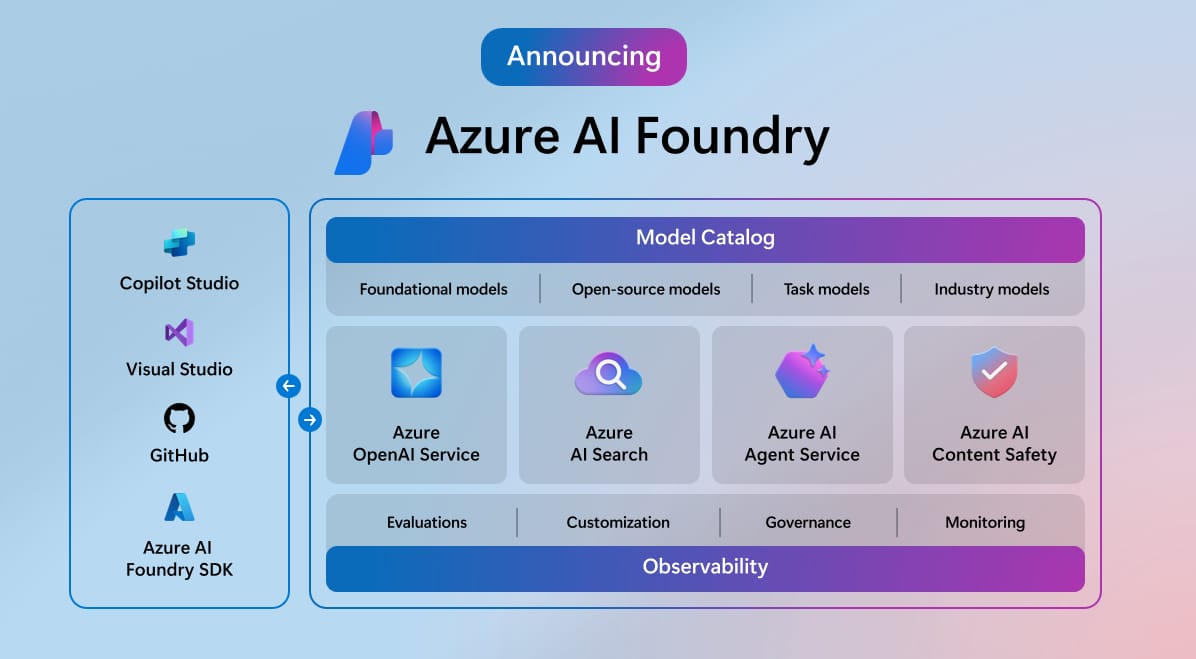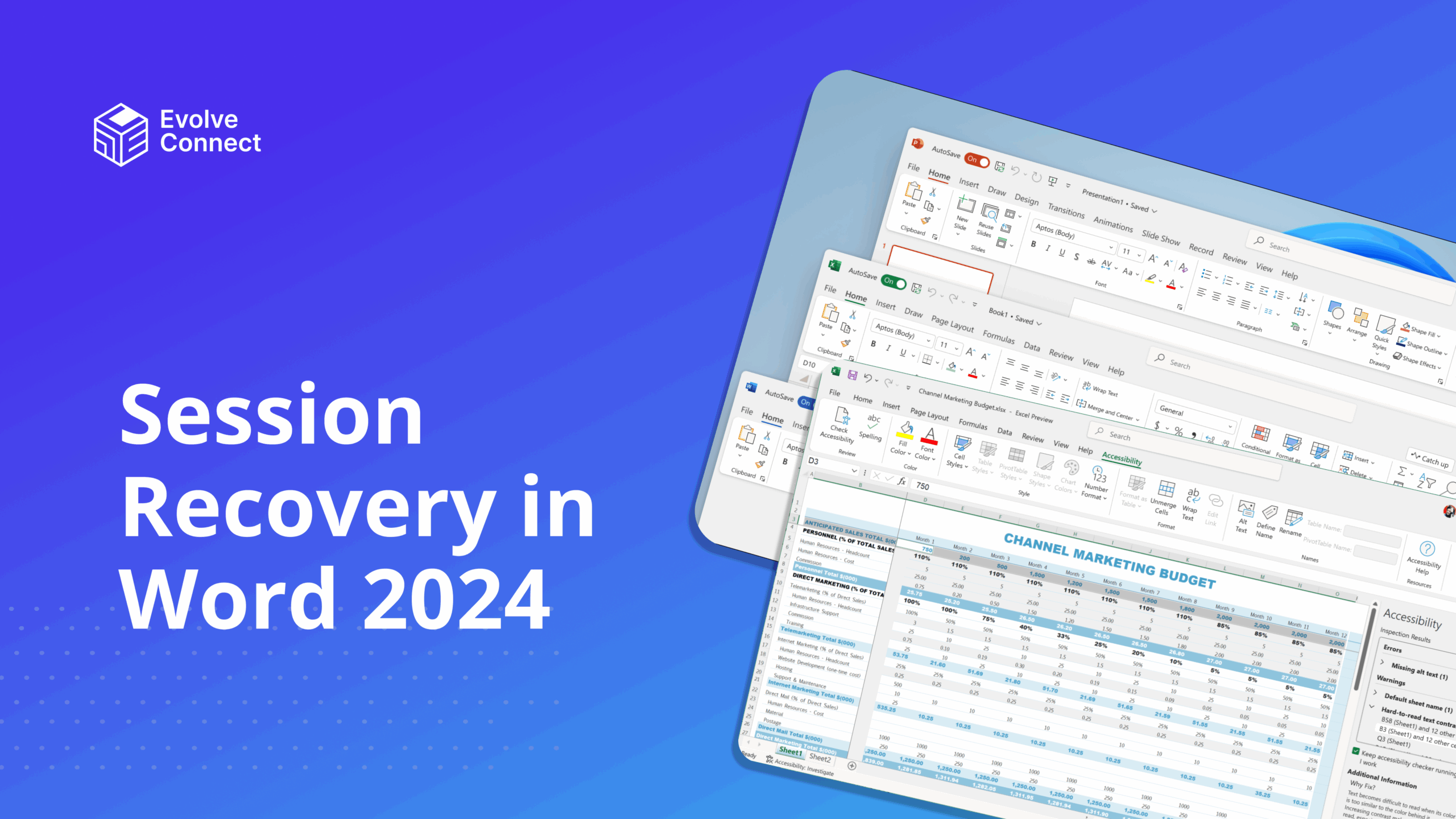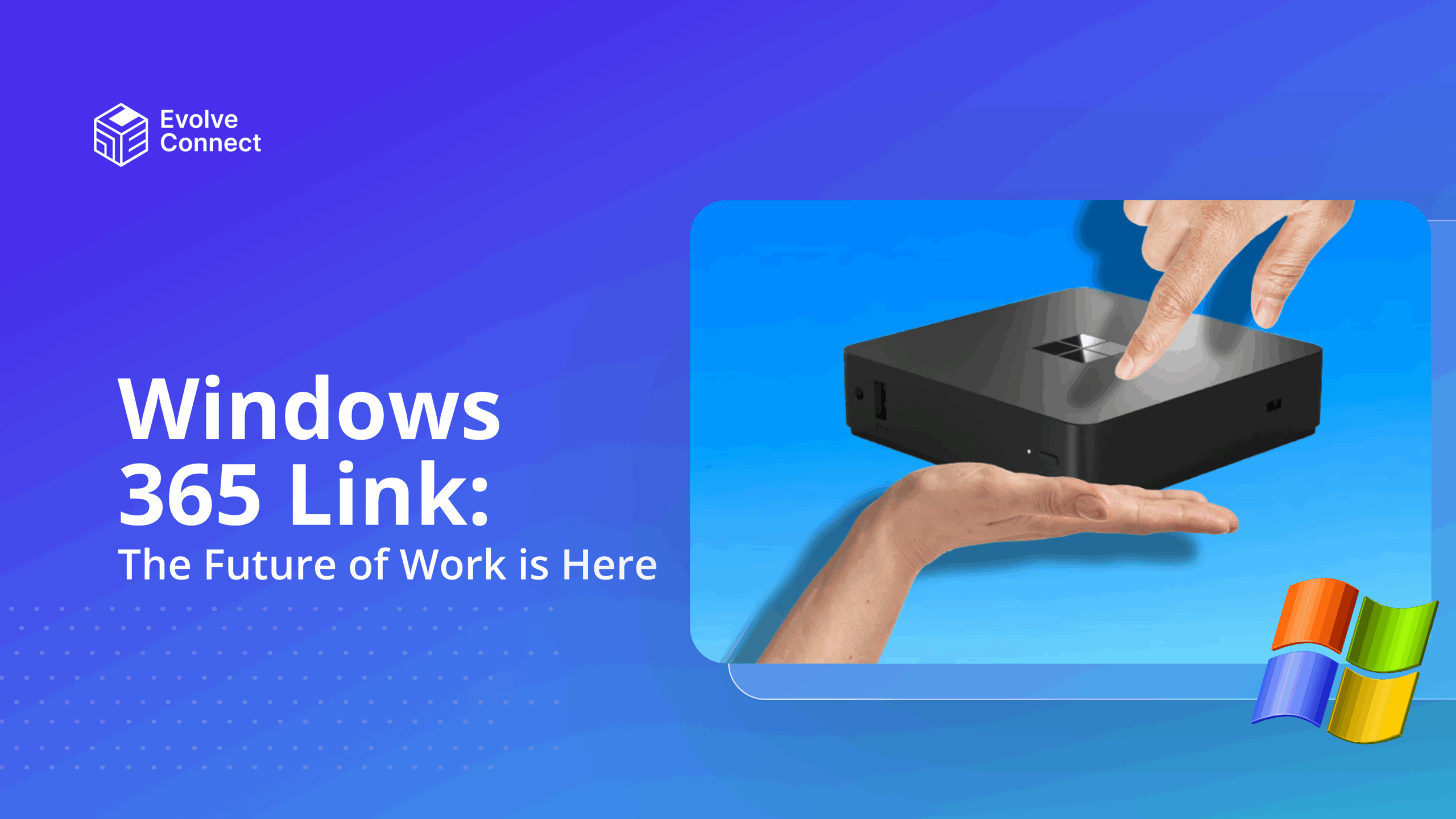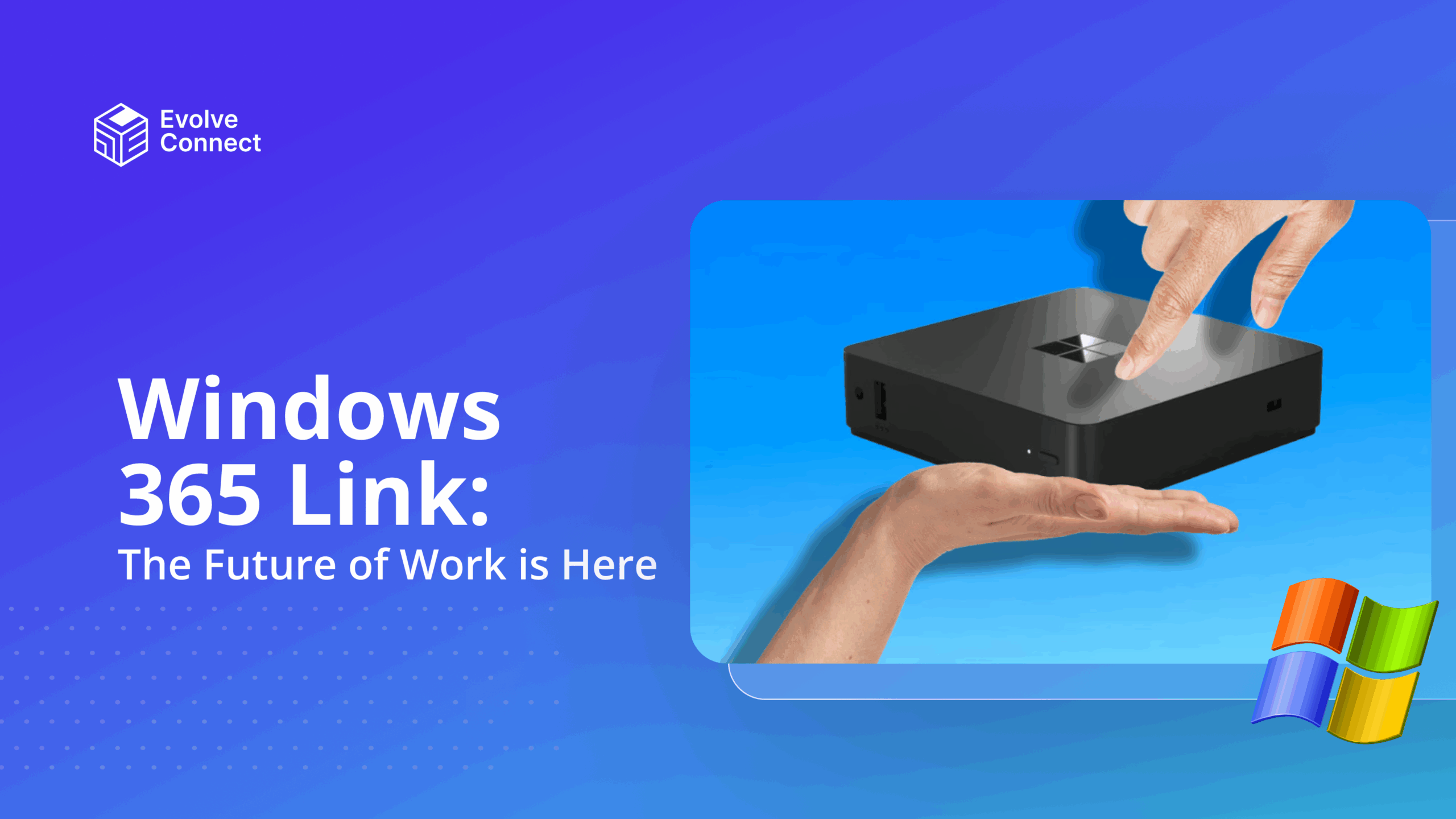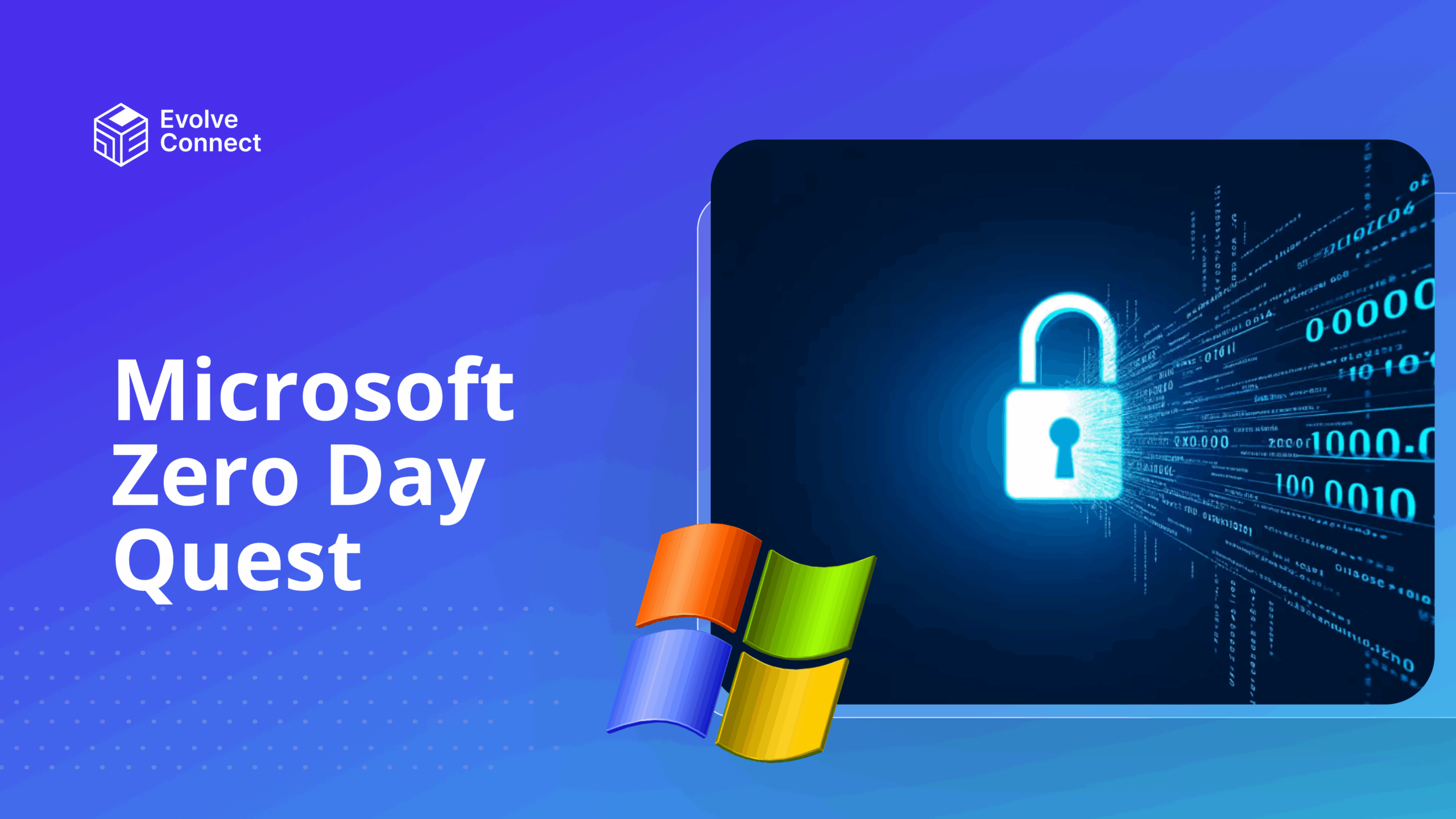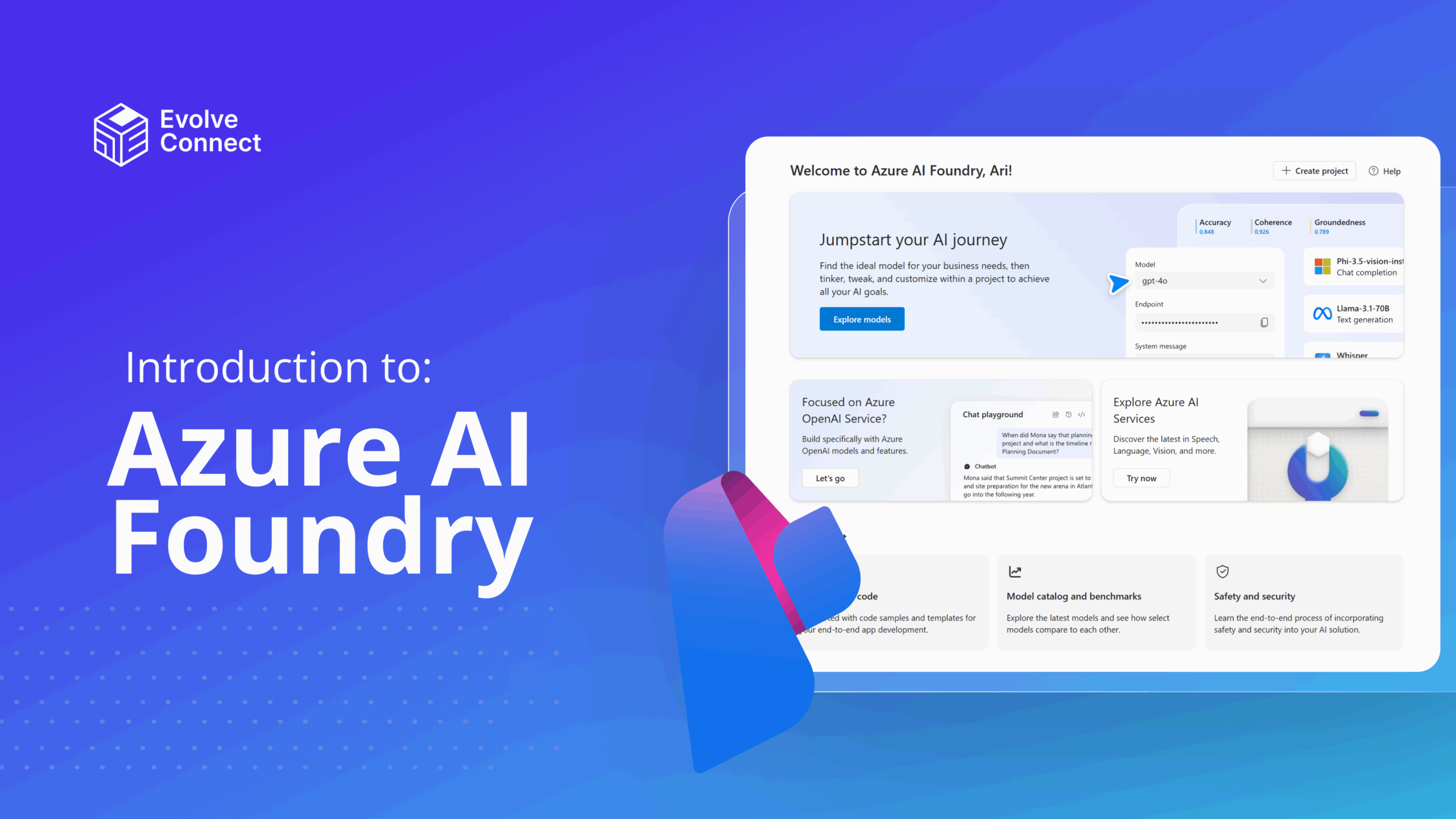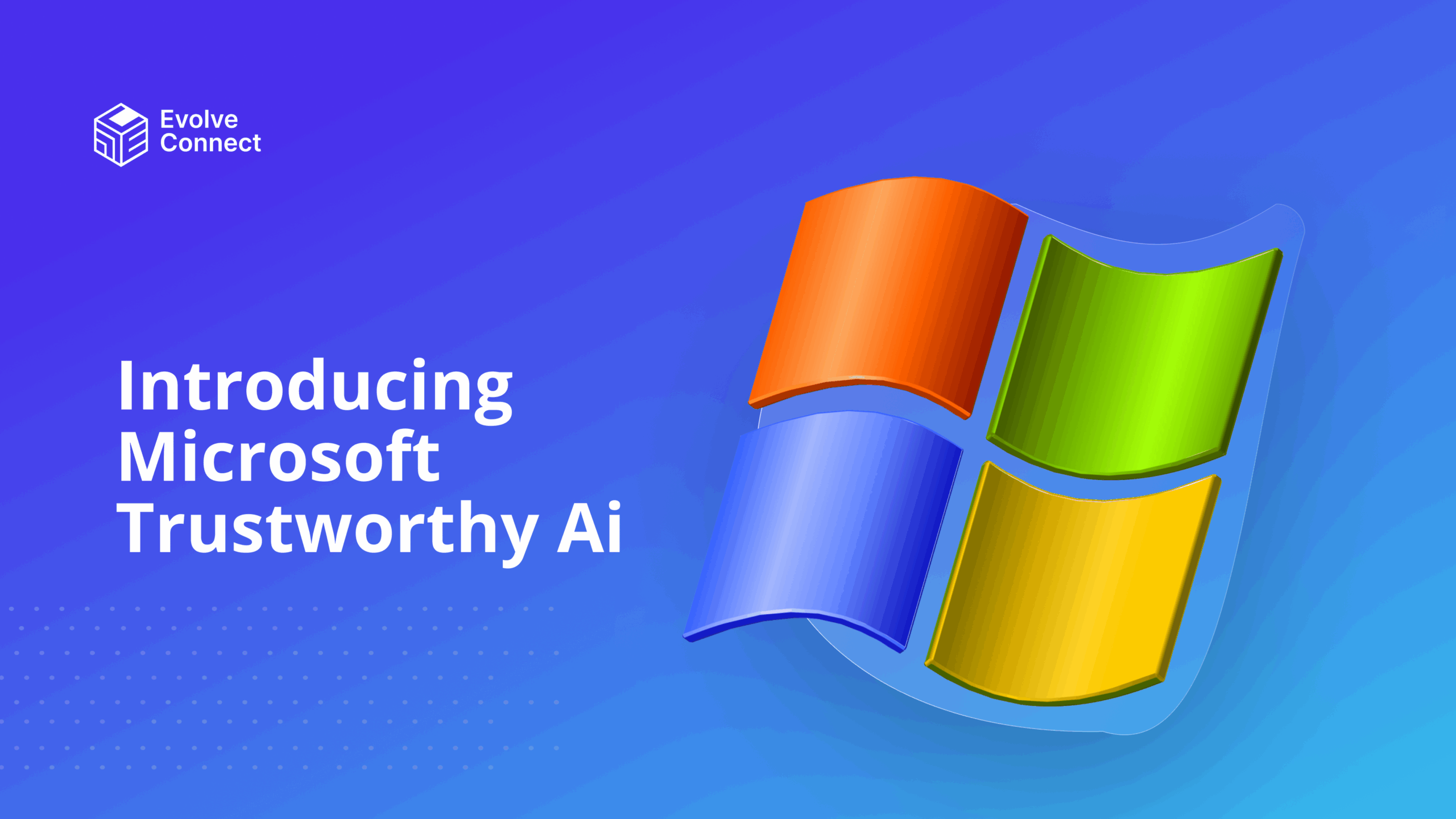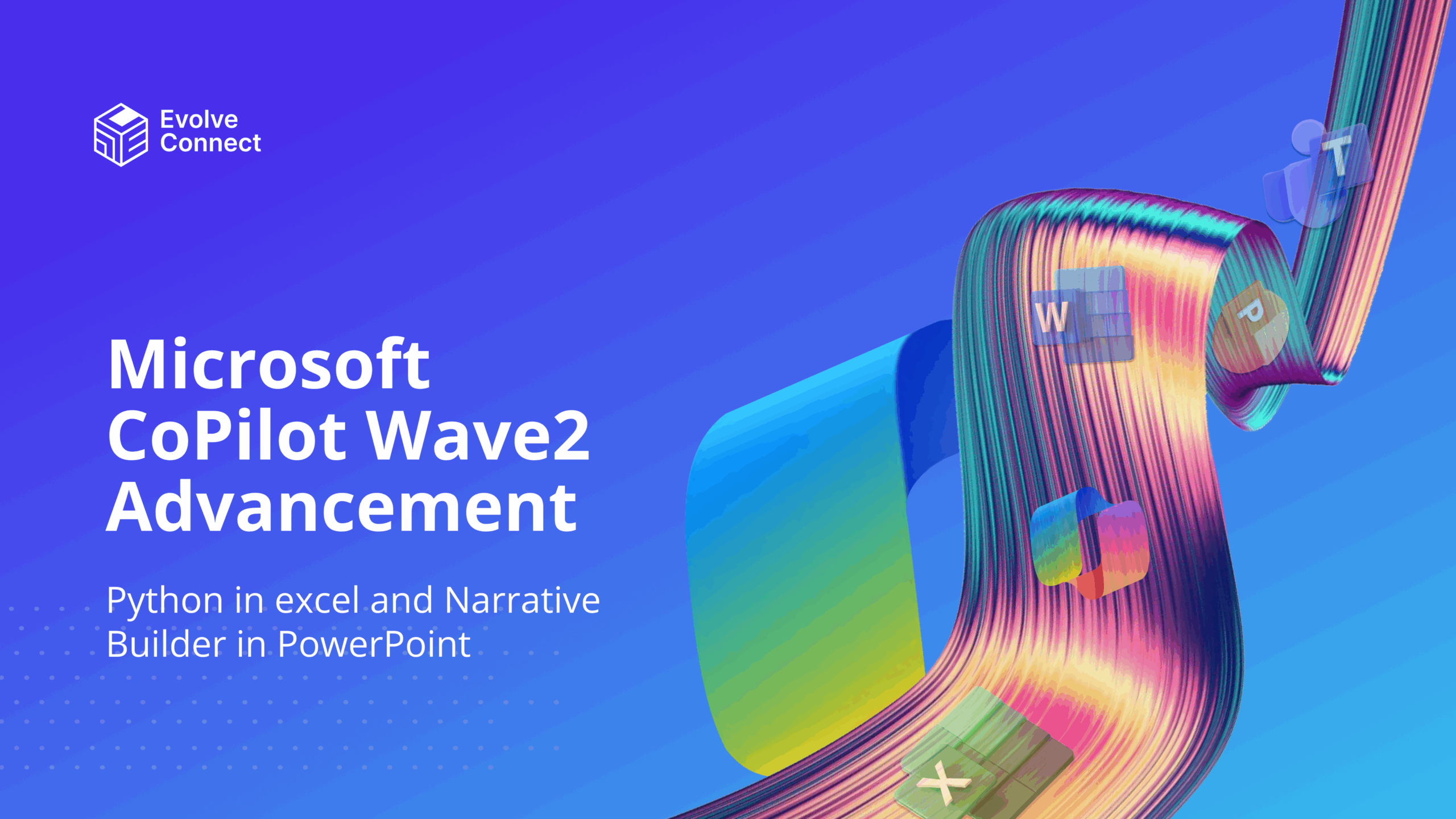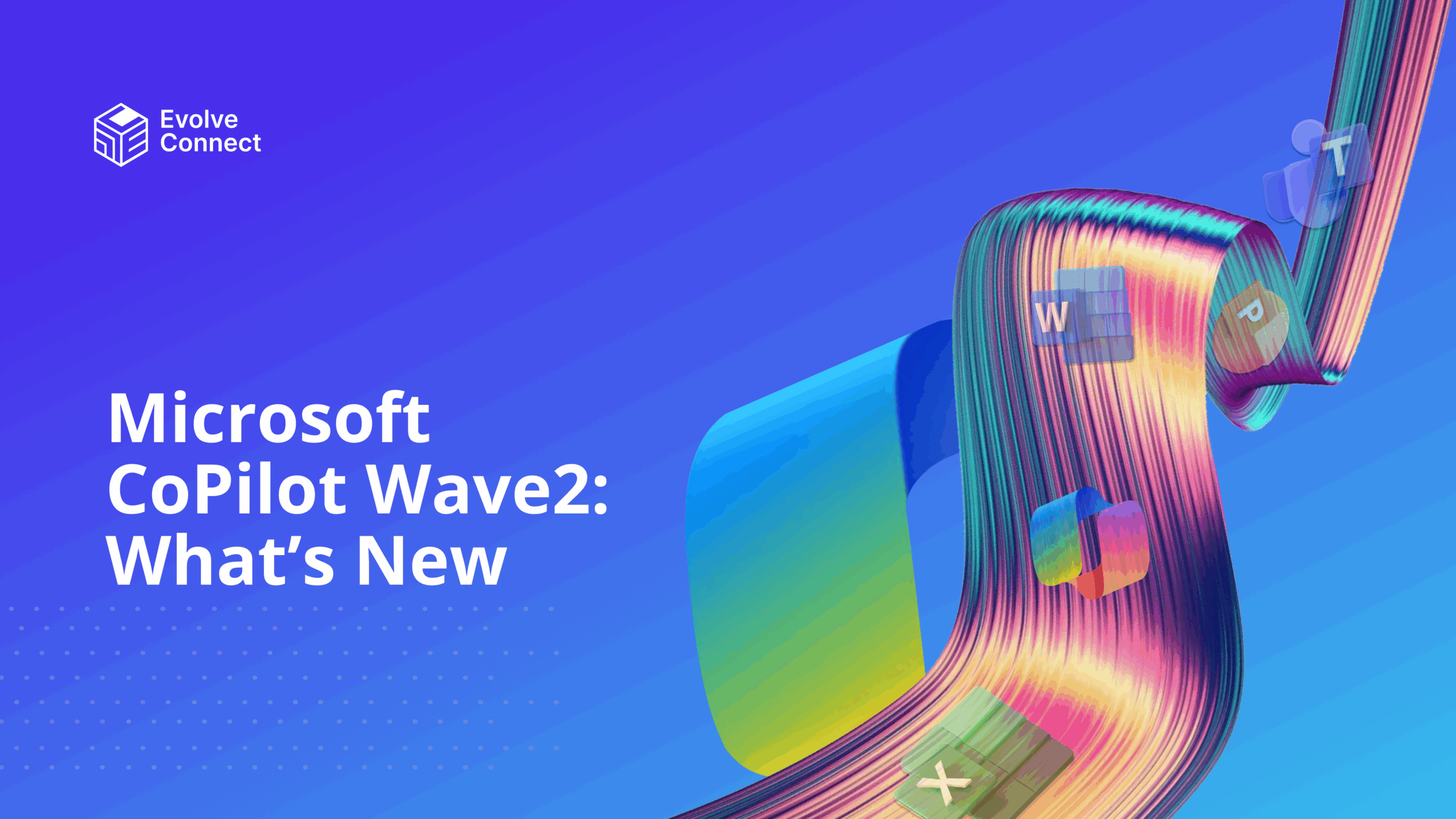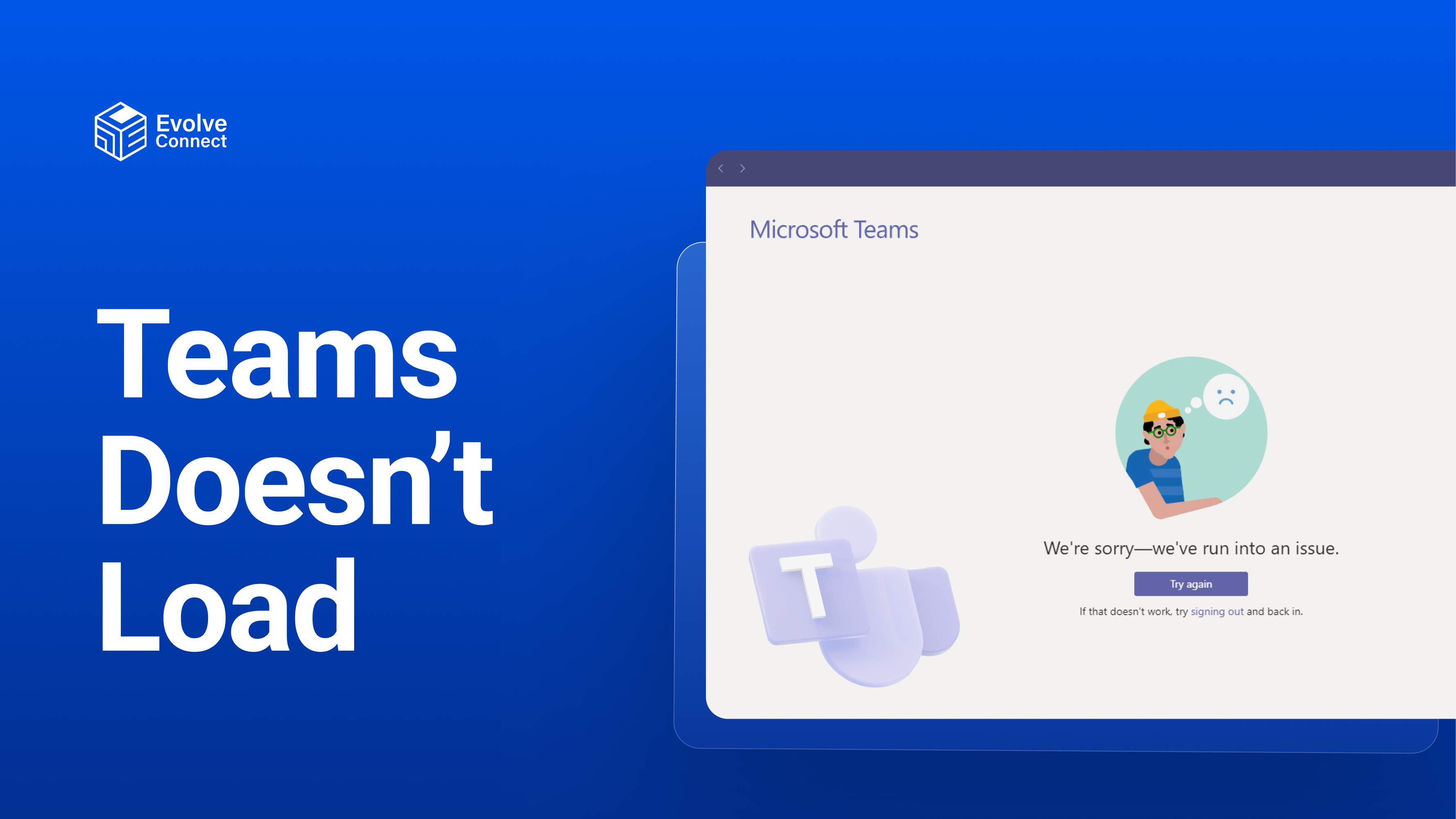
Microsoft Teams users may experience difficulties while using the application. These difficulties are caused by a list of unlikely malfunctions which include, Teams not loading, and files not opening among others.
Just like every other problem, these malfunctions have solutions to avoid disruption of the user’s activities. This article places focus on the error ‘Teams doesn’t load’. It is possible causes and solutions.
Causes of the error “Microsoft Teams doesn’t load”
Microsoft Teams may not load when you try to load it using a web browser such as Microsoft Edge, Google Chrome, or Safari. You can also encounter issues when you try to access it on the web using applications like Outlook.
For the web browsers, this is because Microsoft Teams URLs is not added to the list of ‘Trusted Sites’ feature in the browser. This makes the browser unable to load Microsoft Teams.
For the desktop applications, several issues like functionality of the PC, hardware requirements and internet connection could impact Teams. When Teams doesn’t load, it can be stuck on “We are sorry, we’ve run into an issue”.
Possible solutions for the error “Teams doesn’t load”
To resolve common errors of Microsoft Teams not loading, there are numerous troubleshooting steps you can take.
1. Compatibility. Ensure that your computer is compatible with the system requirements for the Microsoft Teams application. In Teams for Windows, a minimum of 4GB RAM is required.
See more on hardware requirements for Mac, Windows and mobile devices.
2. Run as administrator. If you have administrative rights, run the Microsoft Teams application as an administrator. To do this, right-click on the Teams app icon and choose the “Run as administrator” option.
3. Clear Cache. Another way to resolve the “Teams doesn’t load” error is to clear the Teams cache. You can clear the cache on both Windows and Mac.
- a.Close the Teams app
- b. Go to the application folder: %appdata%\Microsoft\Teams.
- c. Delete all the files and folders in this folder except for the “Downloads” folder.
4. Check Anti-virus or Firewall Settings. You can also disable any third-party antivirus or firewall software temporarily and try starting the Microsoft Teams application again.
5. Reinstall Teams. You can also uninstall the new Microsoft Teams application and install the previous version of Teams.
6. Restart your PC. The functionality of a PC sometimes affects desktop applications in general. Restart your PC to start the Teams application.
7. Add Teams to the list of Trusted sites in the web browser. In the Edge Settings window, select Cookies and Site permissions > Cookies and data stored > Manage and delete cookies and site data. Also, Allow sites to save and read cookie data (recommended) and disable Block third-party cookies. If necessary, block third-party cookies in the same window.
Select Add under Allow to add these sites:
- a. microsoft.com
- b.microsoft.com
- c. microsoftonline.com
- d. teams.skype.com
- e. teams.microsoft.com
8. Update Microsoft 365 Applications. There are scenarios where there is a need for updates. Ensure you’re using the up-to-date Microsoft 365 applications with Teams.
9. Check the Account Settings. The account used to sign in to Microsoft Teams can have issues and prevent sign-in. Ensure you can sign in to the web and other office desktop applications. If you can’t sign in to desktop apps, reinstall Office. Also, check your subscription.
10. Check your internet connection. Running teams on the web and updating information on desktop applications require an internet connection. Ensure your PC is connected to the internet without any disruption.
Conclusion
Microsoft Teams-related issues can be resolved in diverse ways. The problems that arise while working on Teams can be resolved with the steps above. If it’s a work or organizational account with restrictions, contact your IT admin.
Evolve Connect is offering an extensive bootcamp with training on Microsoft 365 applications. Gain mastery and experience to use these applications for diverse companies in different industries. Register now to secure your spot.