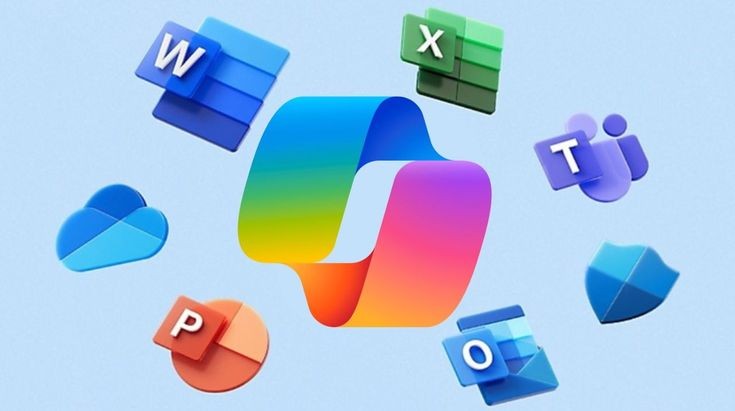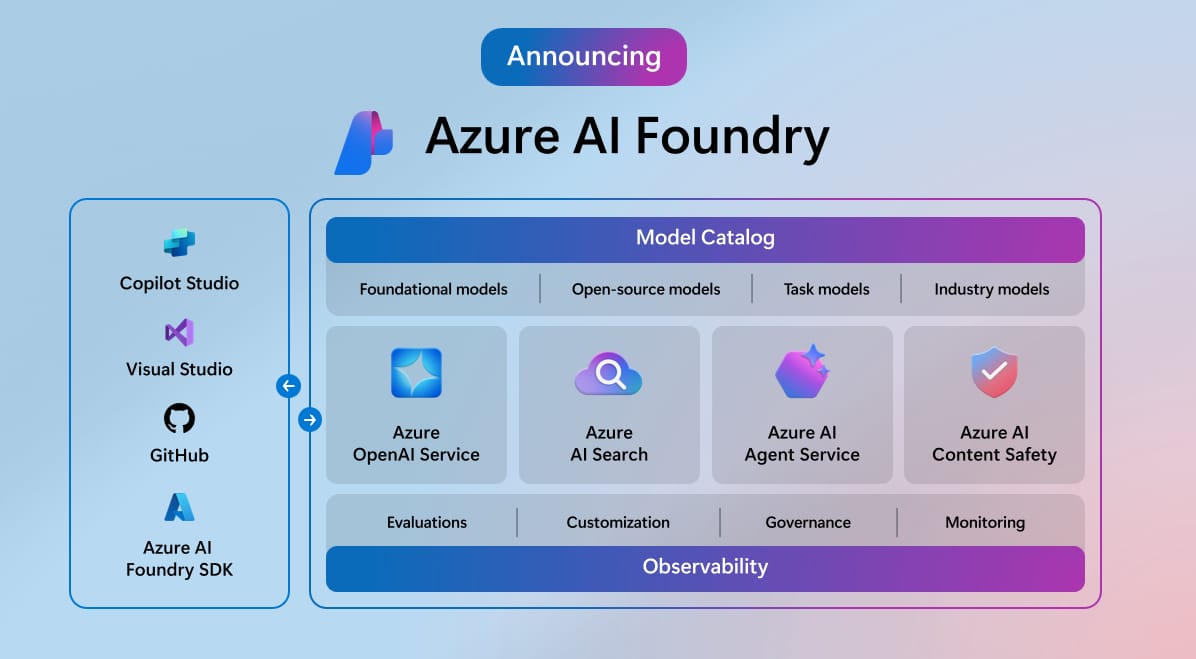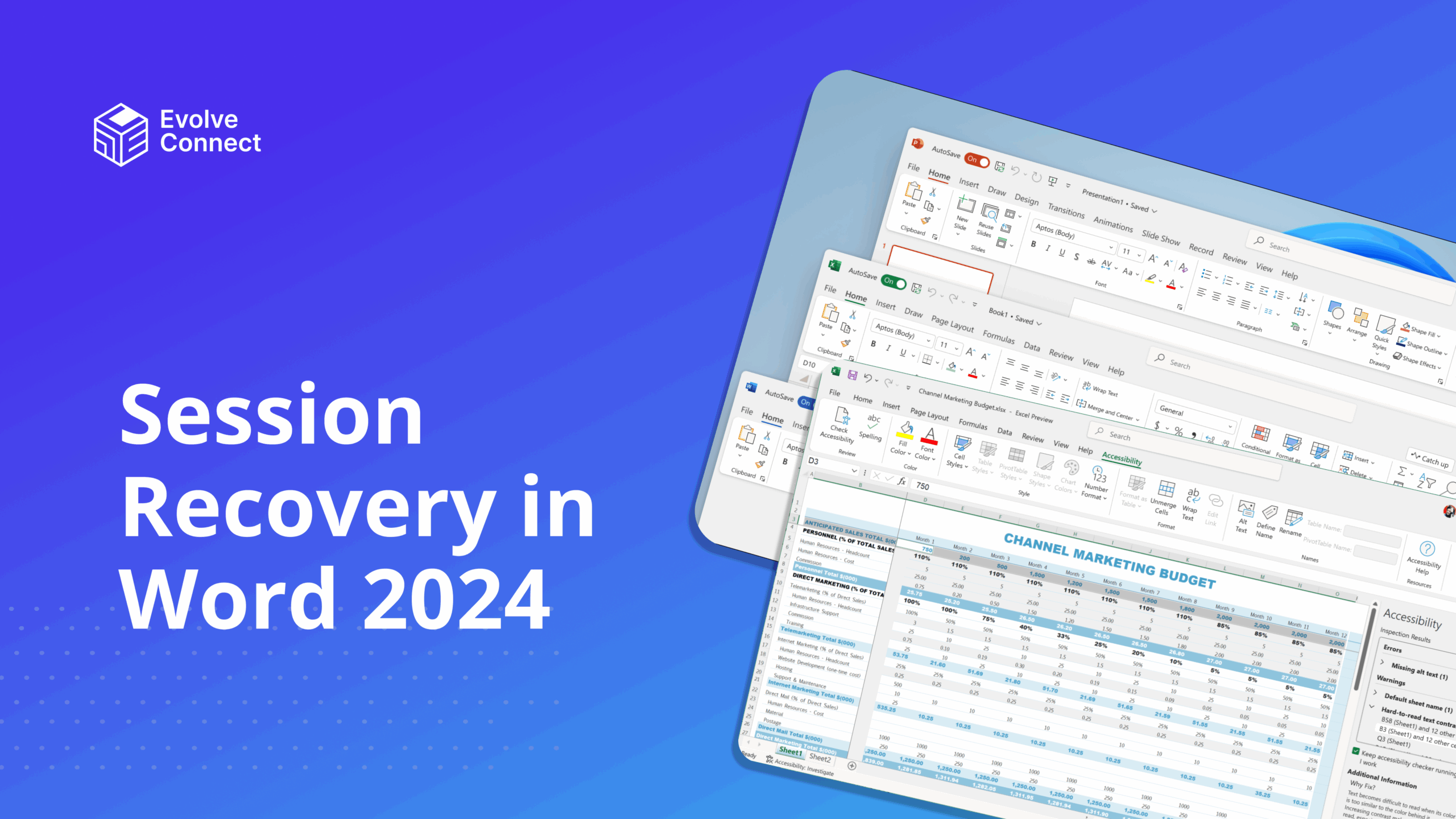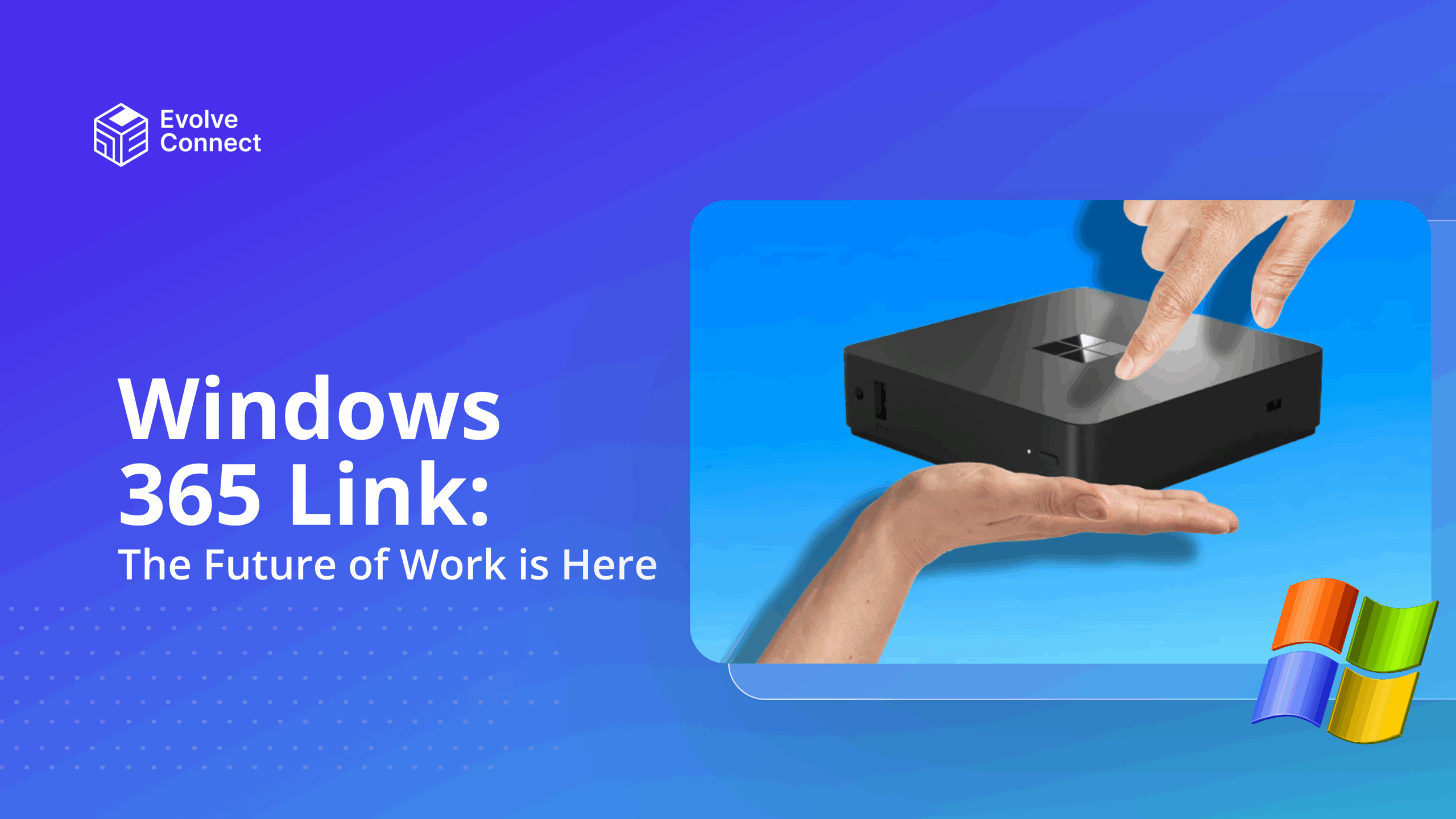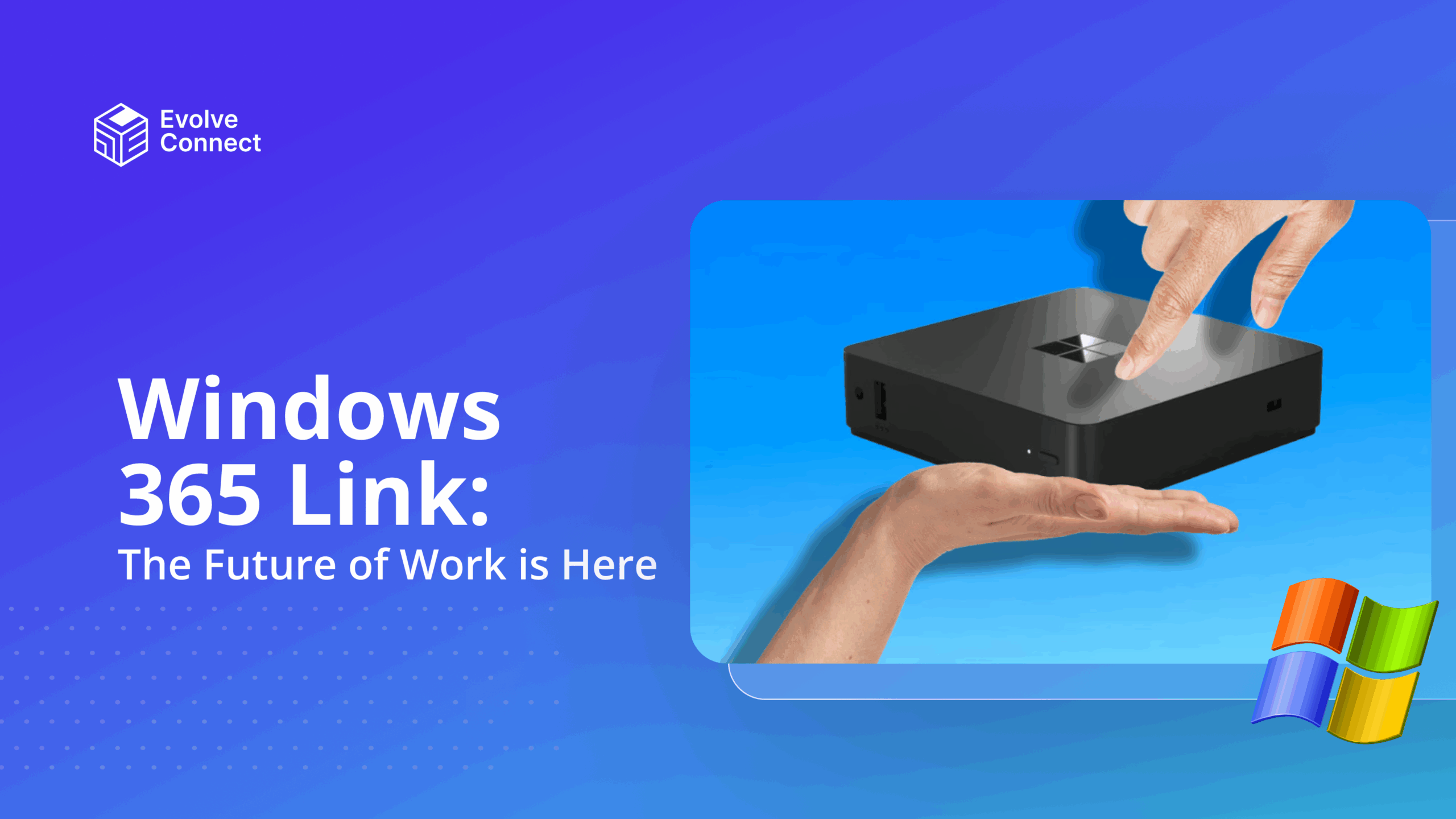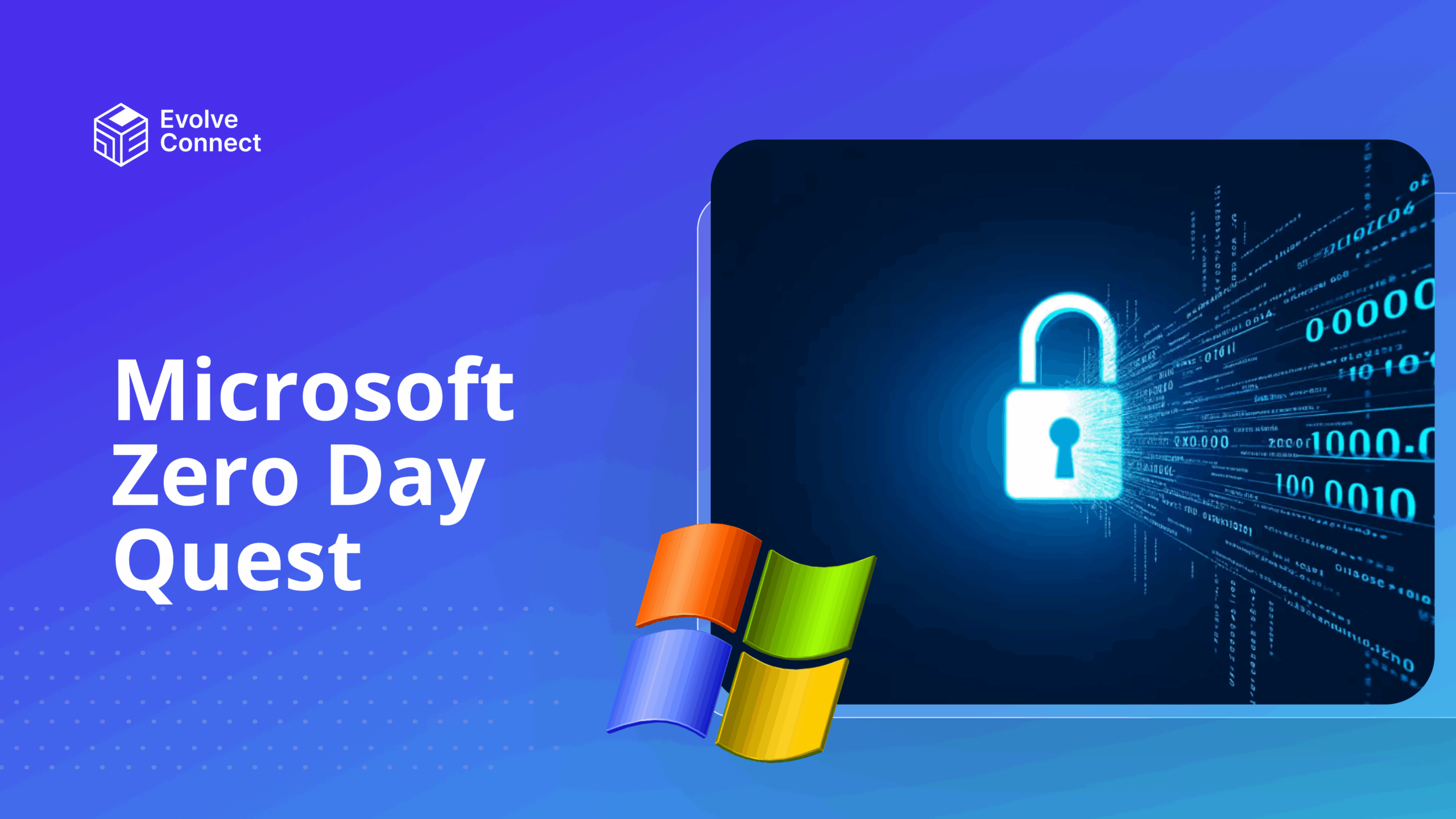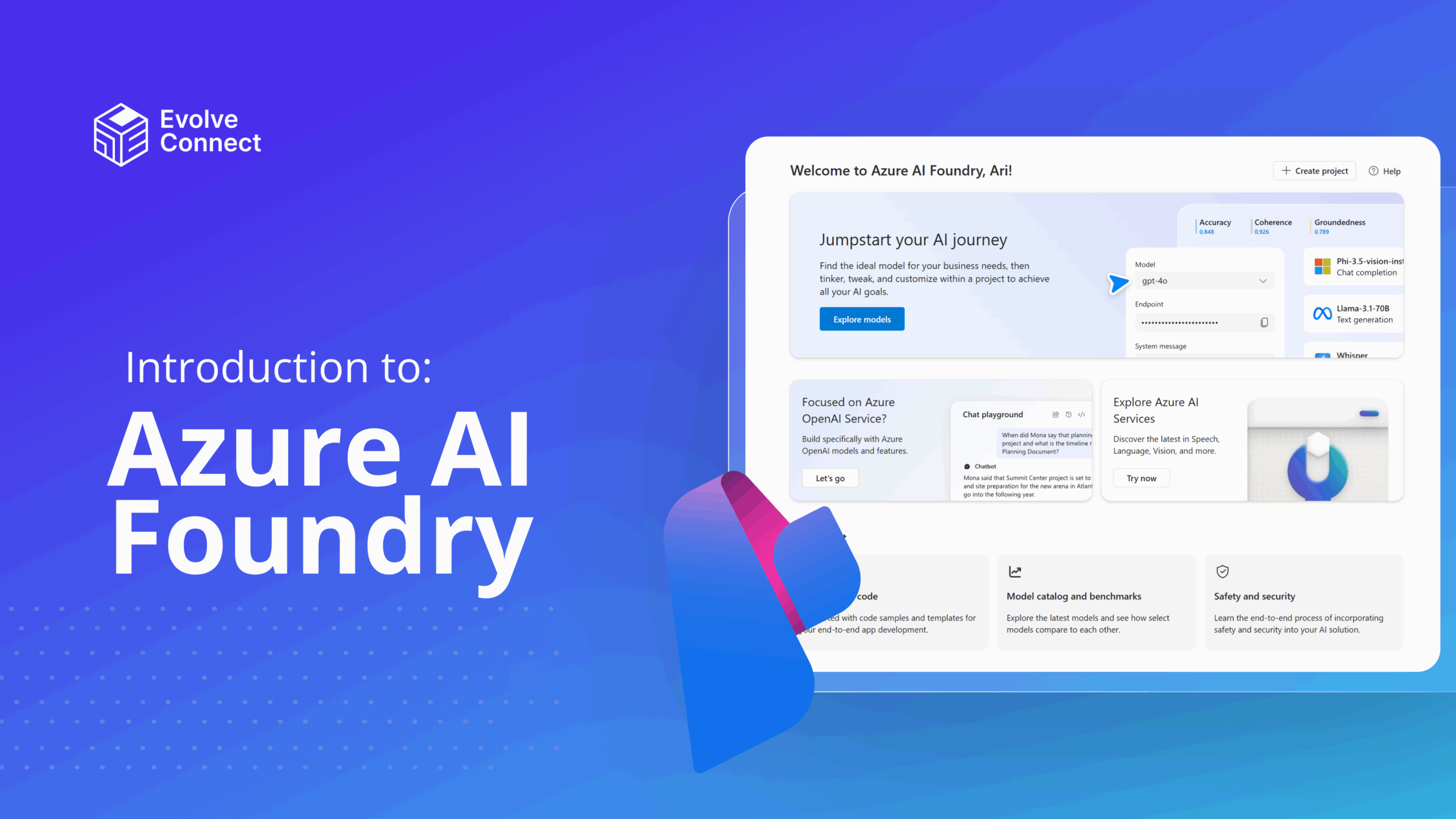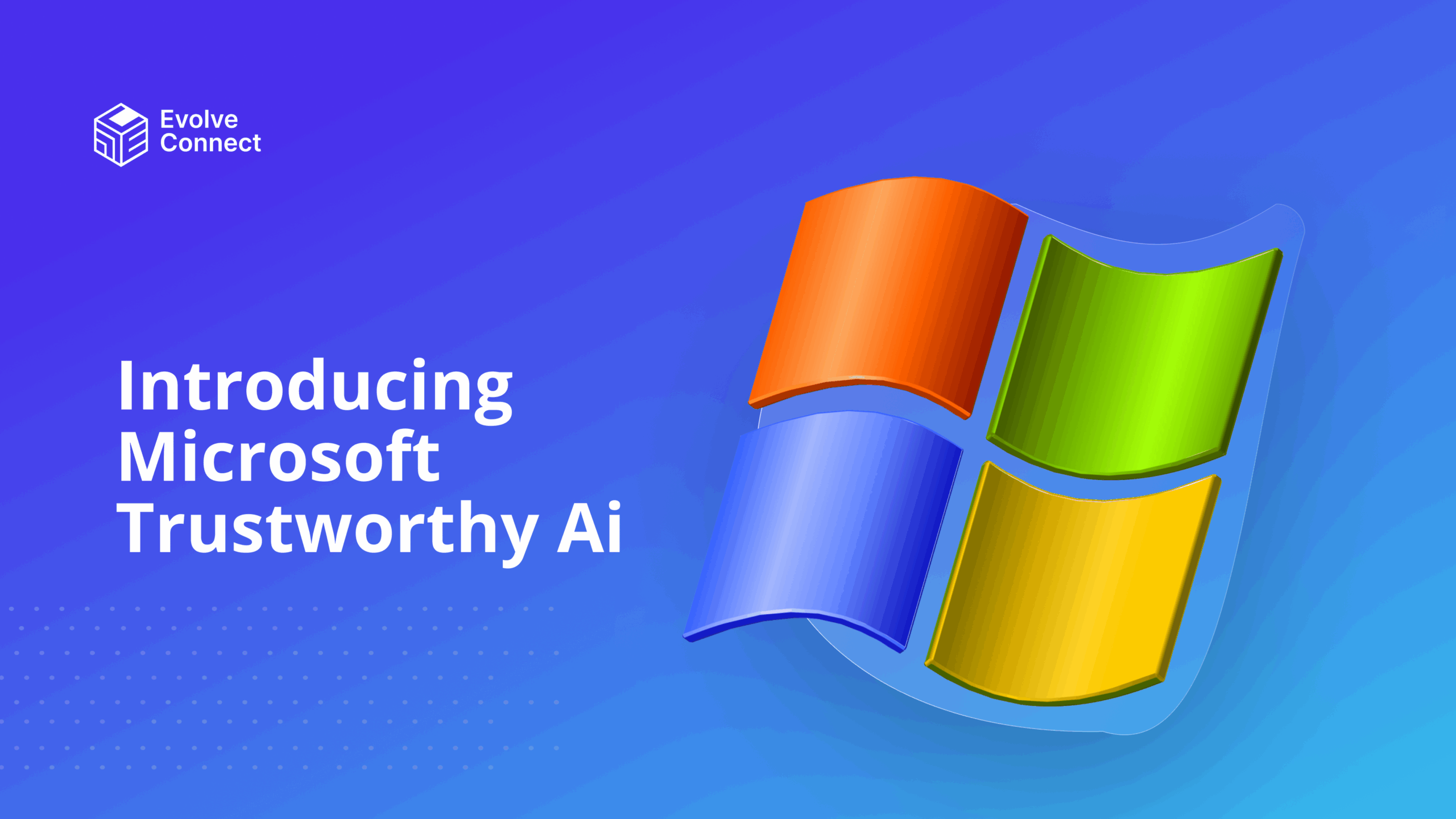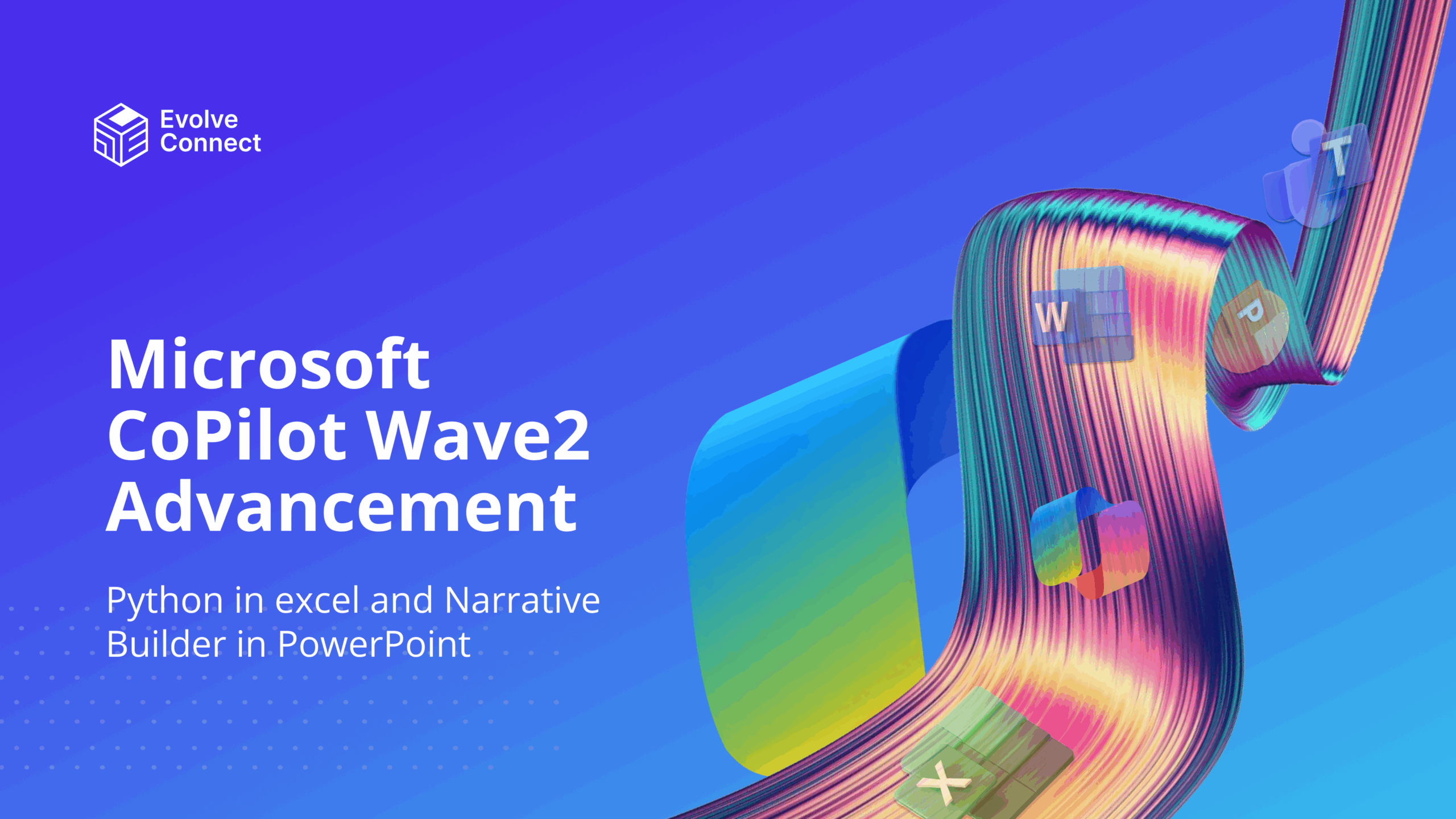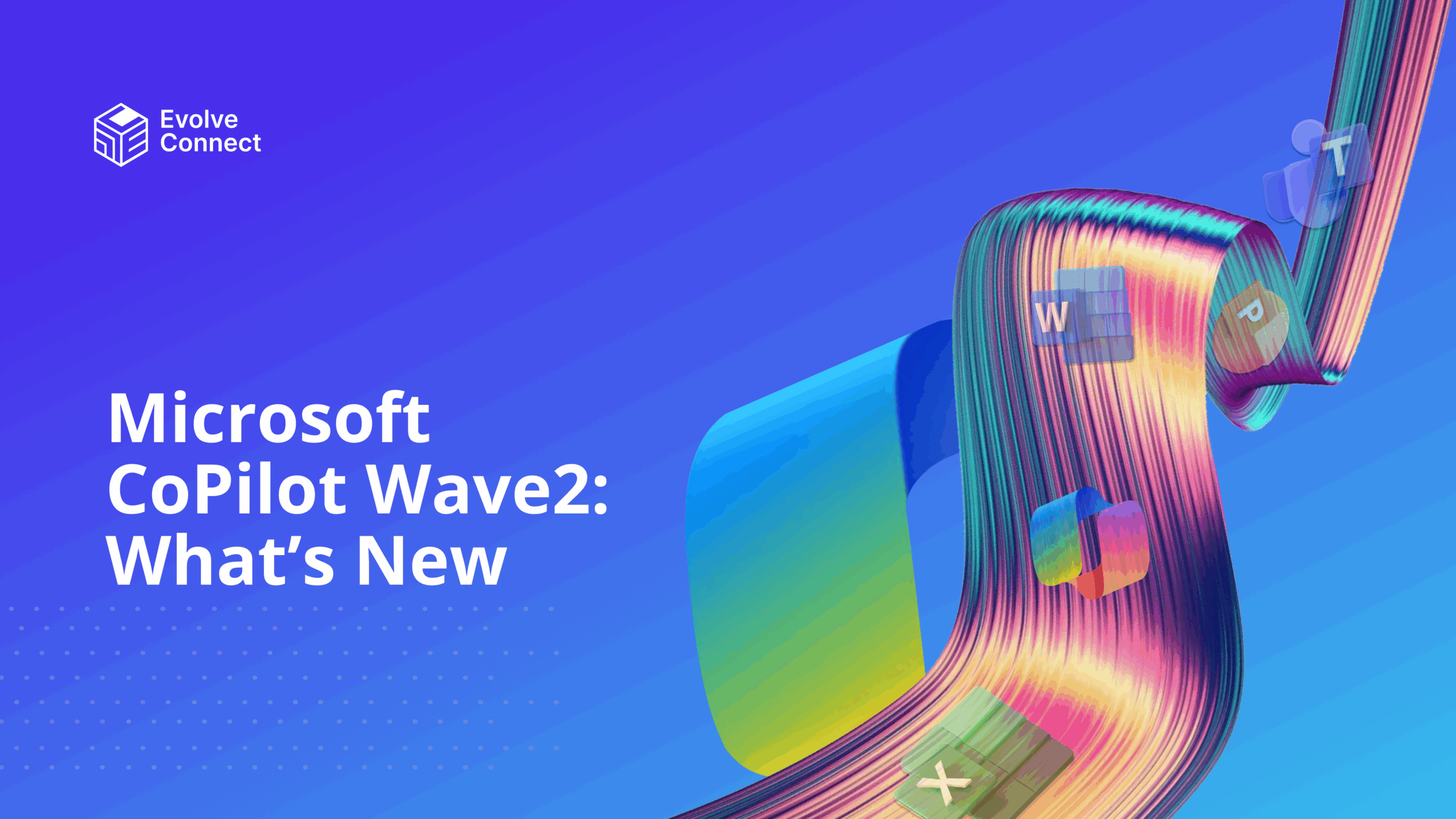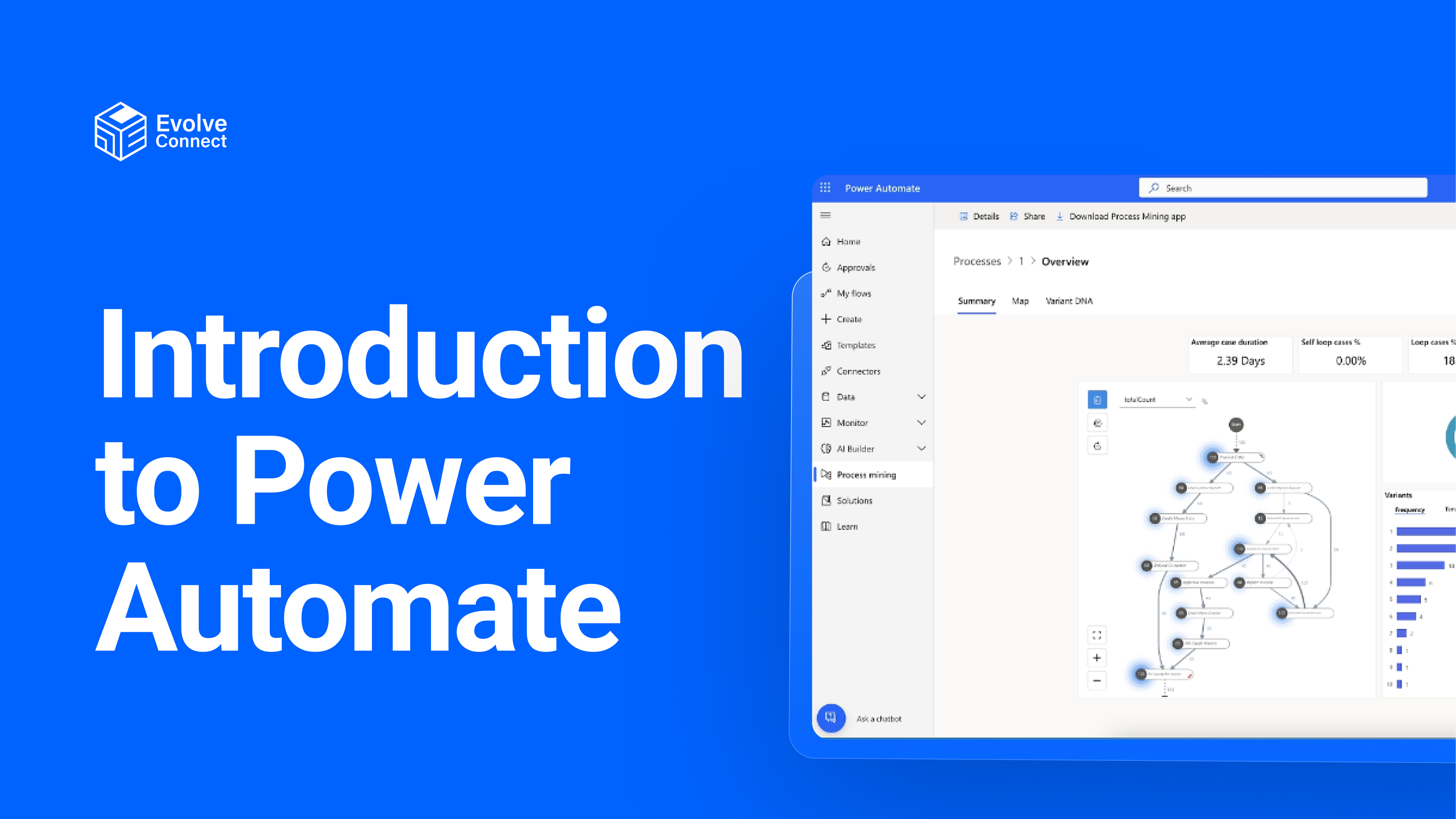
Power Automate is an efficient Microsoft 365 application used to automate repetitive business processes. In addition to basic procedures, Power Automate can schedule the transfer of business data between systems, and automate tasks on a local computer, such as Excel data computation. This article dives into the benefits of Power AUtomate, creating flows and subscriptions.
What is Power Automate?
Power Automate is a cloud-based service from Microsoft that allows users to create automated workflows between apps and services. It is part of the Microsoft Power Platform with Power Apps, Power BI, and Power Virtual Agents.
Power Automate provides a graphical flow designer to link triggers with actions. For example, you can automatically send an email when a new file is added to OneDrive, and post a message in Teams when a form is submitted. These flows connect to hundreds of different apps and services through connectors.
Power Automate can be used on the web and as a desktop application. The desktop application is installed from the web.
Learn more about Power Automate here.
What is Automated Workflow?
Workflow automation is the execution of activities with software, eliminating human intervention. It serves as a tool that facilitates, accelerates, and ensures the consistency of work. It is about making processes more efficient, accurate, and reliable by leveraging technology.
These are practical applications of automated workflows and processes.
Employee Onboarding: Automated workflows can be designed to handle tasks such as sending welcome emails, creating employee accounts, and scheduling orientation sessions.
Customer Service Follow-Up: Workflows streamline processes related to customer inquiries and requests. For instance, customers can receive automated follow-up emails to ensure timely responses.
Document Approval: Instead of manual paper approvals, workflow automation can route documents electronically for approval, reducing delays and improving efficiency.
Data Entry and Validation: Automating data entry tasks ensures accuracy and consistency, especially when dealing with large volumes of information. For example, Microsoft Forms can be connected to Excel and SharePoint to handle data collected in a spreadsheet and file attachments in SharePoint.
Invoice Processing: Workflow automation can handle invoice approvals, payment reminders, and reconciliation.
IT Incident Management: Automated workflows can escalate and assign IT incidents, ensuring timely resolution.
Benefits of Power Automate
Power Automate provides several key benefits for automating workflows and processes:
- Saves Time and Effort on Repetitive Tasks
One of the biggest benefits of Power Automate is that it can automate repetitive, manual processes. This saves employees time from having to do the same tasks repeatedly. Any process that has defined inputs, outputs, and steps can potentially be automated. This allows employees to focus on their work.
2. Integrates with Common Apps and Services
Power Automate provides over 400 connectors to popular apps and services like SharePoint, Excel, Teams, OneDrive, Dynamics 365, Salesforce, and more.
3. Visibility into Processes through Monitoring and Analytics
Power Automate offers monitoring, alerts, and analytics. This provides visibility into how workflows are running and performing. Having this insight helps optimize and improve workflows over time.
4. Low Code/No Code Automation
Power Automate is designed for developers and business users. It uses a low code/no code graphical interface to build flows without extensive coding. This enables automation to be put into the hands of end users rather than relying solely on professional developers. Workflows can be built rapidly through simple drag-and-drop and configuration.
Building Your First Flow
You can build your first flow from scratch or with existing templates. Here is a step-by-step guide to building your first flow in Power Automate. You
- Sign in to Power Automate and click on “My flows”. Click on “+ New flow” button on the top right.
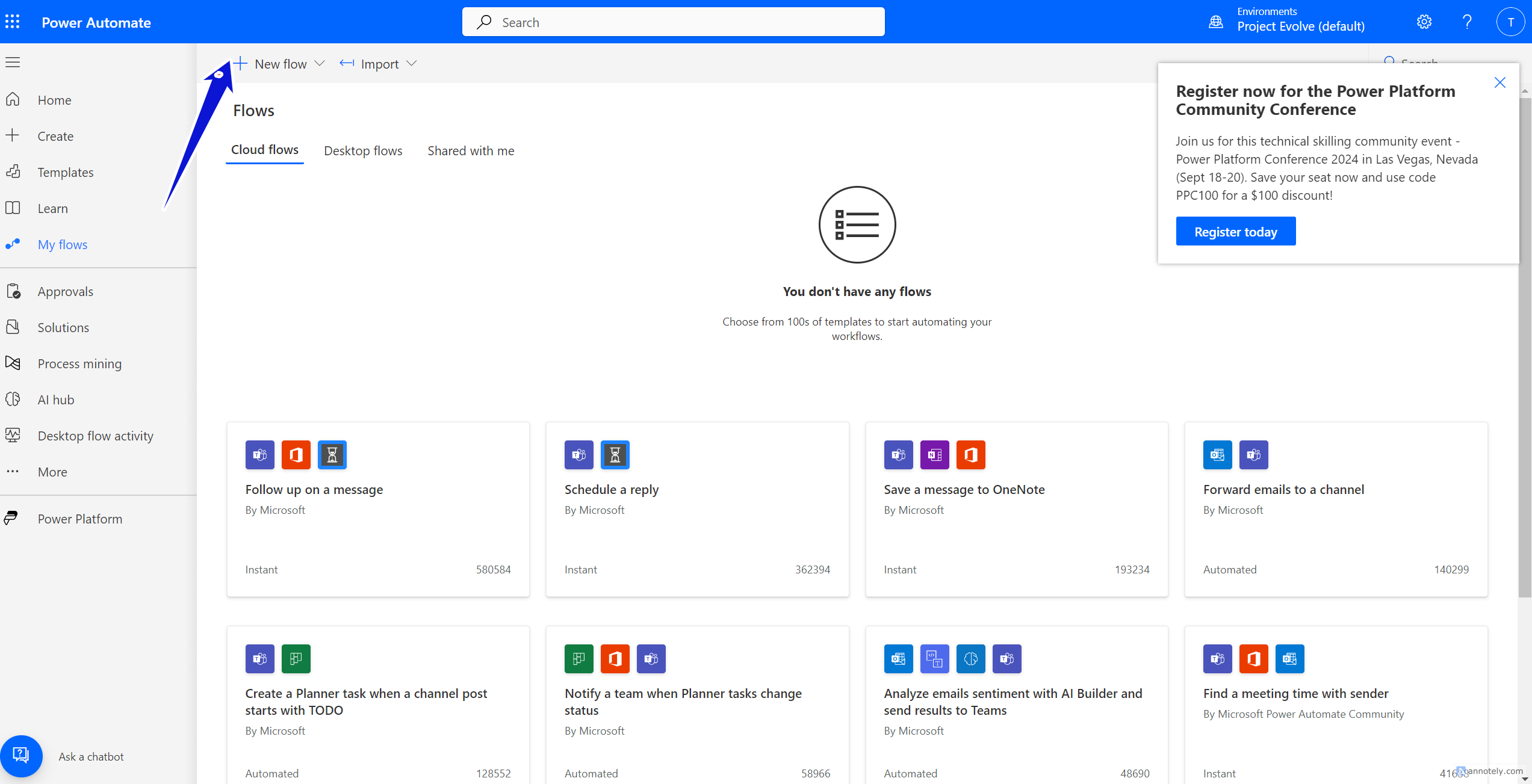
- Choose a template for the flow or create a new flow from scratch.
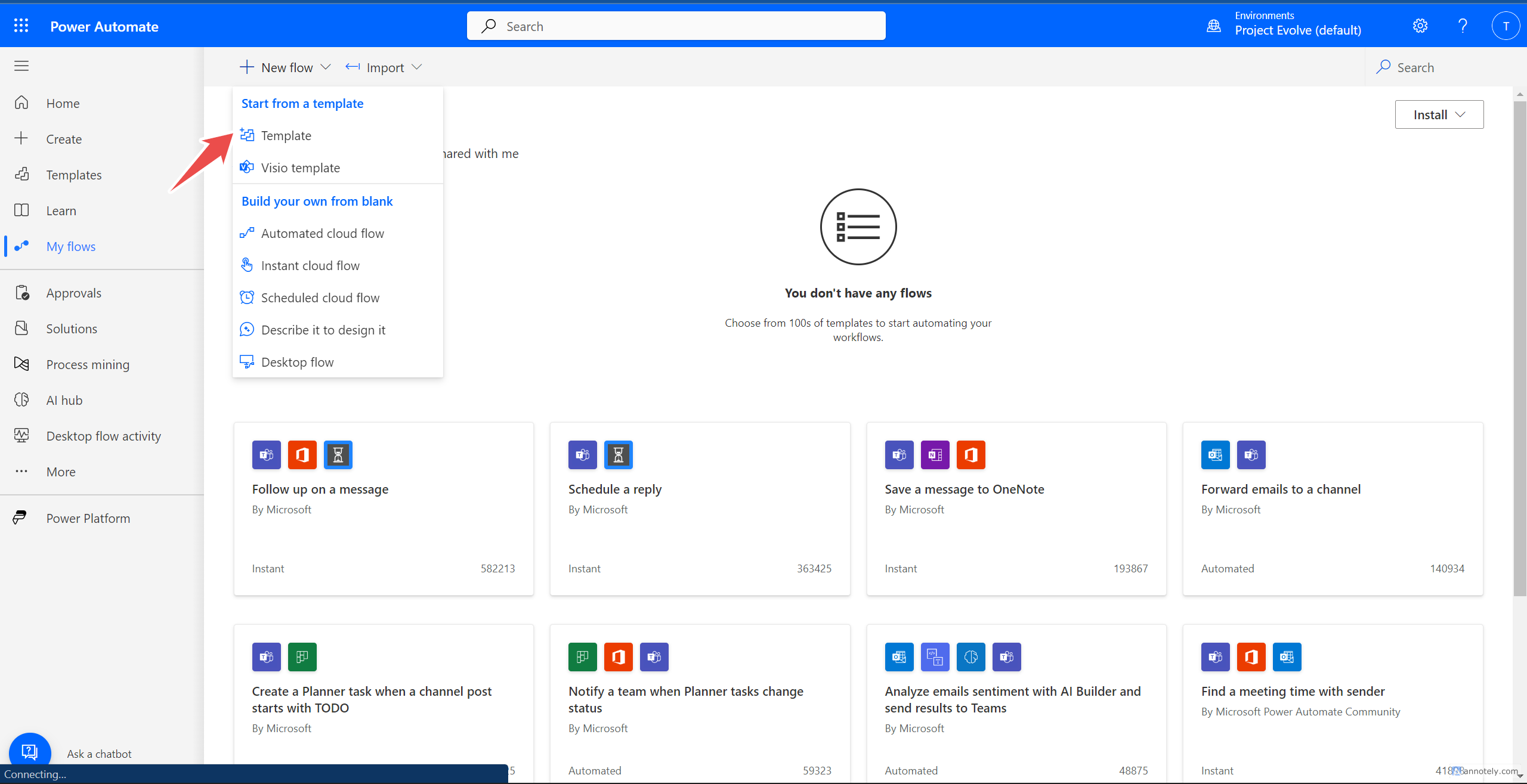 3. Select the specific template you want based on the task you want to automate. E.g. “Save Office 365 email attachments to specified OneDrive for Business folder”.
3. Select the specific template you want based on the task you want to automate. E.g. “Save Office 365 email attachments to specified OneDrive for Business folder”.
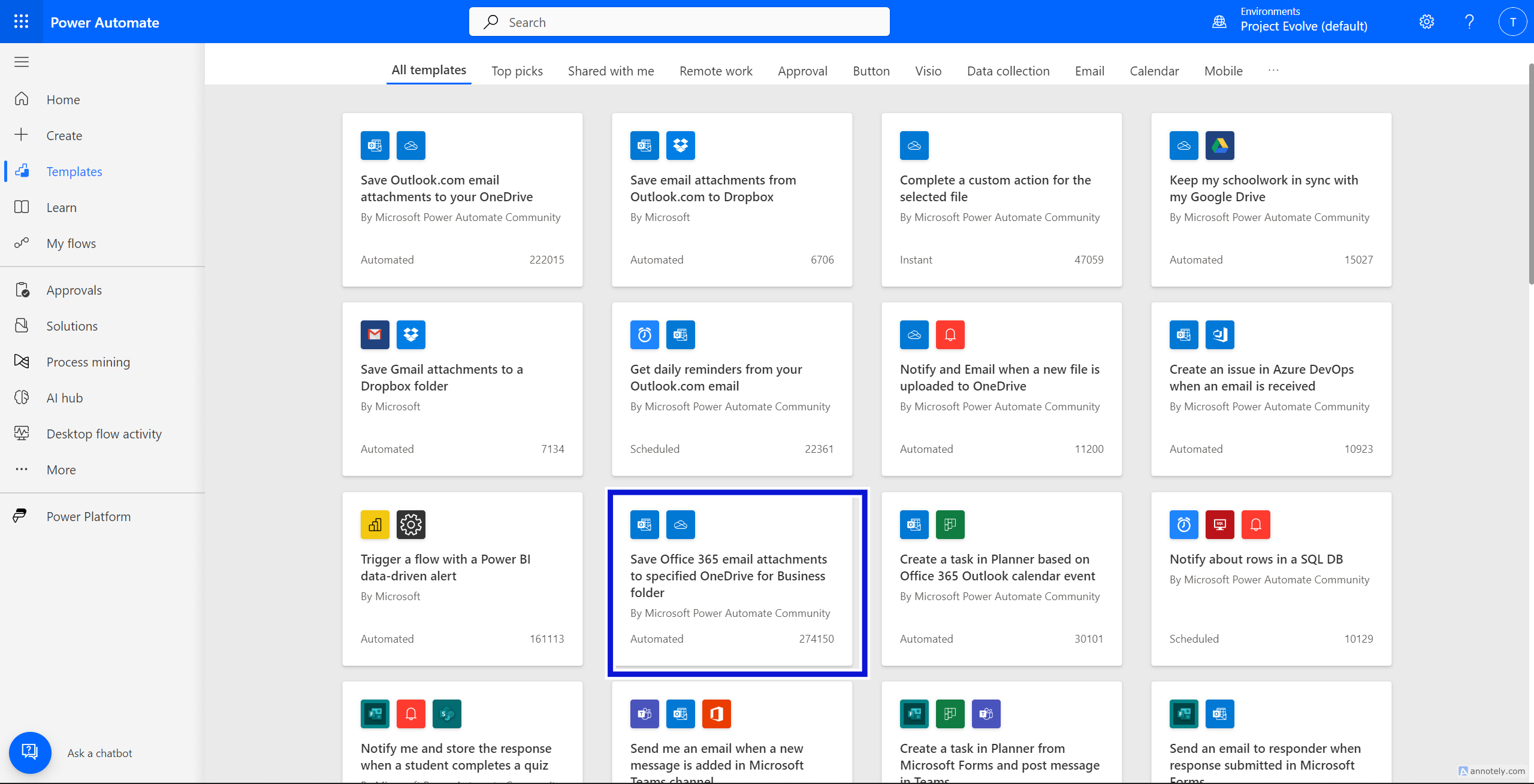
4. This connects Office 365 Outlook and OneDrive for Business in the flow. It requires sign n. The purpose is for attachments received in emails in Outlook to go to the Onedrive Folder.
 5. Once sign-in is complete, the flow shows the conditions. Copilot is enabled in Power Automate to change the flow or add actions. Save the flow and do a test by sending email to the inbox with attachments.
5. Once sign-in is complete, the flow shows the conditions. Copilot is enabled in Power Automate to change the flow or add actions. Save the flow and do a test by sending email to the inbox with attachments.
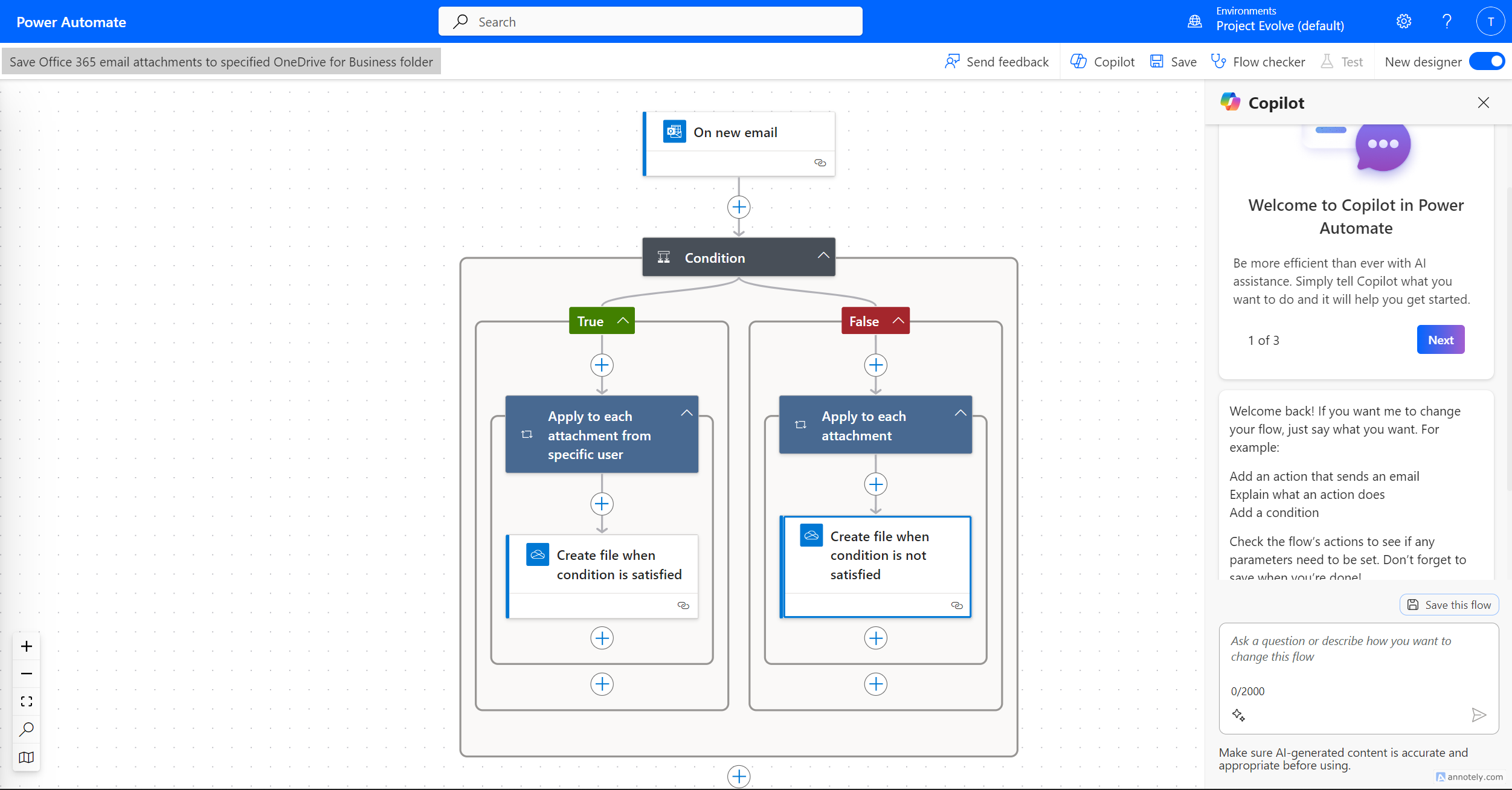
6. Turn on the flow by flipping the toggle switch. The flow will now run automatically whenever the trigger conditions are met.
Testing and troubleshooting flows
These tips will help you build robust and error-free automation flows with Power Automate. The key is to start simple and add complexity while continuously testing.
– Check the flow runs history to see if the flow executed successfully. You can check errors and retry failed runs.
– Turn on debugging mode to step through the flow run and inspect what happened at each step.
– Research errors in the Microsoft community to get insights and answers.
– Clone flows when testing modifications rather than editing the original flow.
– Leverage Power Automate monitoring capabilities to set up alerts, monitor usage quotas, and analyze telemetry.
Power Automate Limits and Licensing.
Power Automate offers three licensing plans with different limits
– Free plan – This plan has significant restrictions like only being able to run flows manually and having a maximum of 5 flows. It allows 200 runs per month, 3 actions per flow, and standard connectors.
– Office 365 plan – This plan is included with certain Office 365 licenses and allows unlimited flows and runs per month. Flows can have up to 75 actions. Premium and standard connectors are available based on the specific O365 license.
– Standalone plan – The paid plans allow unlimited flows, runs per month, and actions per flow. All standard and premium connectors are available.
See more information on Power Automate Licensing Subscription here.
Conclusion
Power Automate is a powerful tool for businesses to automate business processes. It reduces manual effort with applications and helps to increase productivity.
Catch up on Evolve Connect’s latest podcast.