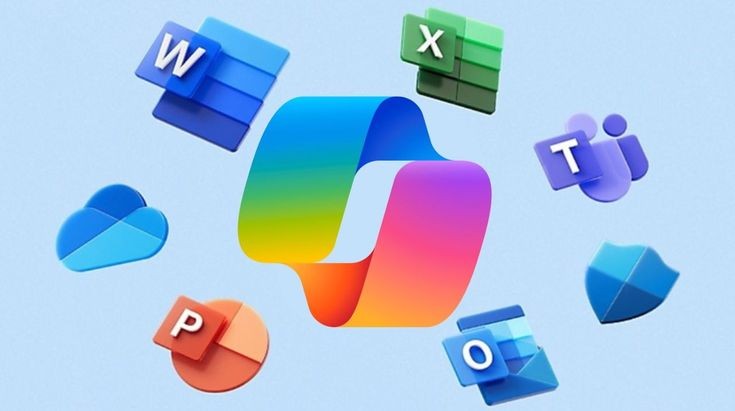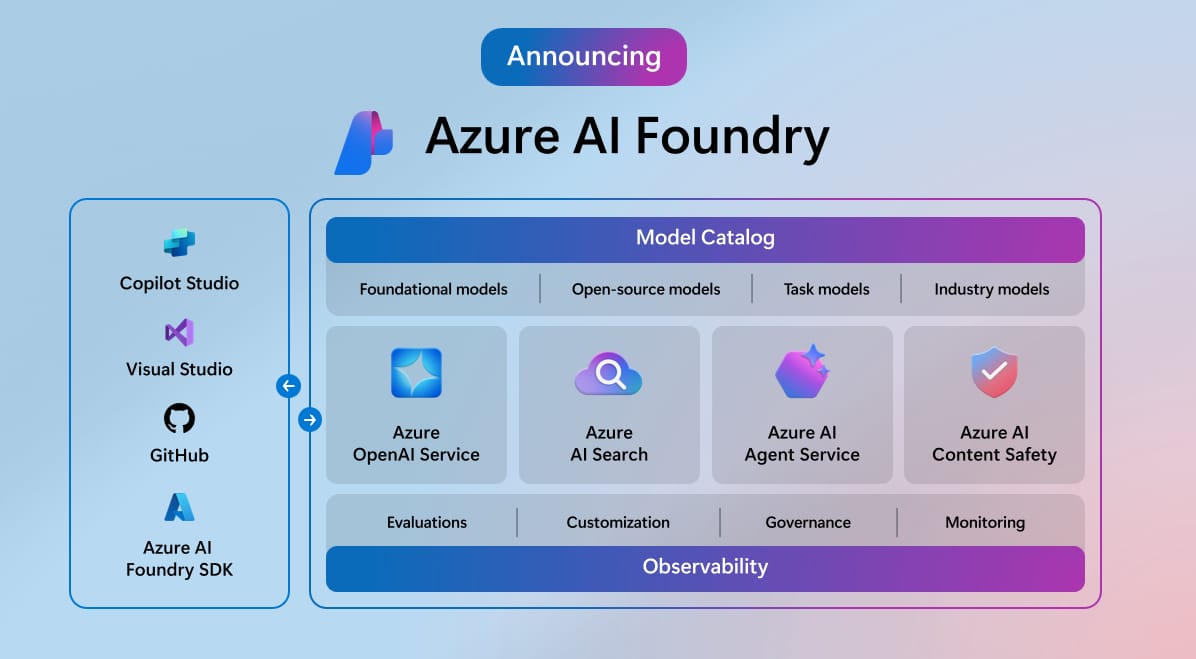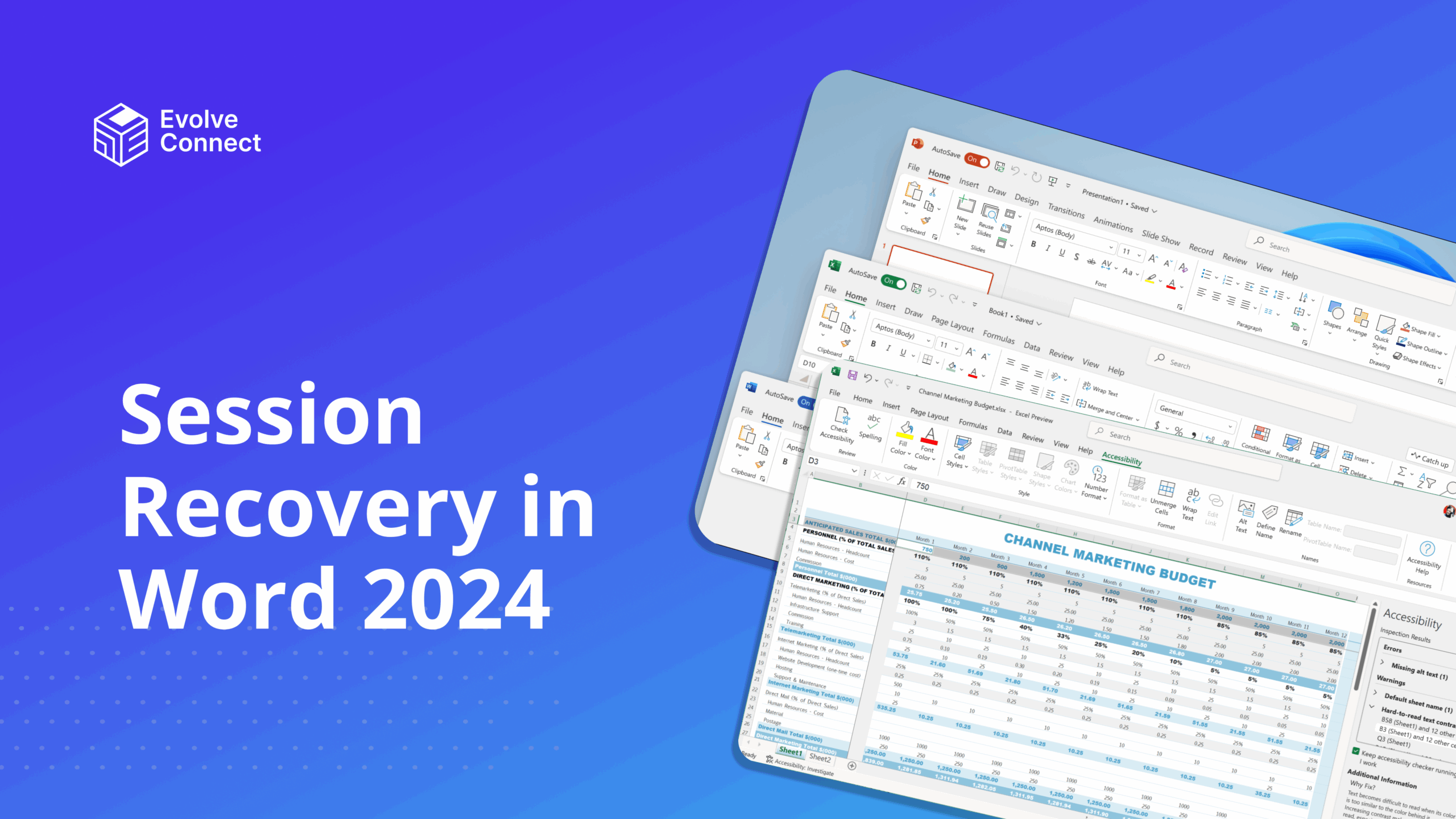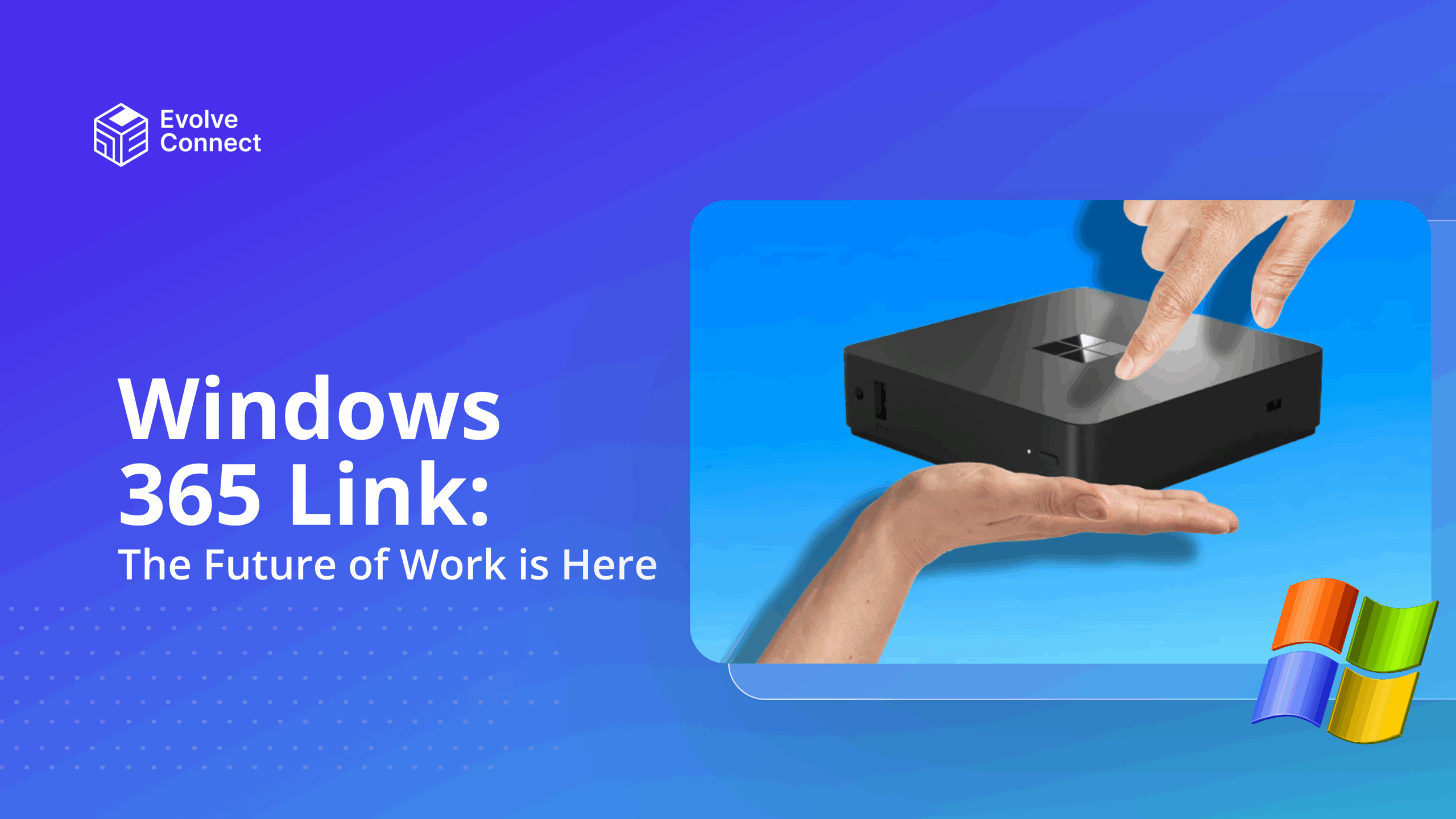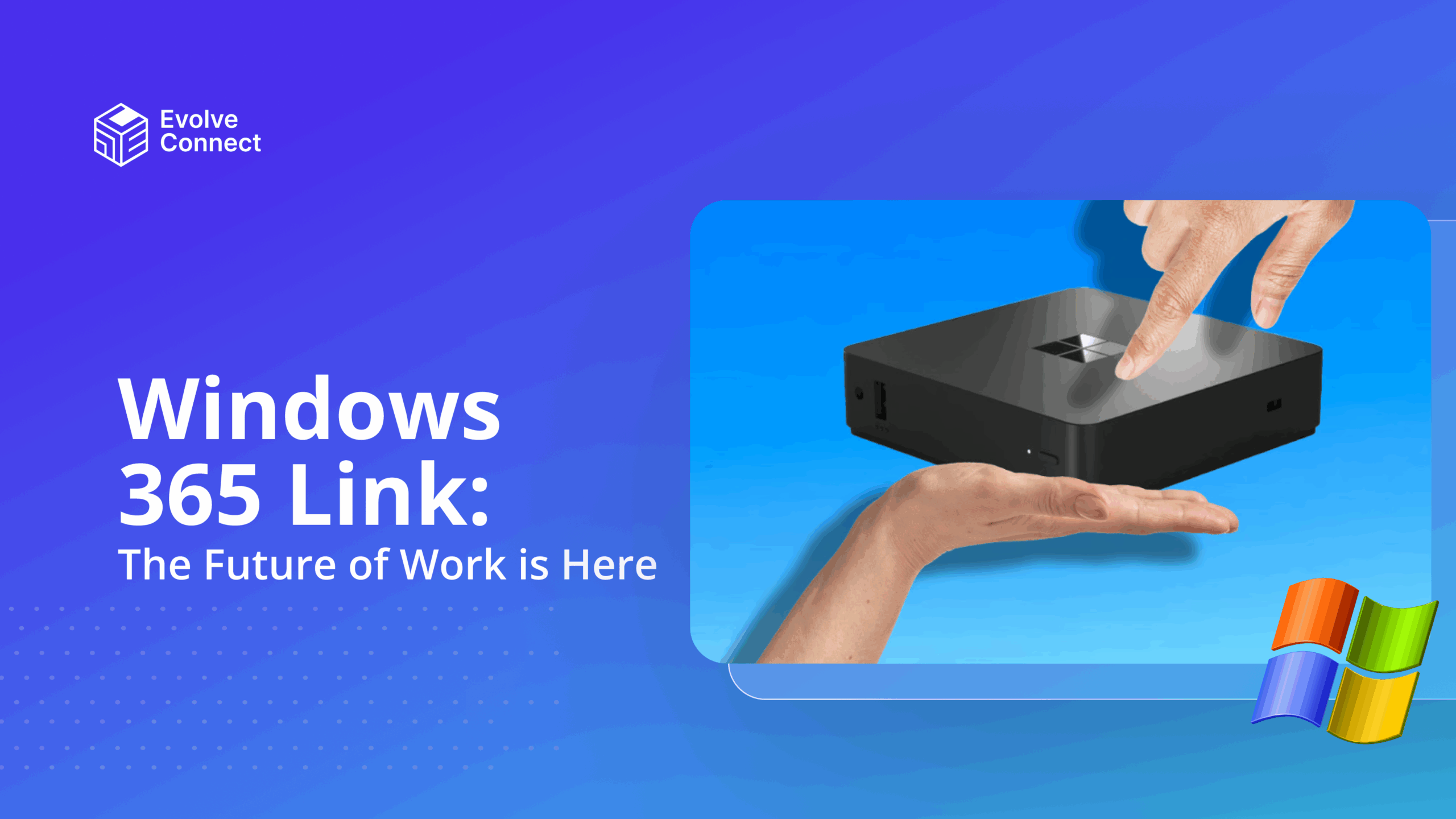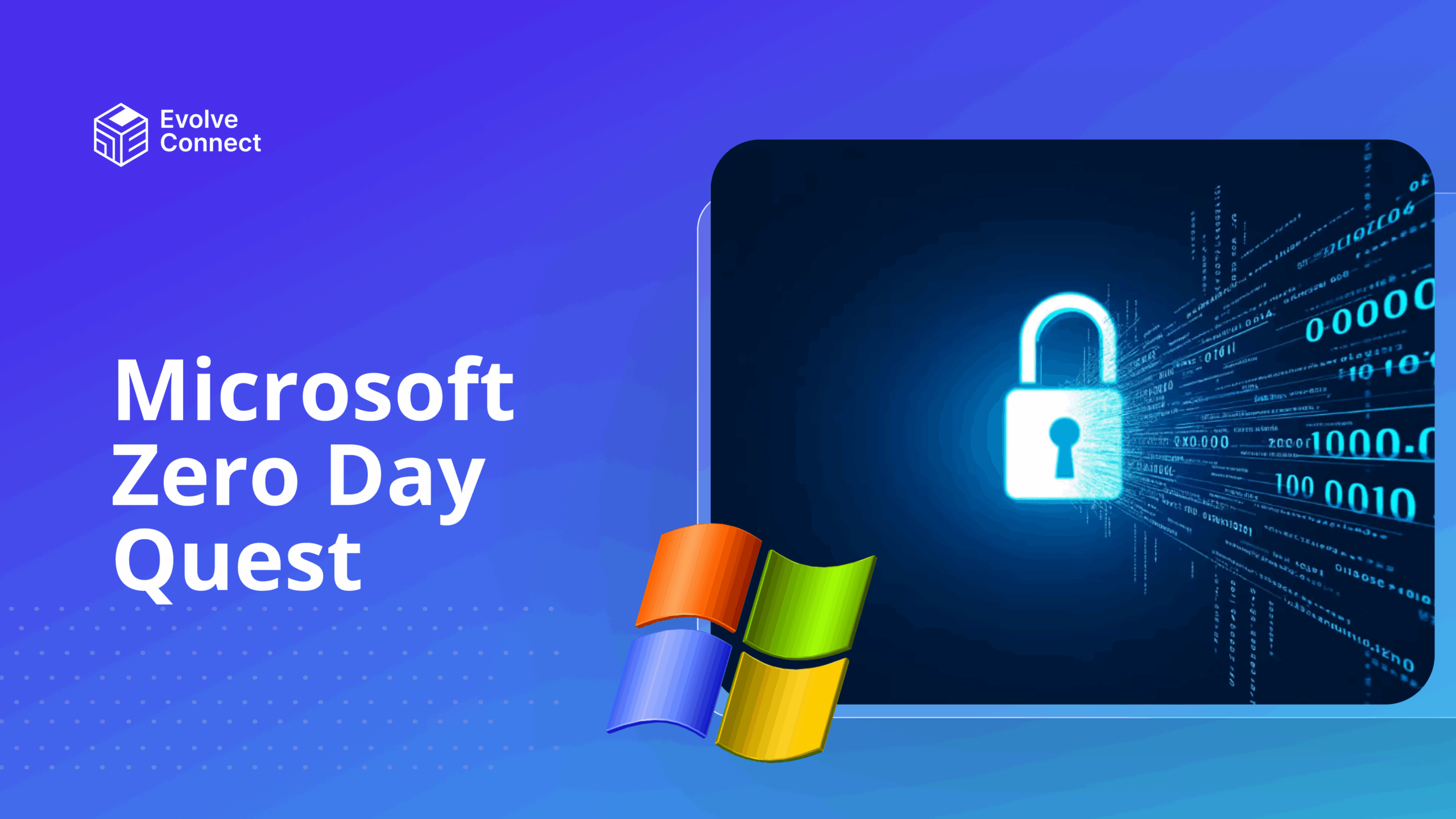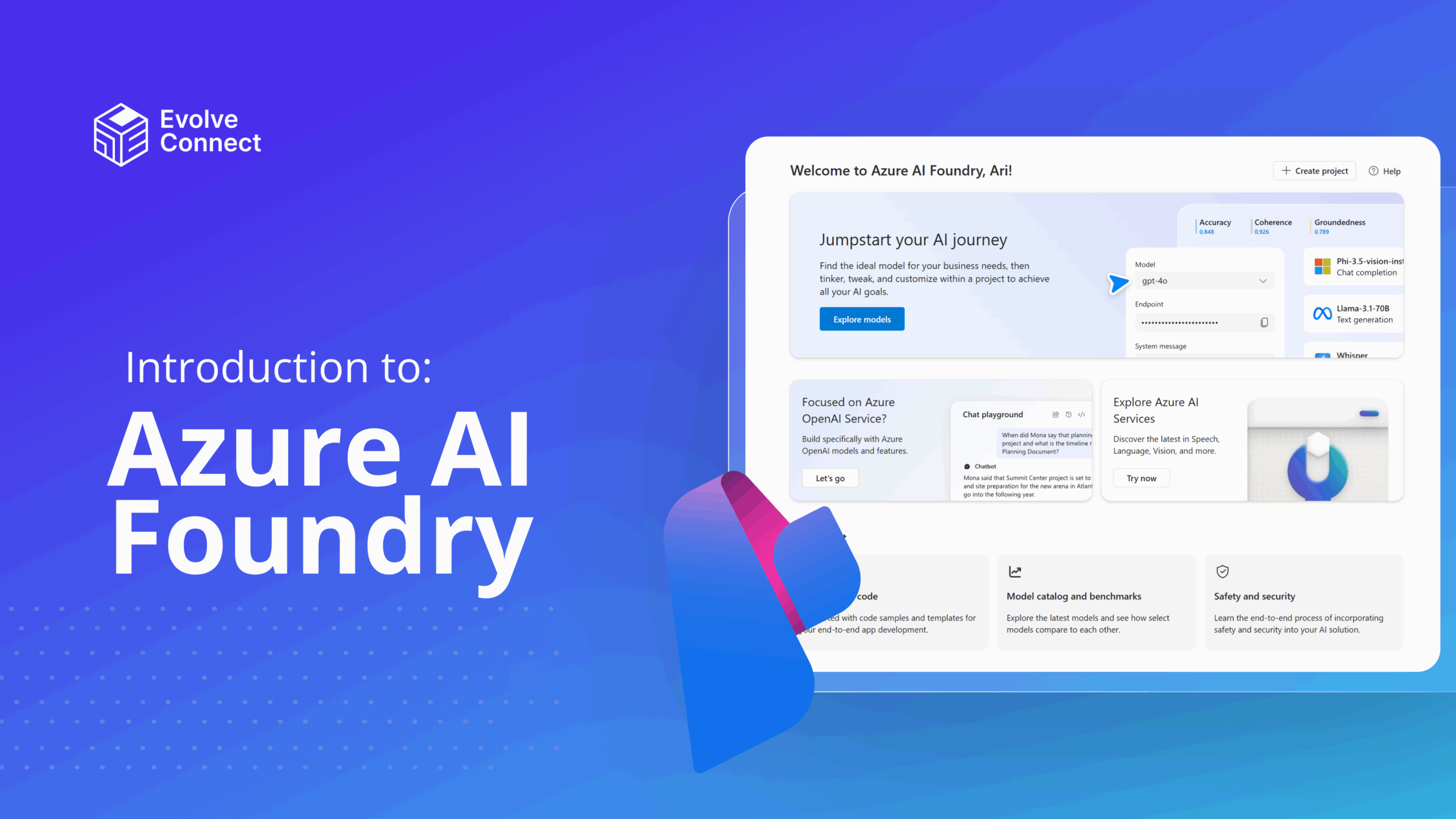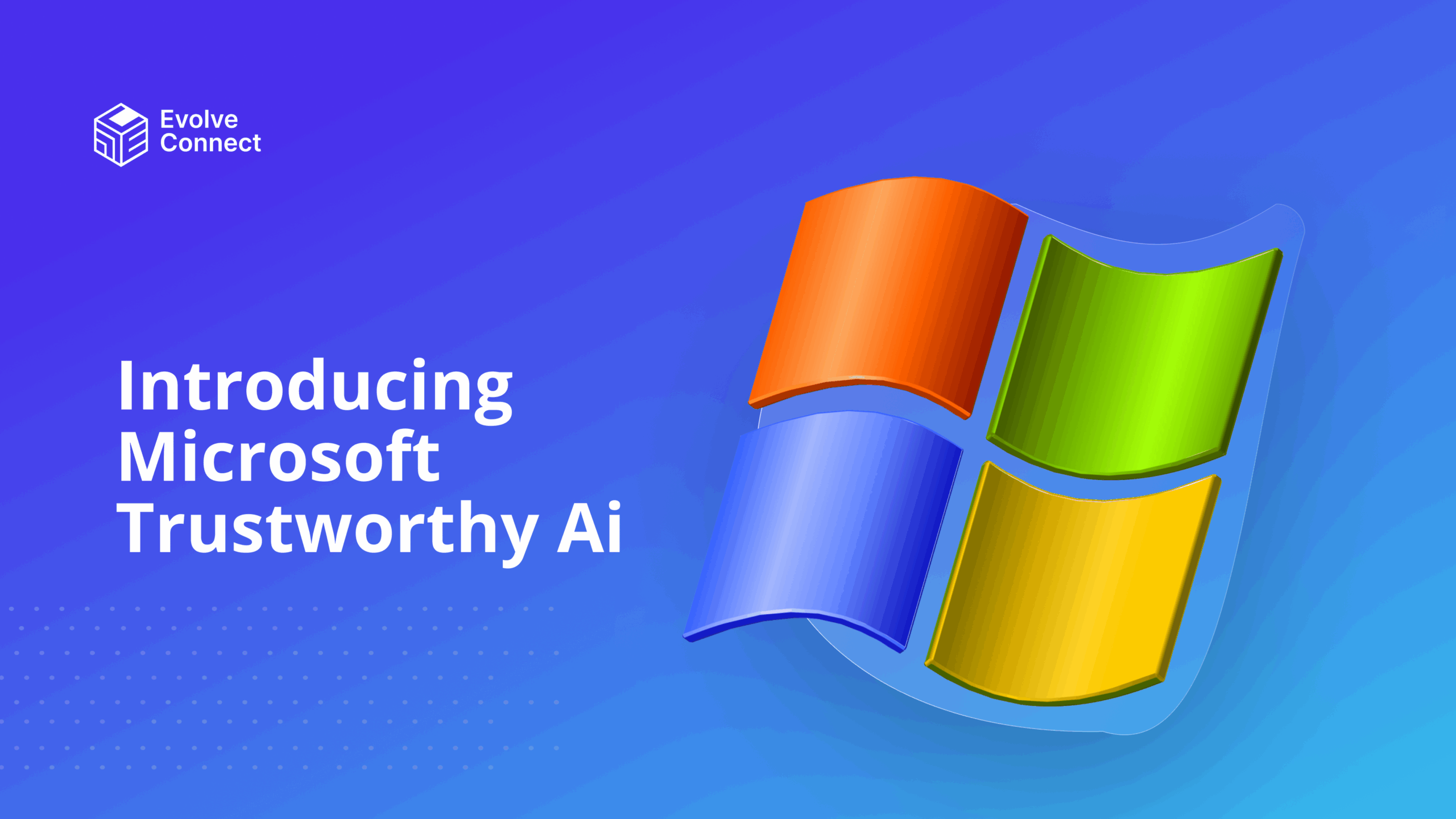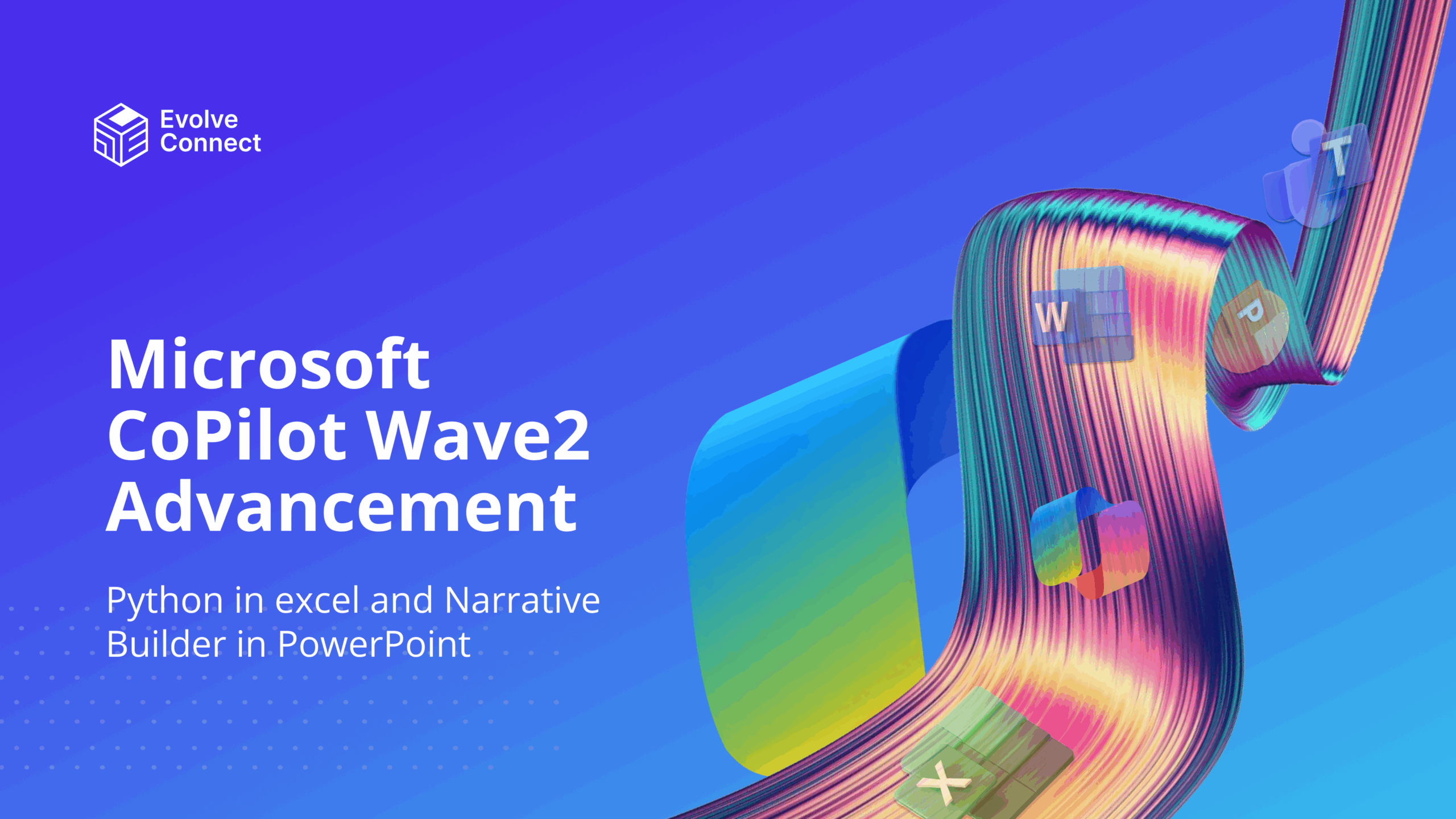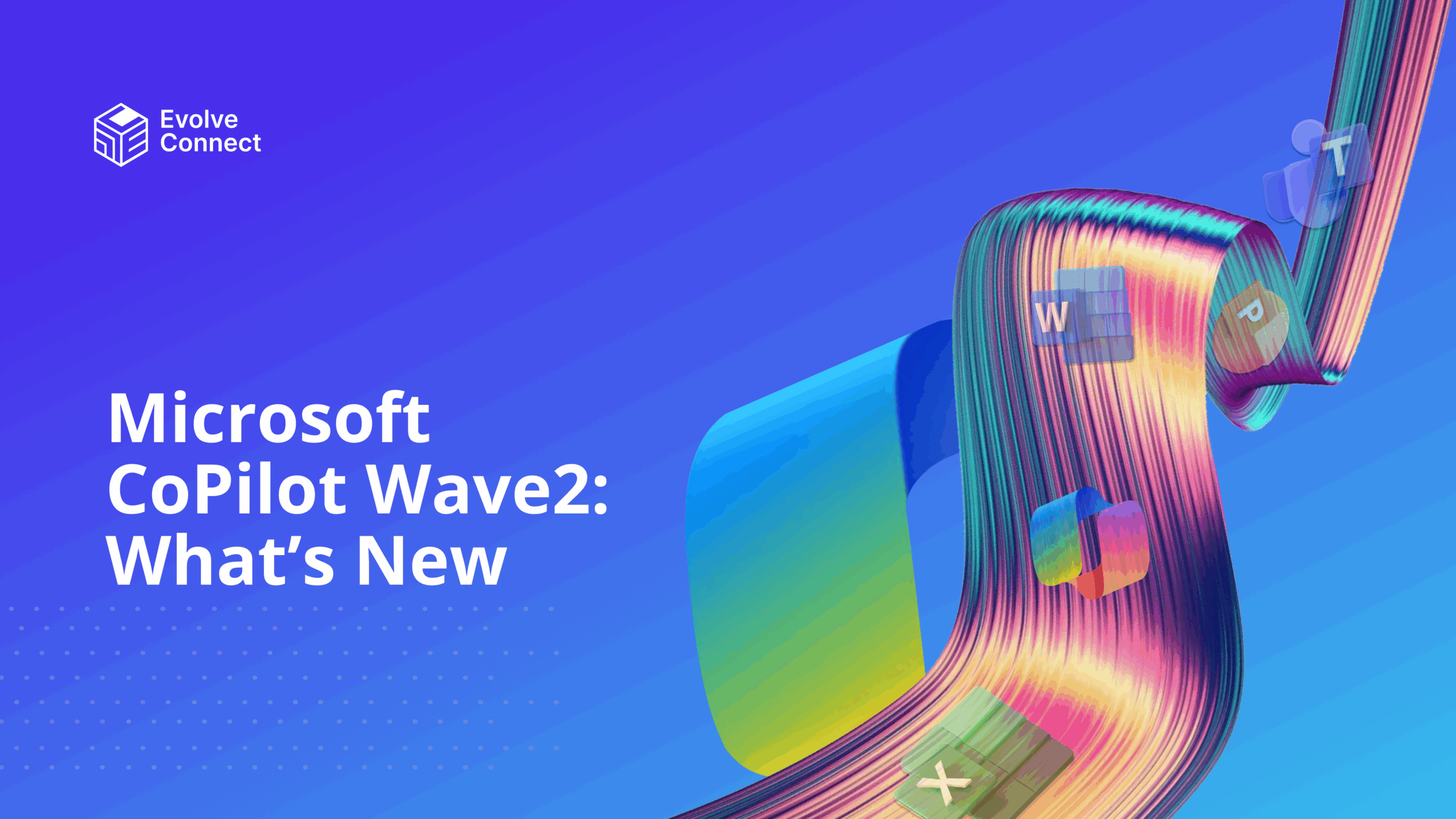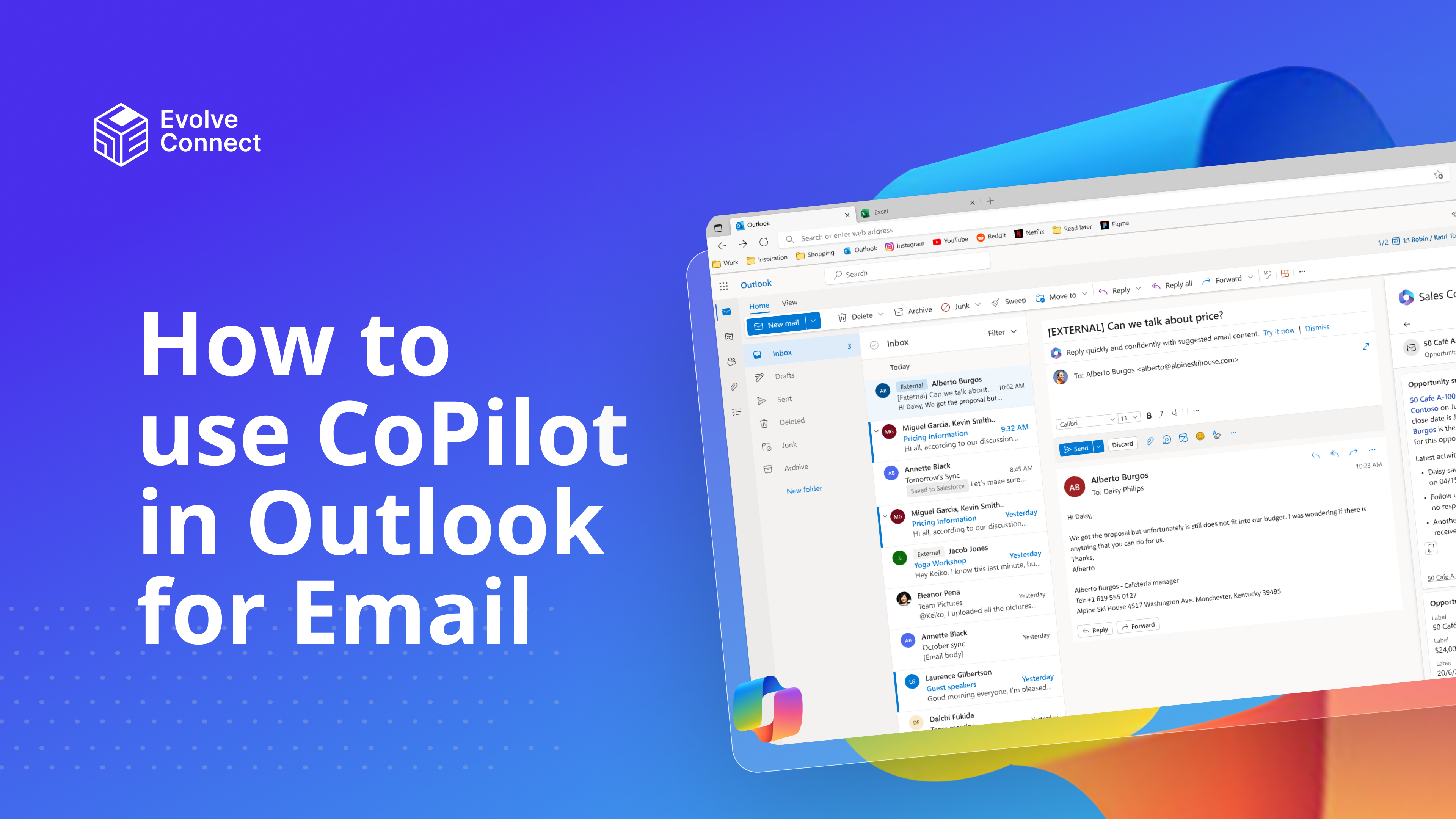
CoPilot in Outlook is changing the way employees use emails to increase productivity. One major challenge that employees face is an overload of emails to read and respond to. This is where CoPilot in Outlook helps employees. This article highlights how CoPilot saves time for employees.
CoPilot in Outlook Integration
Microsoft Copilot is integrated with Microsoft 365 apps such as Outlook and Teams. Copilot in Outlook can do numerous tasks to increase efficiency and productivity.
1. Replying and Drafting e-mails
2. Summarizing long e-mails
3. Categorization of important messages.
How to Access Copilot in Outlook
CoPilot in Outlook is part of the package with CoPilot for Microsoft 365. Follow these simple steps to get access to Copilot in Microsoft Outlook.
- – Create a Microsoft account or use your existing Microsoft account. Once CoPilot for Microsoft 365 is paid, CoPilot shows in Outlook.
- – Open Outlook and sign in with your Microsoft account. Skip if you are already logged in.
- – Locate the Copilot icon on the toolbar.
![]()
This opens CoPilot in Outlook.
Key Features of Copilot in Outlook
Copilot learns from interaction and adapts to your e-mail patterns over time.
1. Email Summarization
Copilot can be used to summarize long emails in Outlook.
- – Open the mail thread that you want to summarize.
- – At the top of the email thread, select Summary by Copilot or “Summarize”. It brings up a box for you to add your prompt. You can add a prompt with “summarize this thread and offer an alternative answer”.
- – Copilot reads the thread and will come up with a summary, highlighting the main points. It will also suggest a response for you to send.
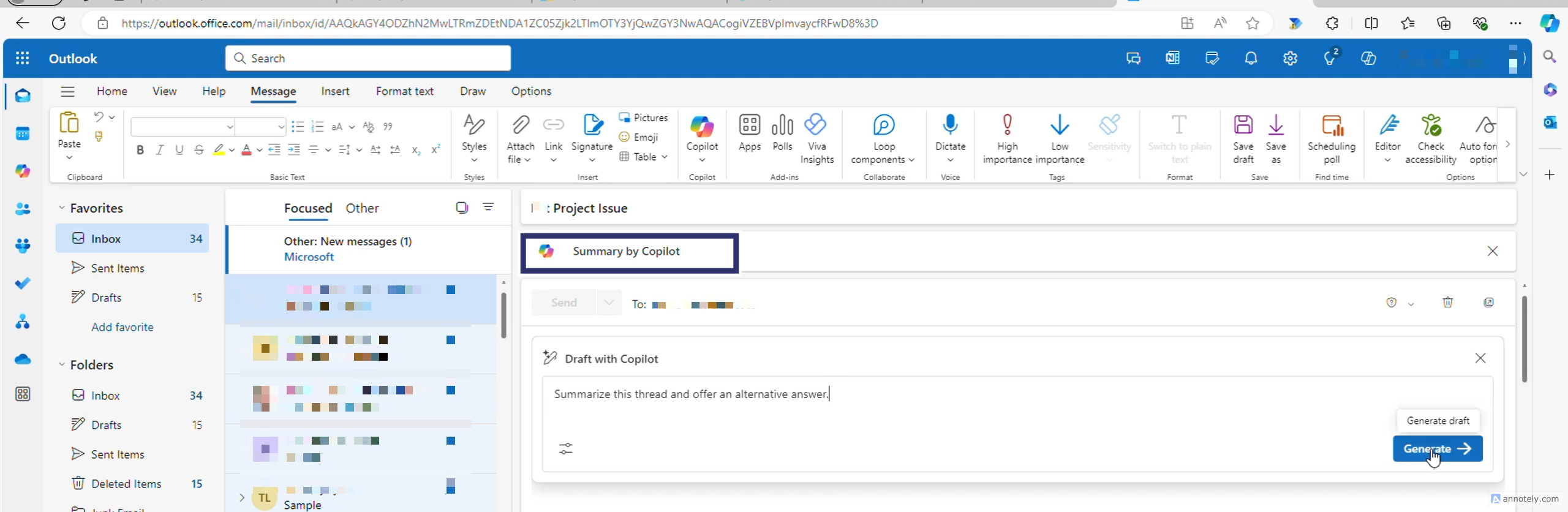
The summary shows at the top of an email and may include a numbered citation that links to the respective email in that thread when clicked.
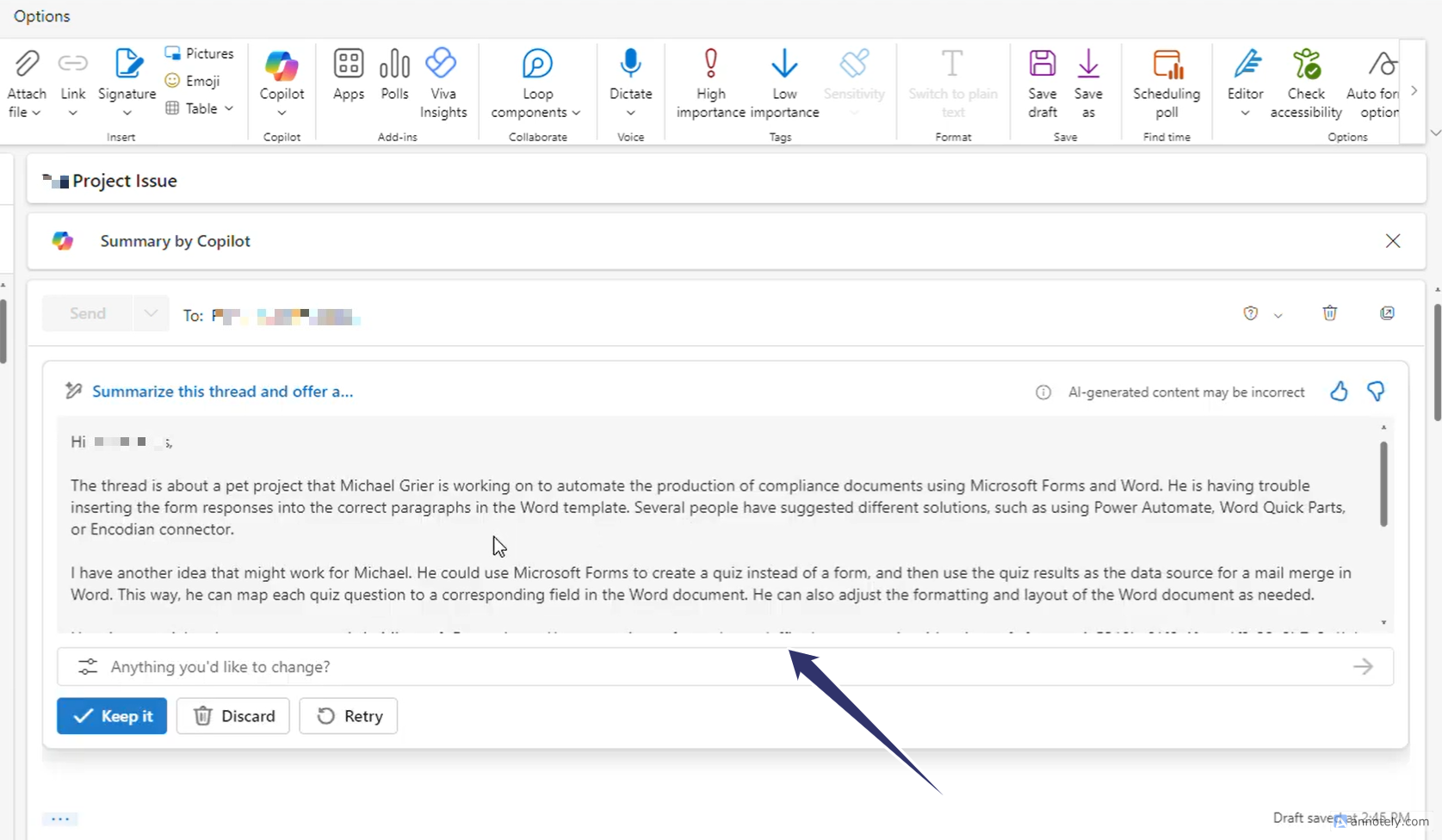
2. Drafting Emails
CoPilot can be used to draft emails as a new email or a response to an email thread. To do these, follow these steps.
- – Open an email thread you want to draft a reply for.
- – Click the Copilot icon and select Draft with Copilot.
- – In the Copilot prompt box, write a sentence that describes the type of email you’re looking to generate. For example, “draft a friendly follow-up email to John Smith about the upcoming merger and dinner party on 12/04/24.”
- – Copilot generates a draft email in the reply box, based on the context of the email thread and the prompt.
- – Review and edit the draft that is created. You can also request that Copilot “try again” or “refine” the suggestion, if the first draft isn’t quite what you wanted.
- – Click “Add to email” and add the content Copilot composed to your email reply.
- – Finish composing the email and send it.
3. Suggested Replies
Copilot will offer 3 short reply suggestions that are auto-generated from the content using natural language processing and machine learning. Follow these steps to use the suggested replies.
- – Select the best Smart Reply to insert it into your email body.
- – Review each Smart Reply carefully, make any required edits, and then click on Send.
Tips for maximizing Copilot
1. Save your favorite prompts in Copilot. This way, you can quickly use your most common email templates without typing them out every time. Group them into categories so you can find them easily.
2. When you get an email, Copilot will give you three short replies to choose from. Use these Suggested Replies to respond faster.
3. Make your emails look better with the Designer tool. It helps you create simple visuals and customize templates, making your emails more interesting and attractive.
Conclusion
The Copilot in Outlook eases email management with quick summaries and suggested replies, helping you quickly write emails. This helps save time and makes communication much easier.
Join our practical session on Introduction to Microsoft 365 and Copilot. Register and be an expert in AI.