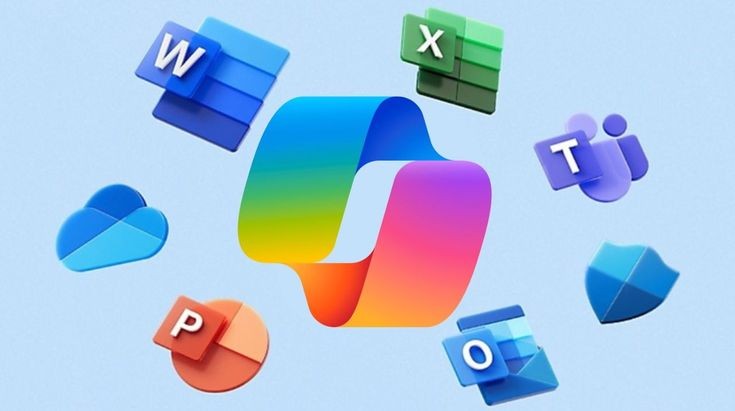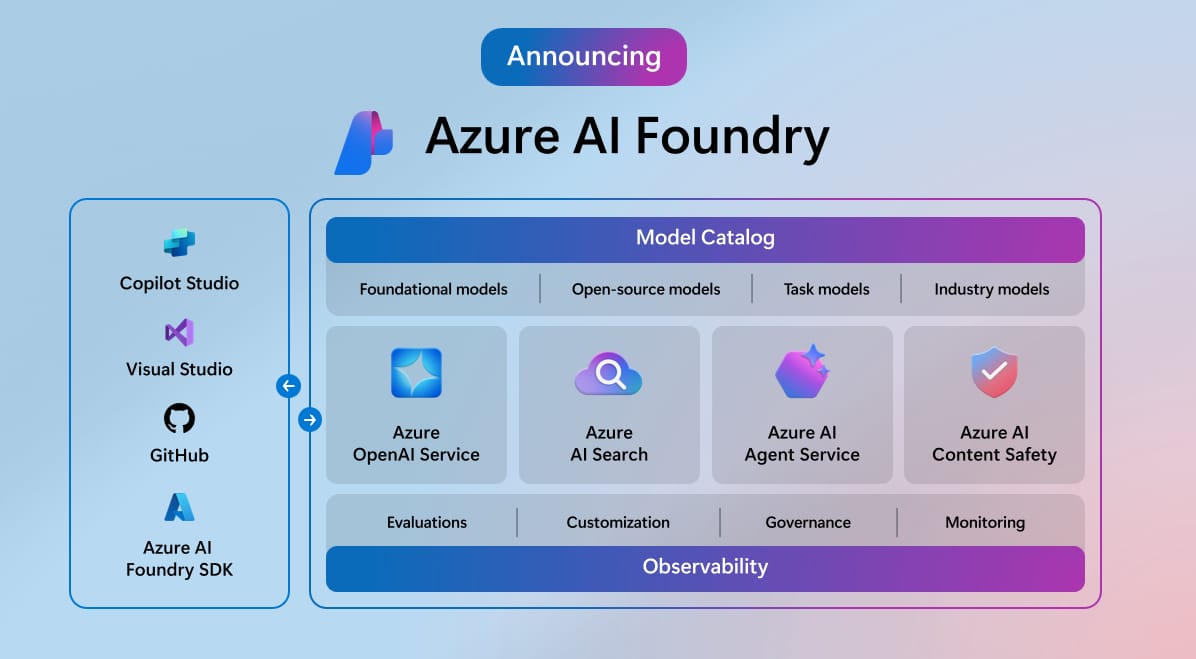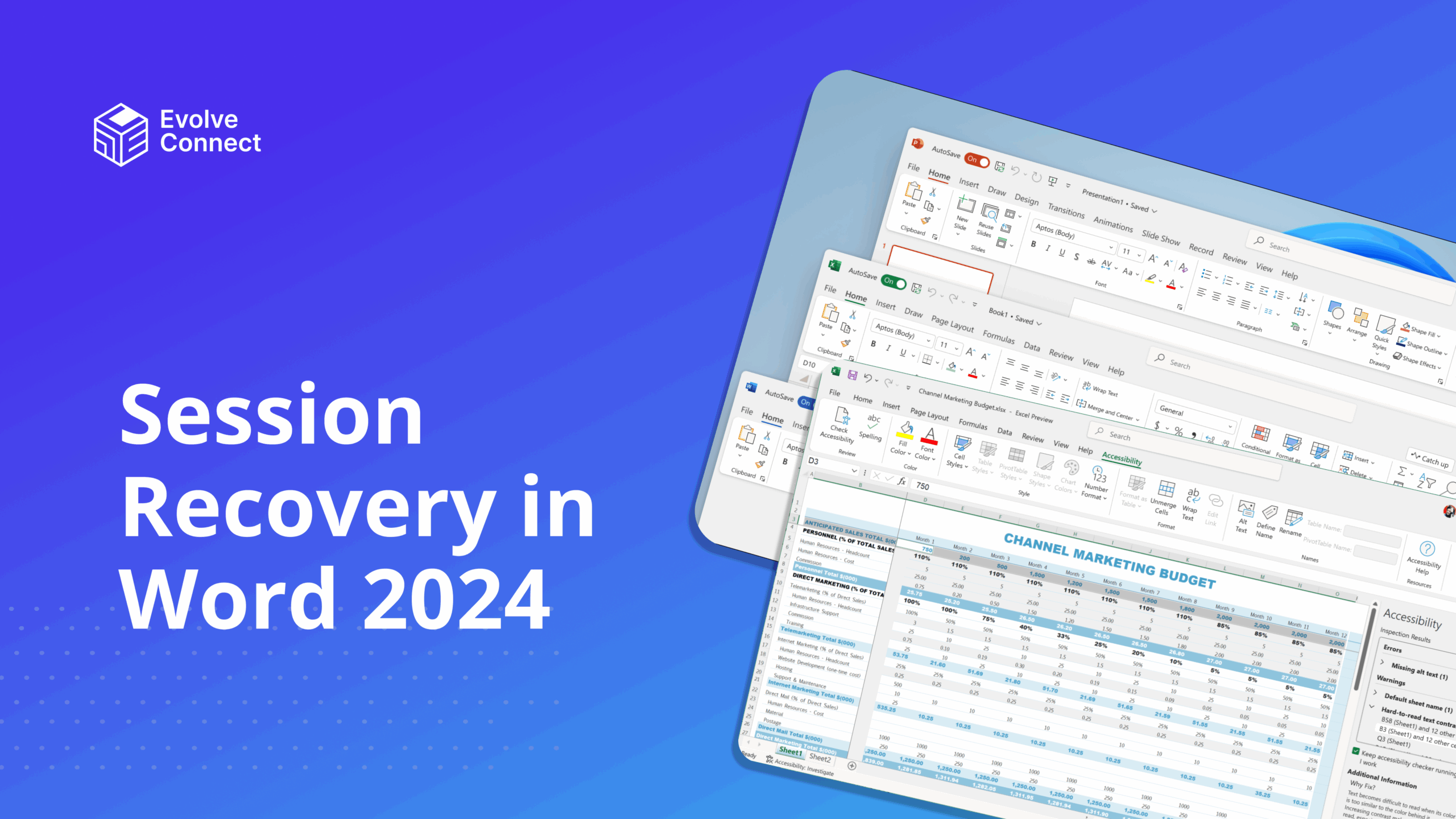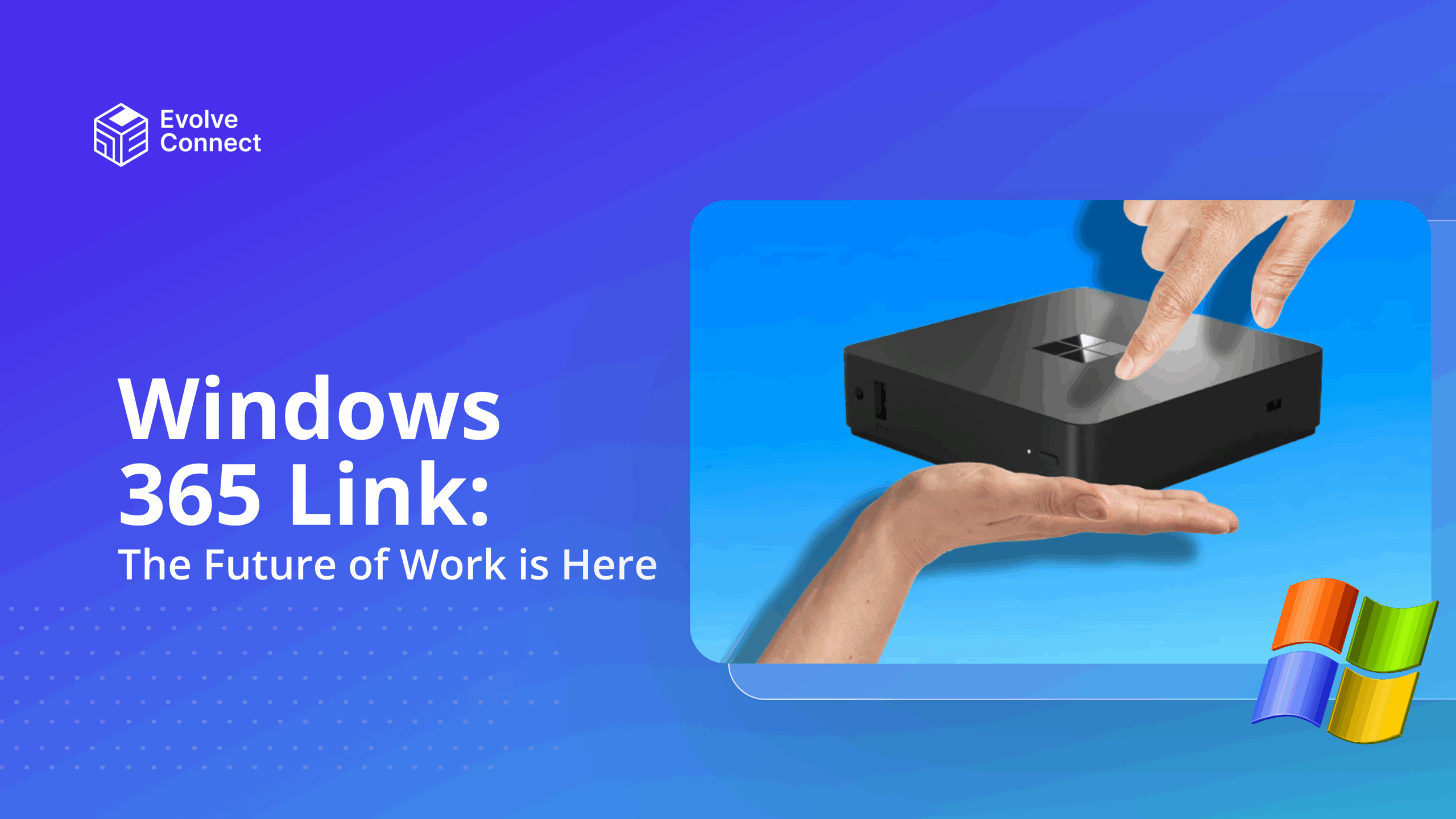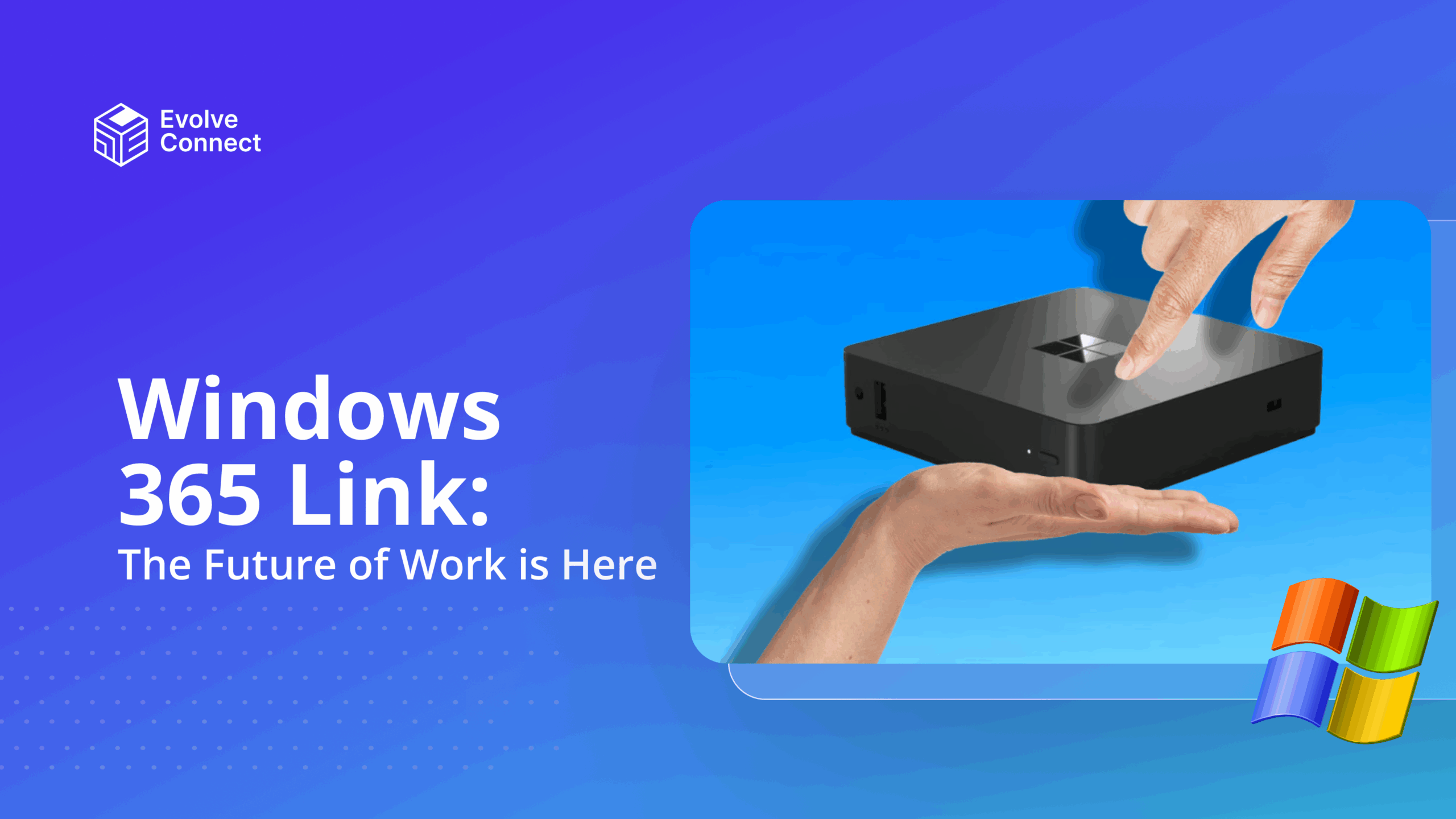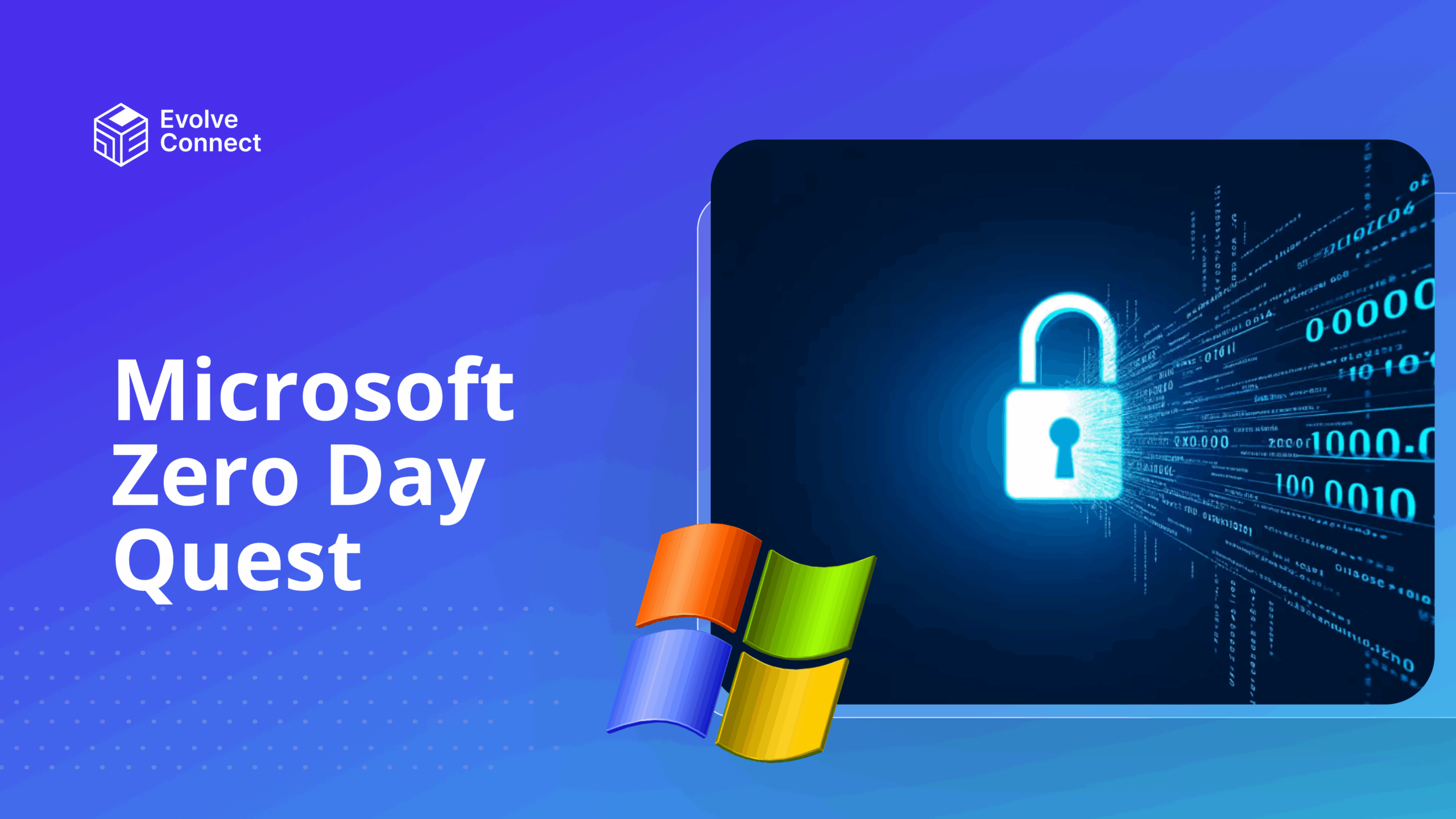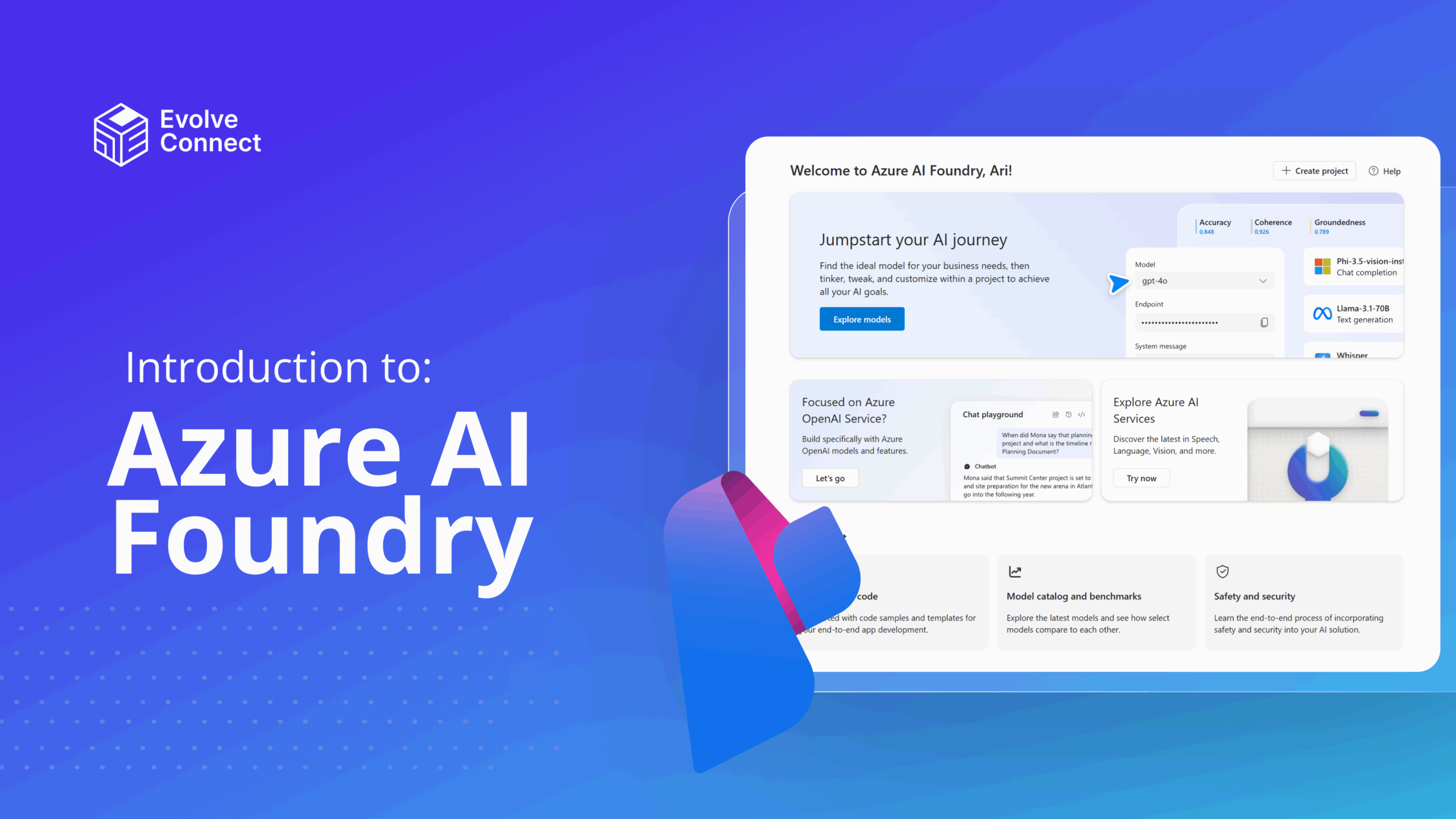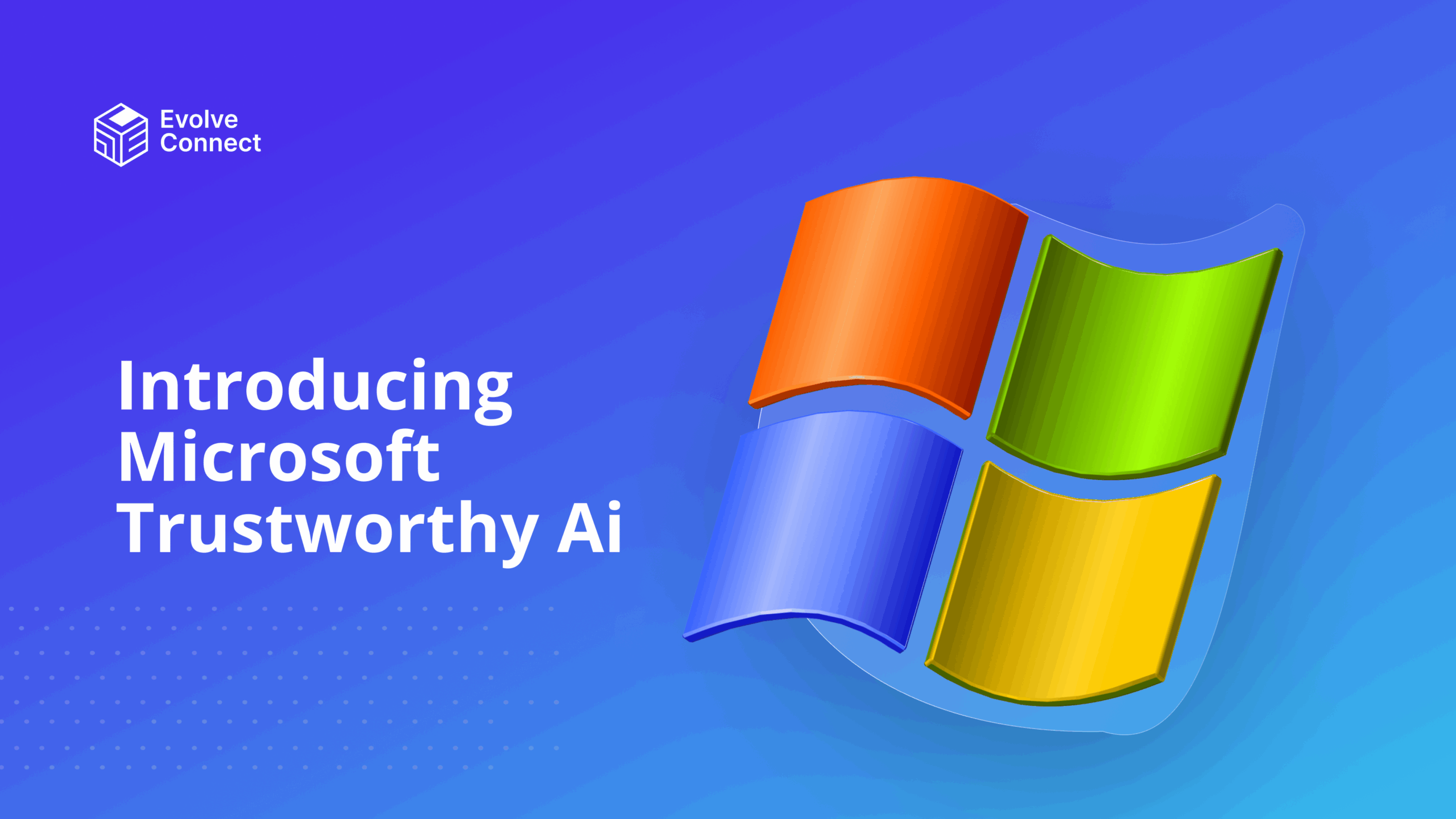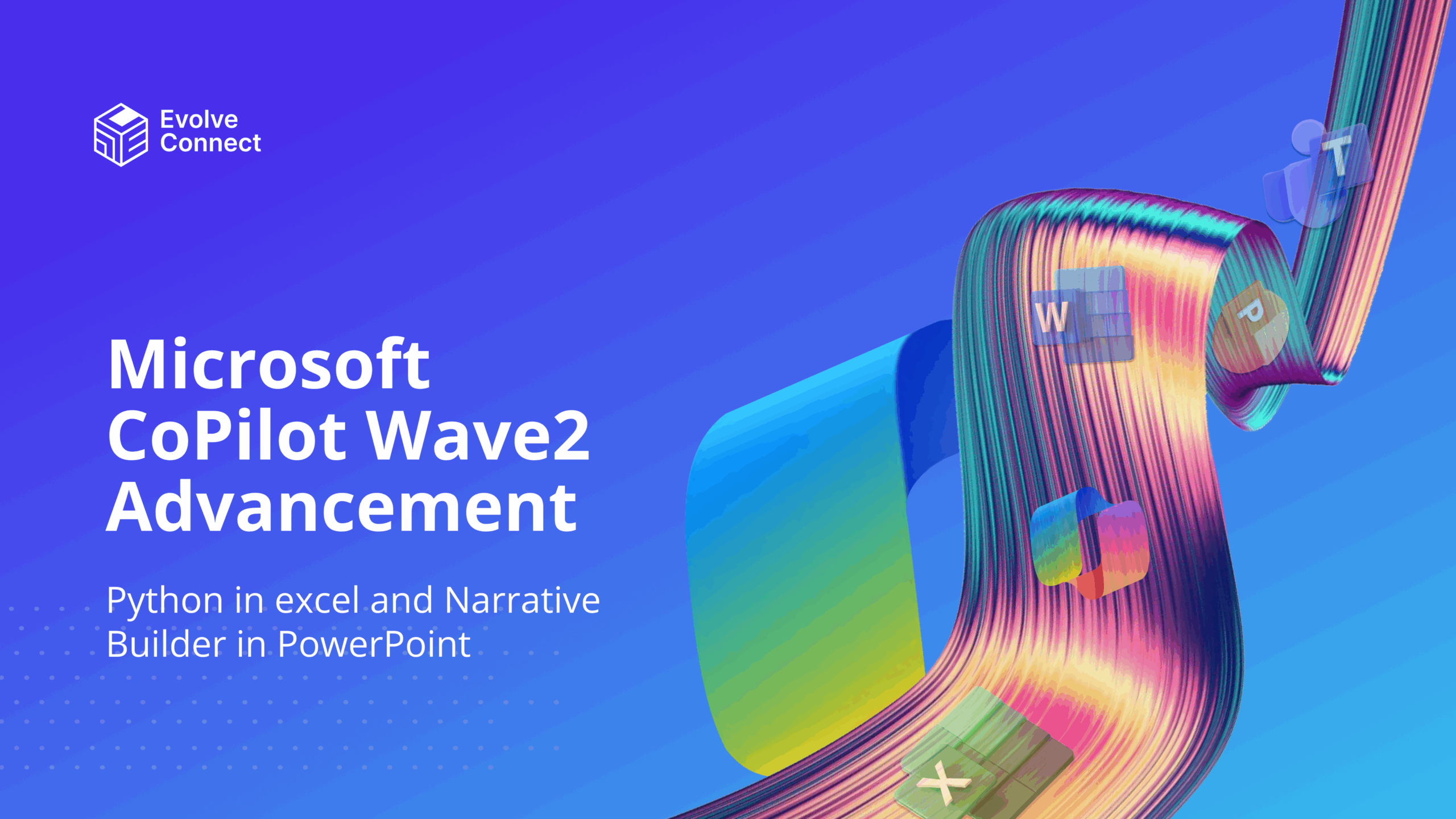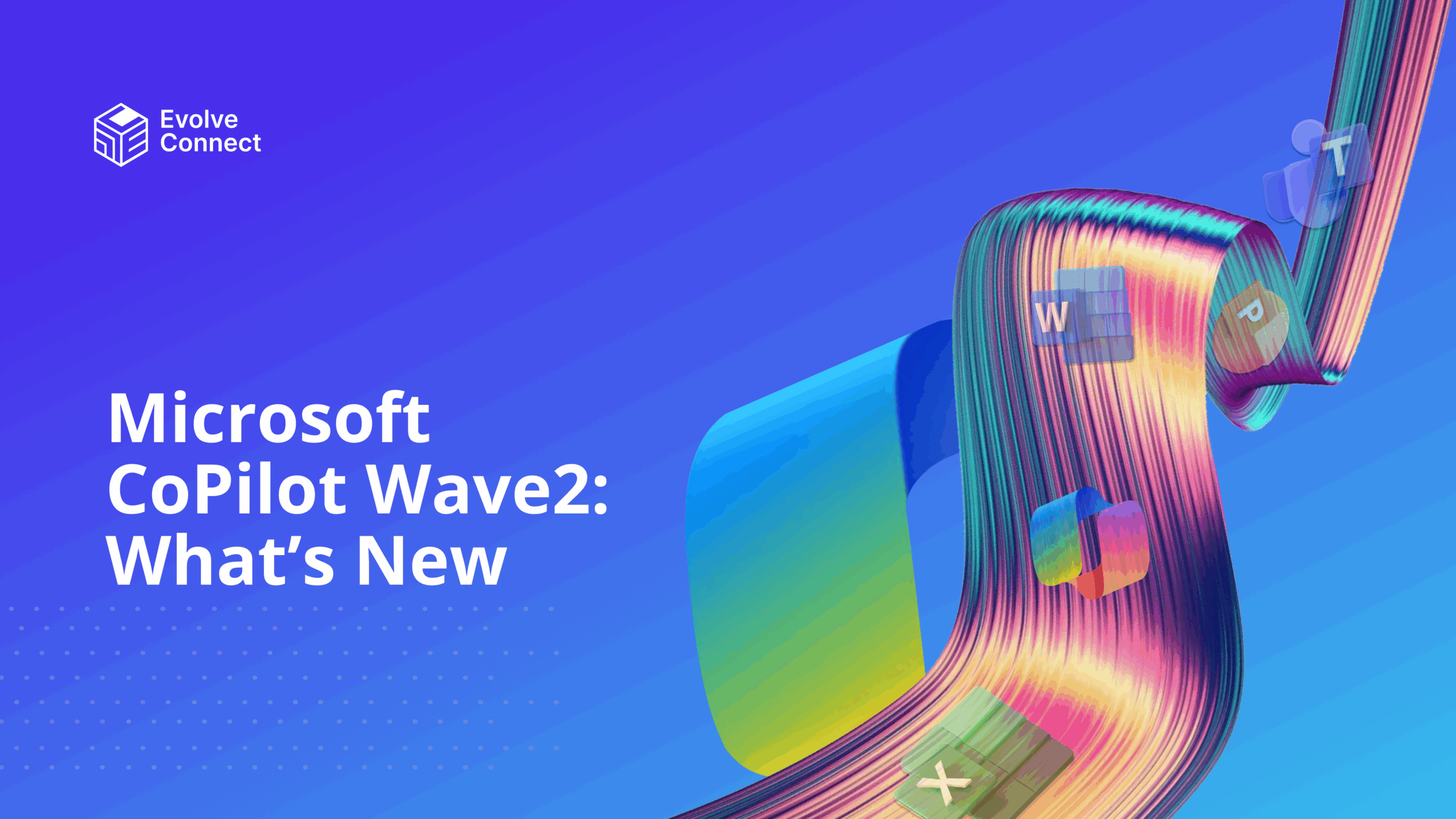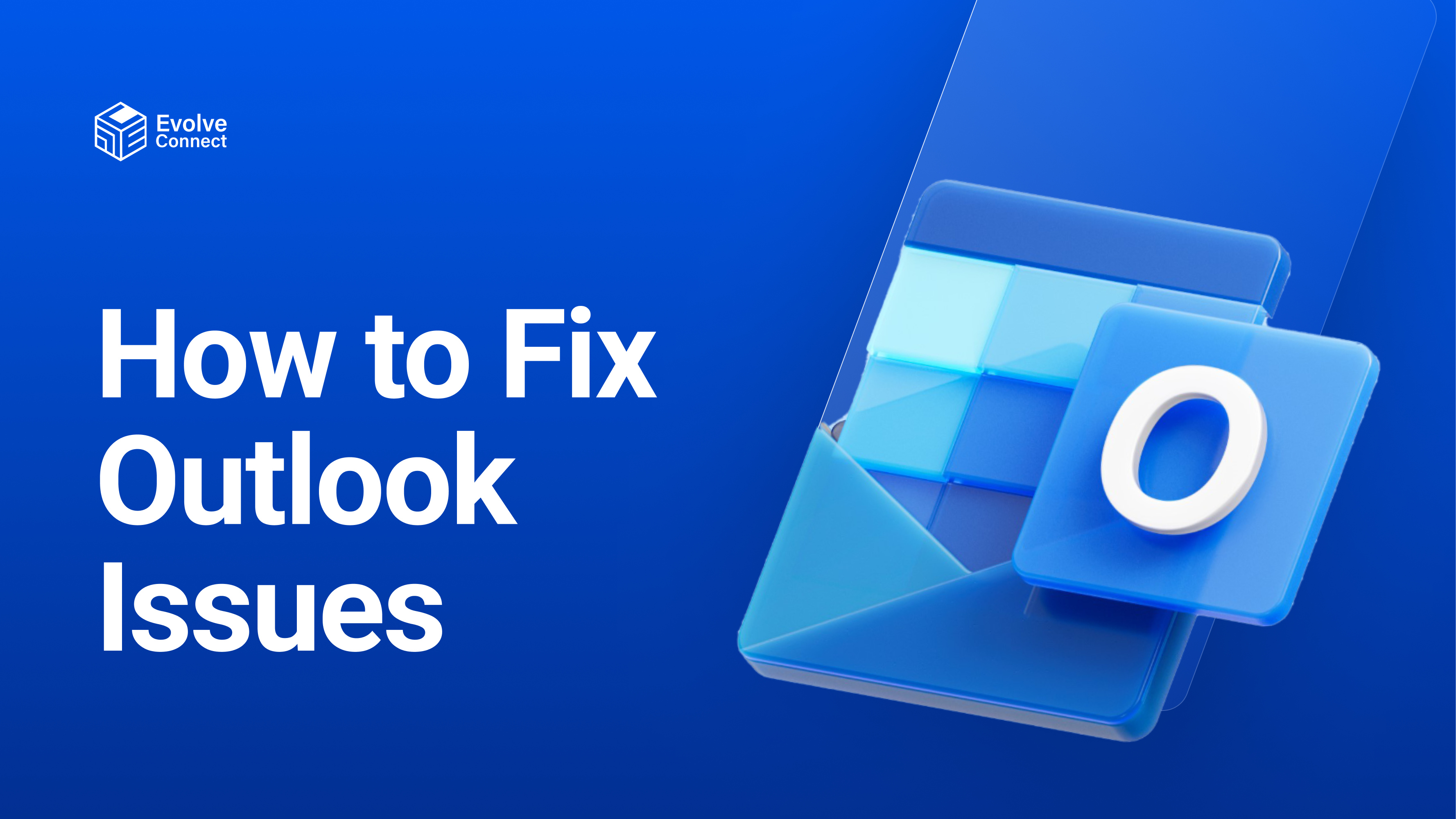
Common Microsoft Outlook issues can be resolved with known solutions. The article highlights common issues with detailed solutions to fix the problems.
Common Microsoft Outlook Issues
1. Search Button Malfunctions
The search bar and button can return incomplete information or sometimes no result during a search. This error occurs due to:
• Corrupted search index
• Damaged Outlook profile
• Corrupt Outlook Data file (PST)
Possible Solutions
To fix the problems associated with the search index, you can:
A. Rebuild the search index: To rebuild the search index, follow these steps;
• Open Microsoft Outlook,
• Go to ‘File’, then click on ‘Options’ and select ‘Search’.
• Click on ‘Indexing options’, then ‘advanced’.
• Provide your admin access and click the ’delete and rebuild index’ button.
• Restart your computer after the process is completed and try using the search bar in Outlook.
2. File Access Denied
The critical error associated with denied file access means you don’t have permission to open the file. This issue is caused by underlying problems with the Outlook data file (PST) such as corrupted files or unsupported format.
Possible Solutions
To fix this error
A. Rebuild the Outlook Data File (PST): To rebuild the Outlook data file;
• Exit outlook
• Locate the ‘SCANST.exe.’ file in the Outlook installation folder
• Launch the file by clicking the browse button and select ‘Start’ to start the scan process.
B. Contact your admin to confirm that you have permission to the file.
3. Outlook Calendar not Syncing
Creating and managing meetings can be difficult when calendars don’t sync. This error occurs when there is:
• An issue with synchronization settings
• A conflict with other applications
Possible Solutions
Calendar Synchronization issues can be tackled using the following methods:
A. Change of date and time in Microsoft Outlook can lead to synchronization problems. You can solve this by checking the date and time of your computer and ensuring you are in sync with the mailbox server. Right-click on the time and date at the bottom right and select ‘Adjust time/date’
B. You can also check your Outlook calendar synchronization settings to ensure the issue is resolved.
C. When all other methods prove abortive, you can remove the previous calendar and create a new calendar.
D. Use Microsoft’s Calendar Checking Tool for Outlook (CalCheck) to troubleshoot Outlook.
4. Emails stuck in Outbox
Emails stuck in the outbox’ can be a result of synchronization problems and other related problems. This error arises from these issues.
• Error in Outlook profile
• Corruption of Outlook data files (PST)
• Network connection problem
• Issues with email account settings
Possible Solutions
To solve the issue of emails stuck in outbox, you can:
A. Contact your admin to check the mail flow. This can be done by using the Message Trace on the Exchange Admin Center to see why emails are not delivered.
B. Check your network connection and ensure that your connection is intact. A poor network connection causes emails to be stuck in the outbox.
C. Use Outlook on the web and mobile to send emails to isolate if the issue is related to Outlook Desktop. If it is Outlook desktop, restart it, create a new profile, and ensure the PST file is not corrupted.
See more information with Fixes and workaround with Outlook.
5. Inaccessible attachments
When attachments are inaccessible, more often than not, there are some underlying causes.
• Attached file type
• Security software settings
• File format not supported
Possible Solutions
When experiencing difficulty with accessing attachments in Outlook, you can troubleshoot with these steps.
- Update your Microsoft Outlook Version and ensure it is well and running.
- Rectify your ‘attachment handling settings’. Get more information from Microsoft Support.
- Check your anti-virus to ensure it doesn’t block certain file types.
- Review Outlook rules and Exchange rules to confirm there are no restrictions to certain file types like .exe.
6. Dysfunctional Microsoft Outlook rules.
Microsoft Outlook rules help users manage outgoing and incoming mail effectively. However, these rules are dysfunctional sometimes.
Possible Solutions
Delete corrupted rules: To resolve the issue of dysfunctional rules in Outlook, this can be done by deleting the corrupted rules using the MFCMAPI tool.
NOTE: Use MFCMAPI with caution. Changes made with MFCMAPI Can greatly affect Outlook.
Using the MFCMAPI tool, you can delete corrupted files through the following steps.
- a.Download the latest version of MFCMAPI tool
- b. Start the tool and select options under ‘Tools’
- c. Select ‘Force the use of Outlook’s MAPI file’ and click ‘OK’.
- d. On the session menu, select Log on. Select ‘OK’ to load the public folder store once you receive an error message
- e. Click on ‘Root Container’ then ‘IPM_Subtree’. Right-click the related public folder and select ‘Open associated contents table’
- f. Sort the contents of the table by message class by selecting ‘Message Class Column fkHeader’.
- g. Select the messages that display ‘IPM.Rule.Version2’ and check the properties of each one.
- h. Corrupted files will display ‘cb: 0’ in the Value column for the PR_EXTENDED_RULE_MSG_CONDITION and PR_EXTENDED_RULE_MSG_ACTIONS properties.
- i. In the Tag Column these properties will display 0x0E9A000A and PT_ERROR in the Type column respectively.
Conclusion
Resolving issues with Microsoft Outlook is essential for an administrator.
Evolve Connect has a team of experts for training and empowerment in Microsoft 365 and Azure. Register for Evolve Connect’s training to become a Microsoft 365 Expert and Administrator. Opportunities are waiting for you!