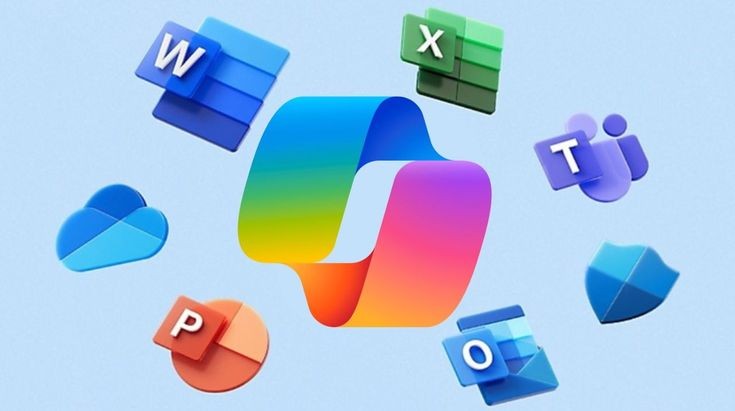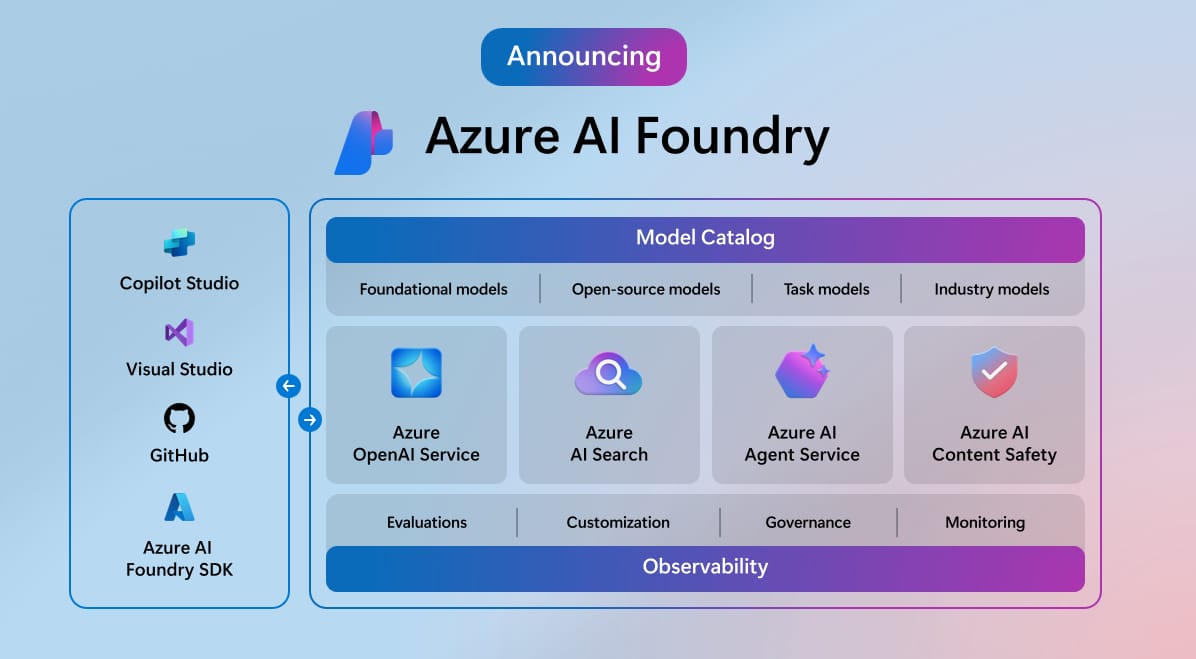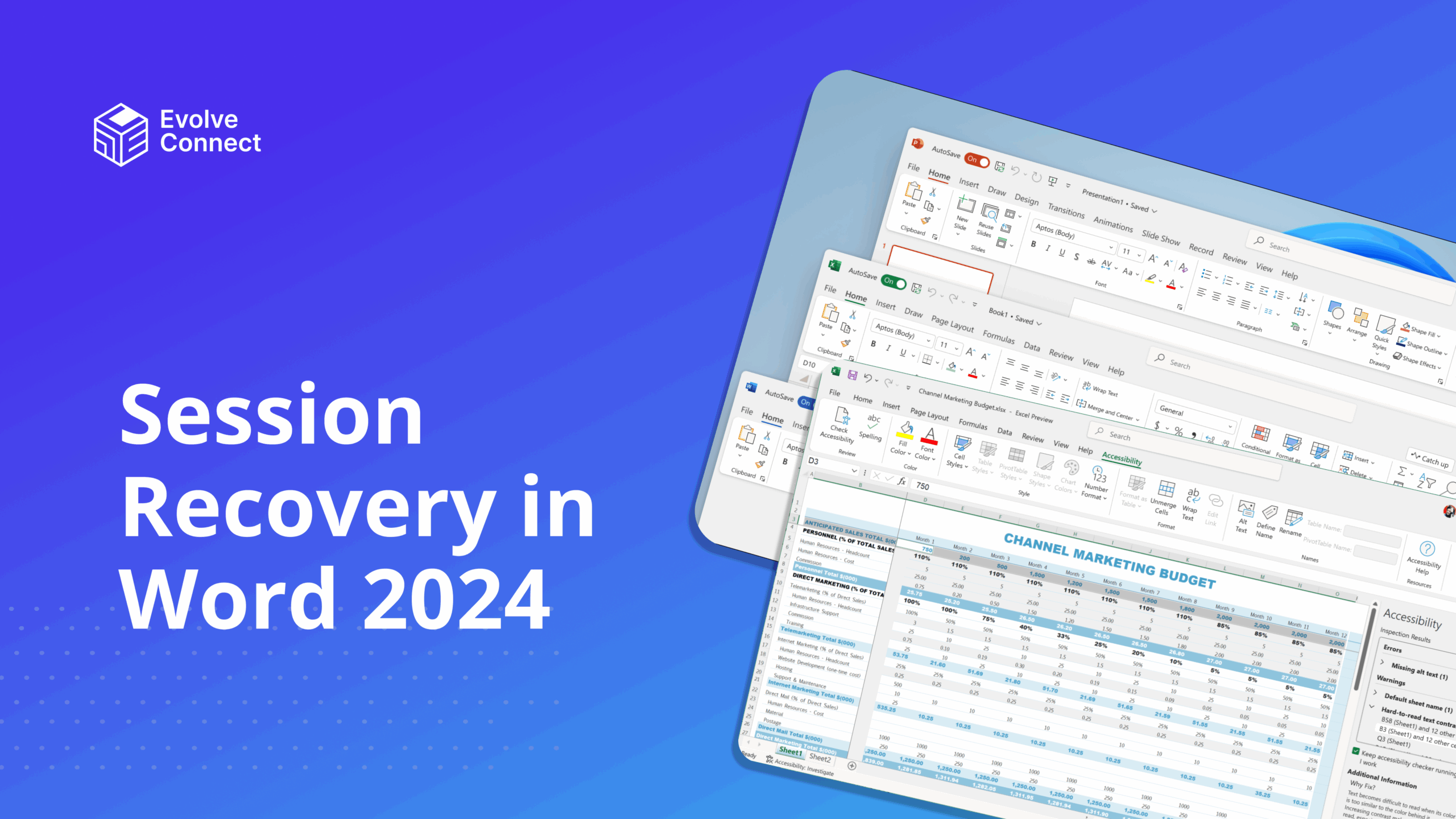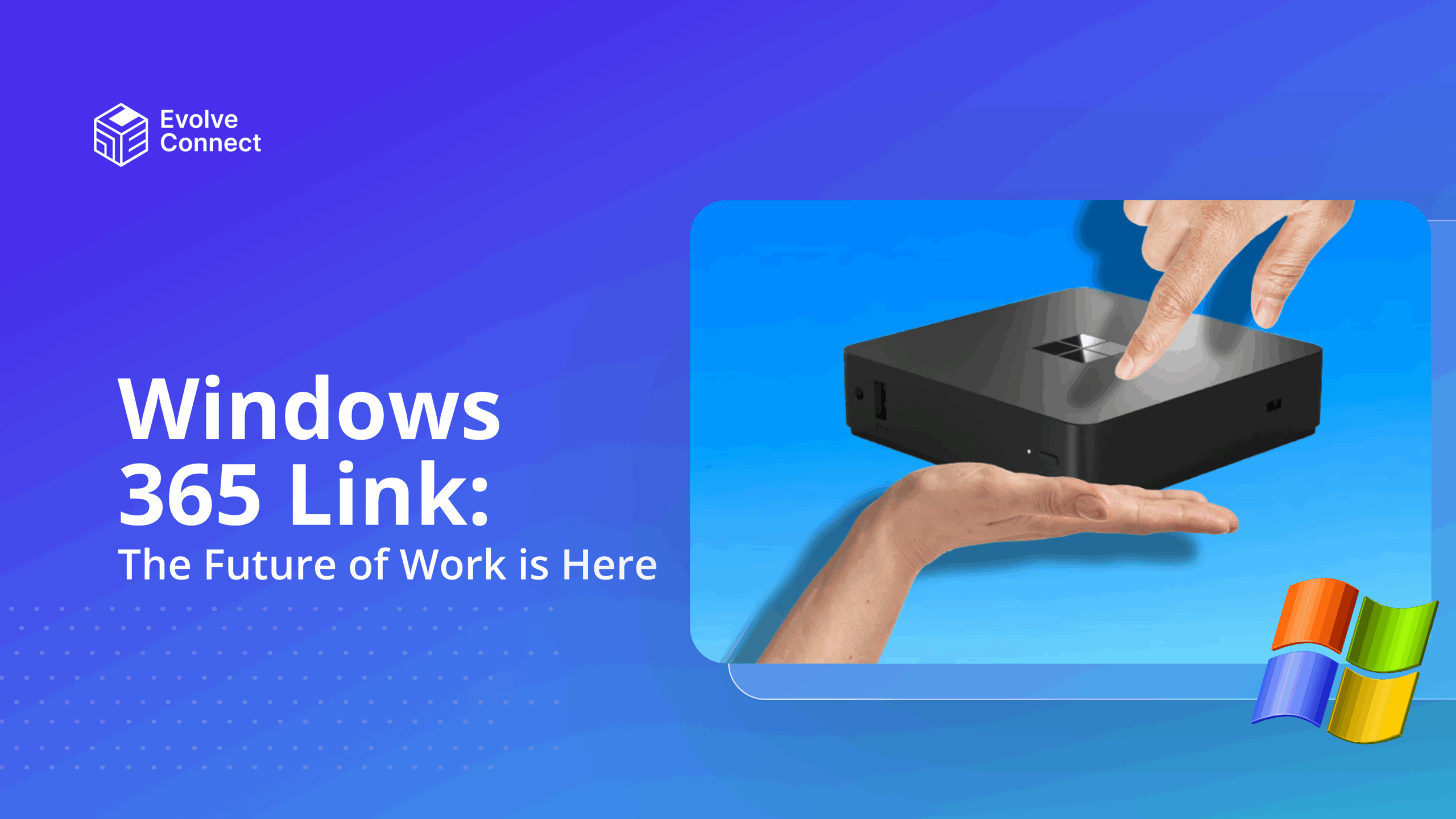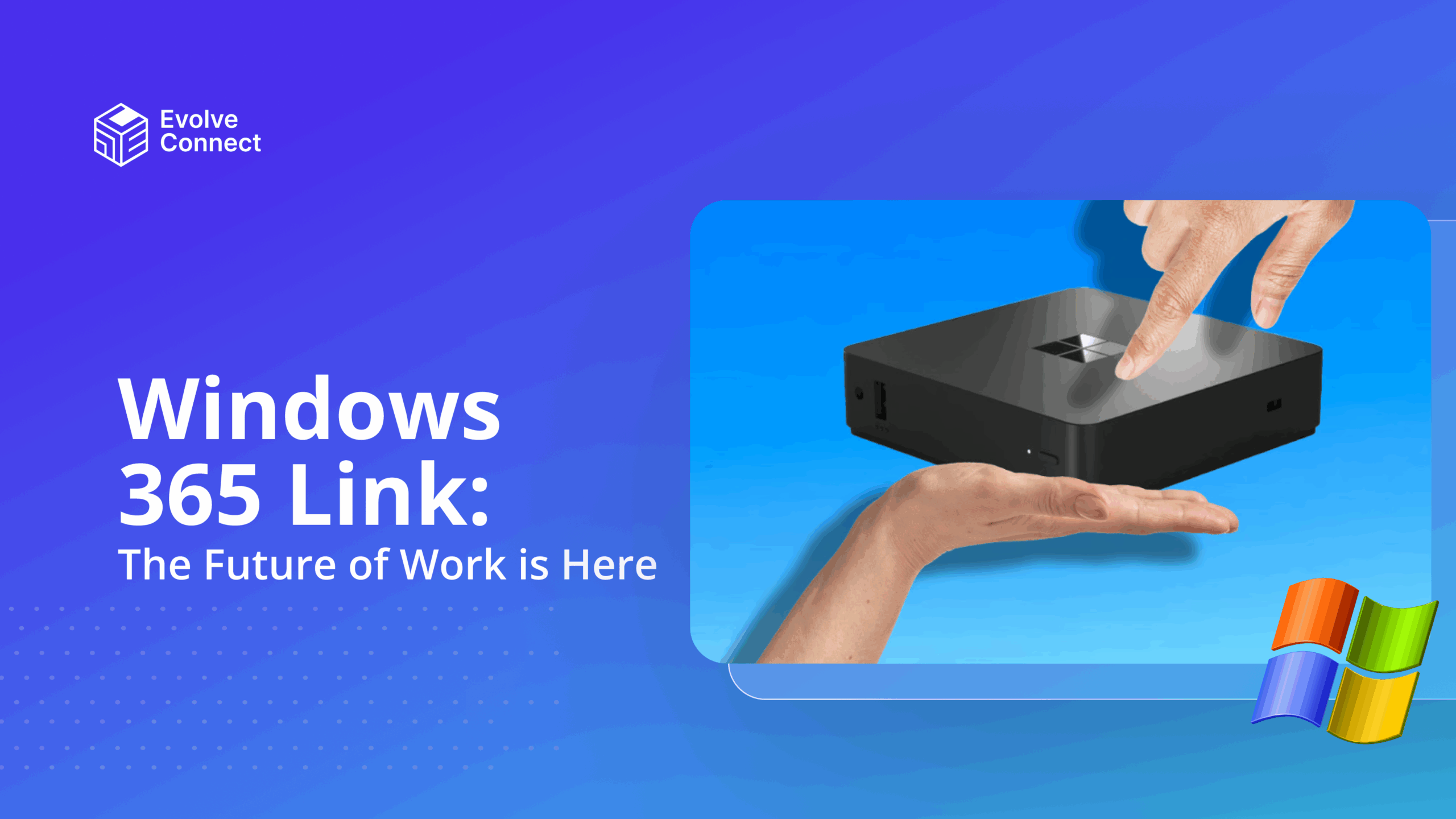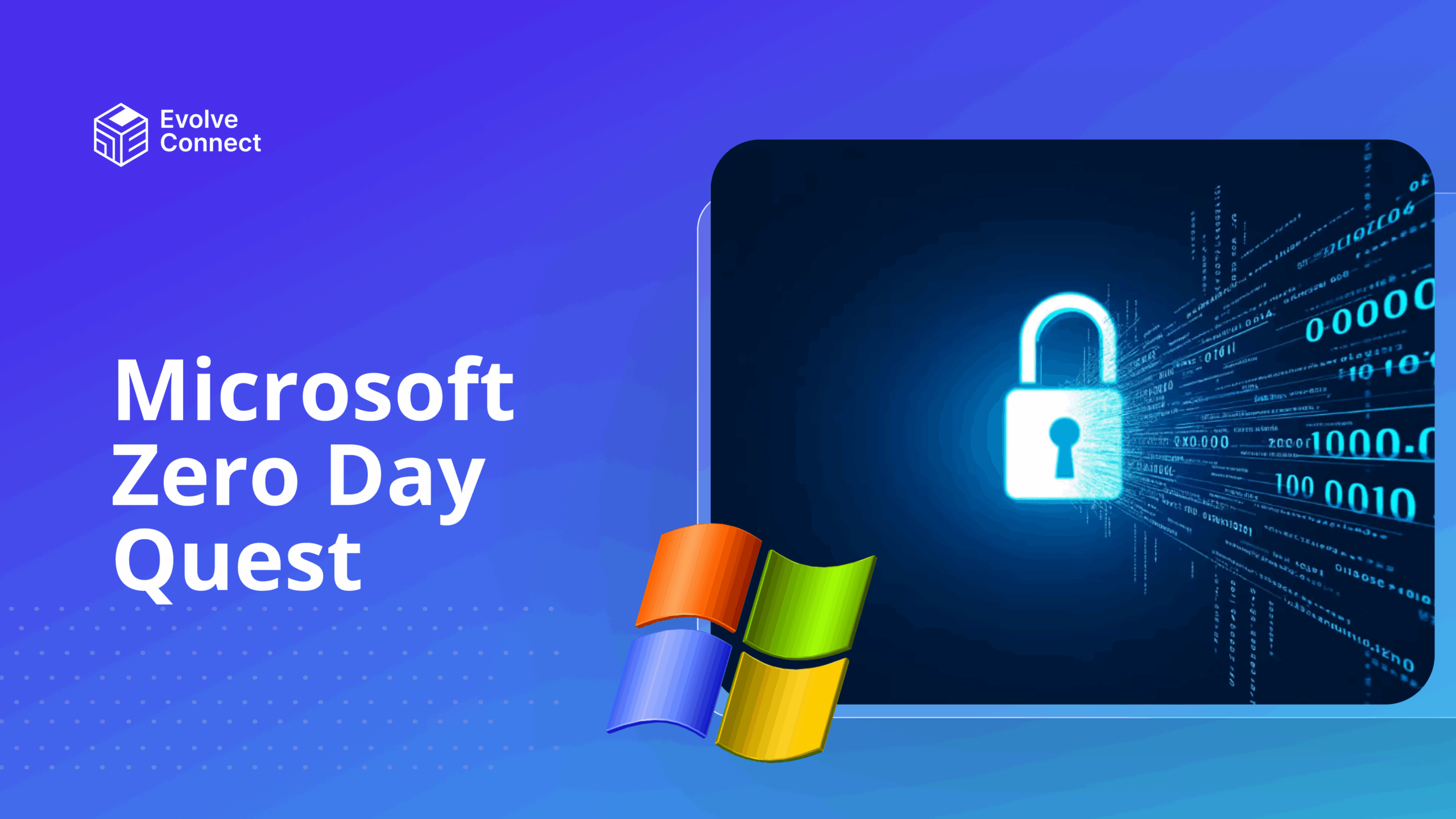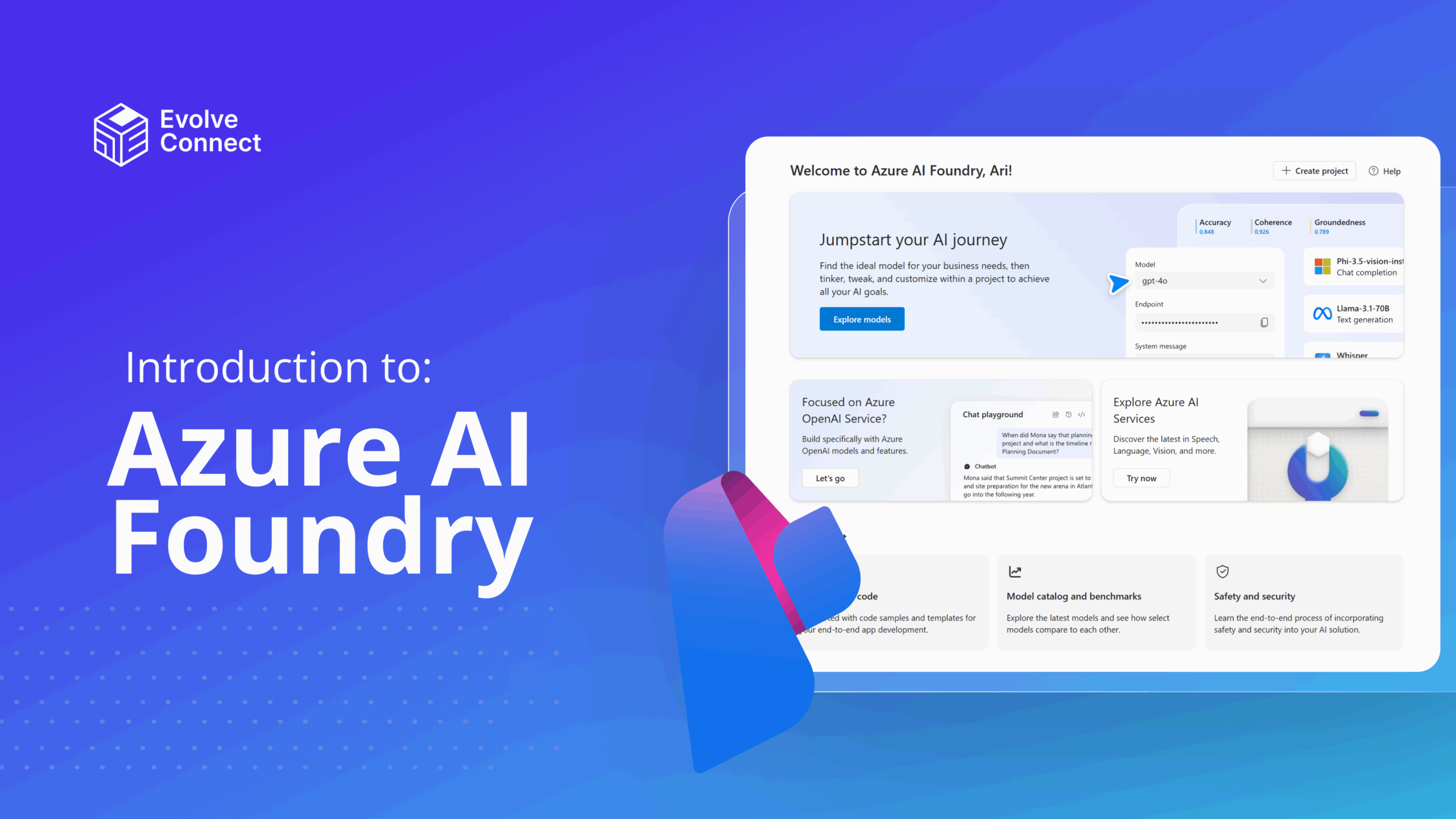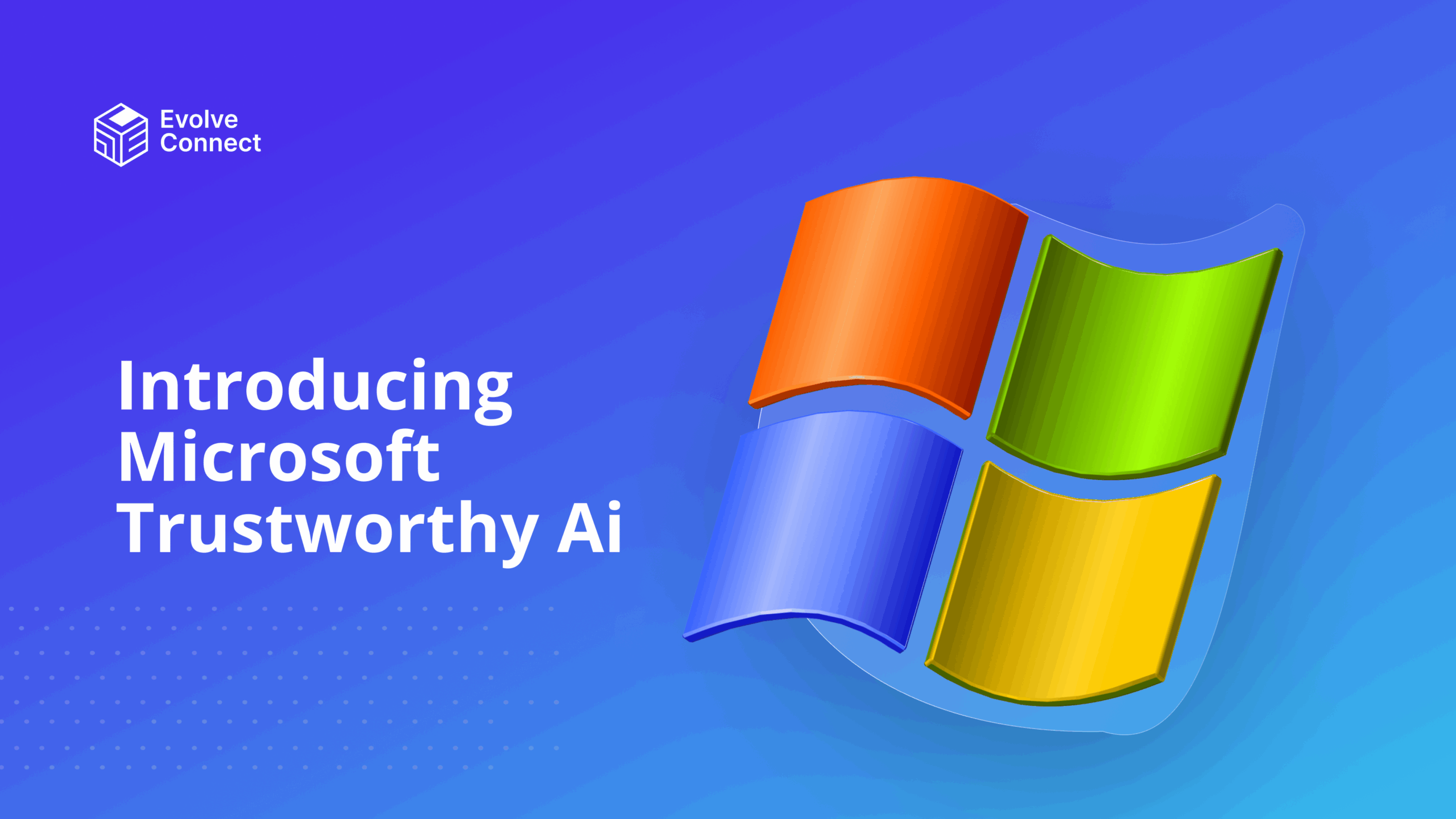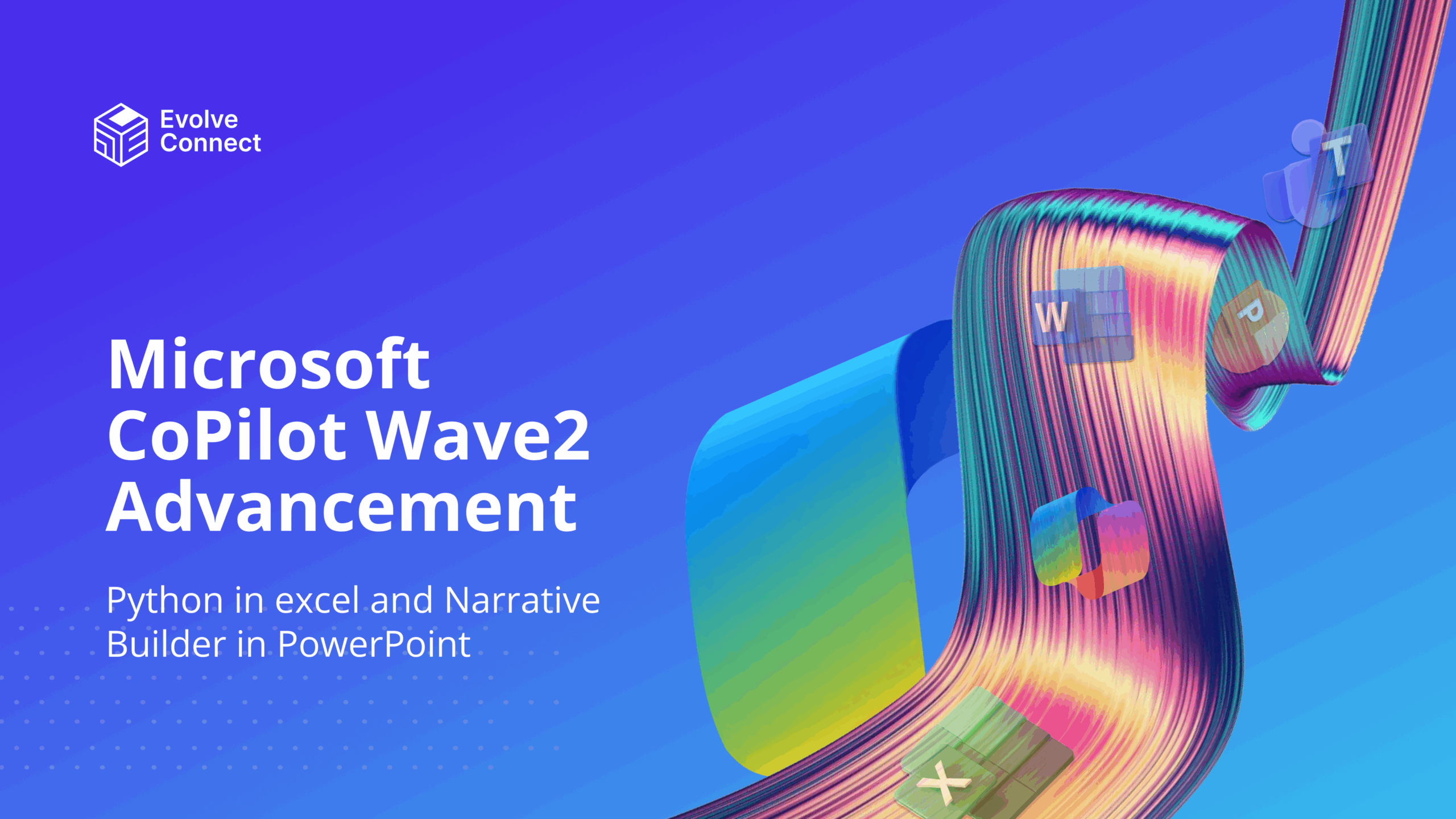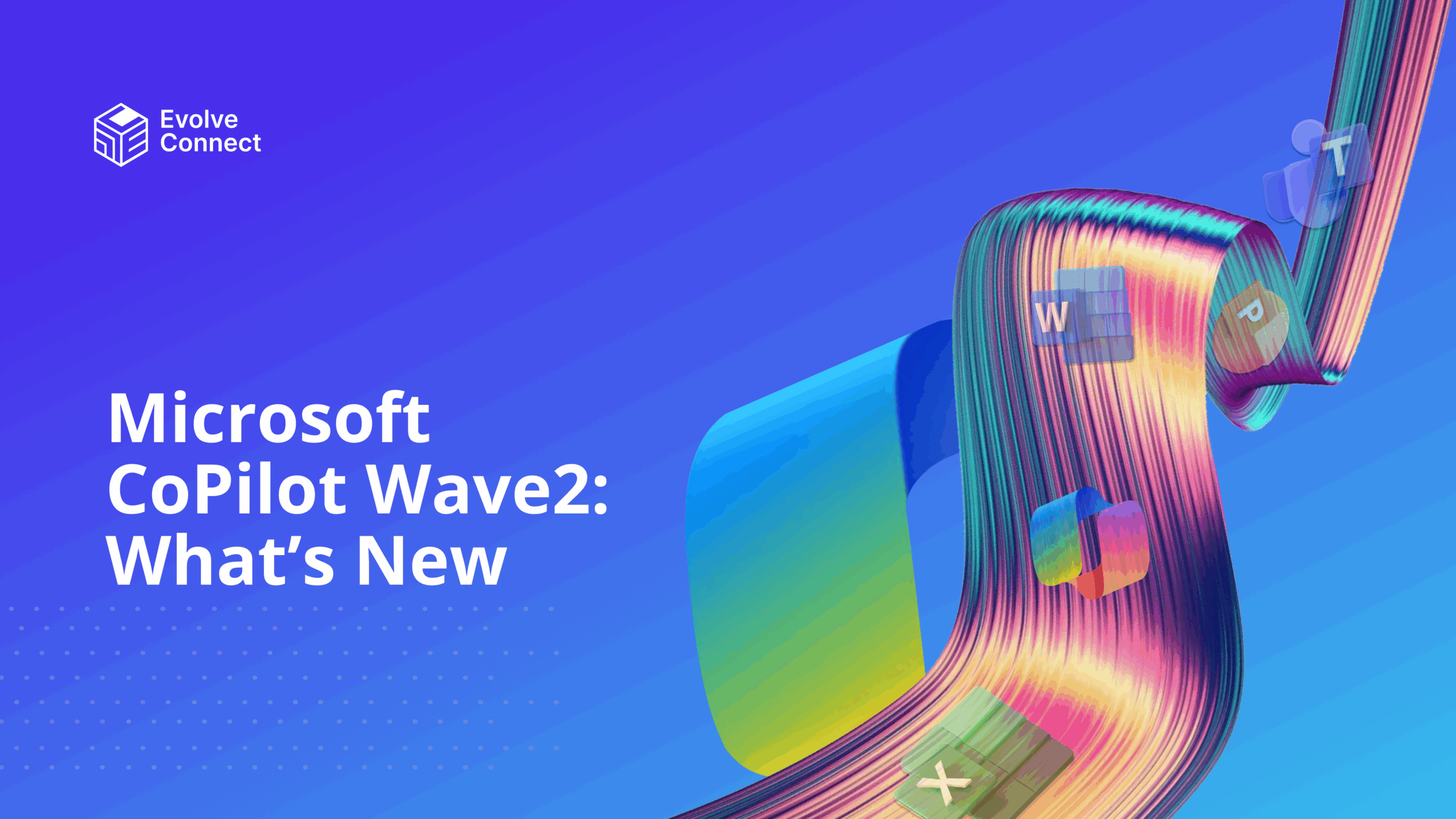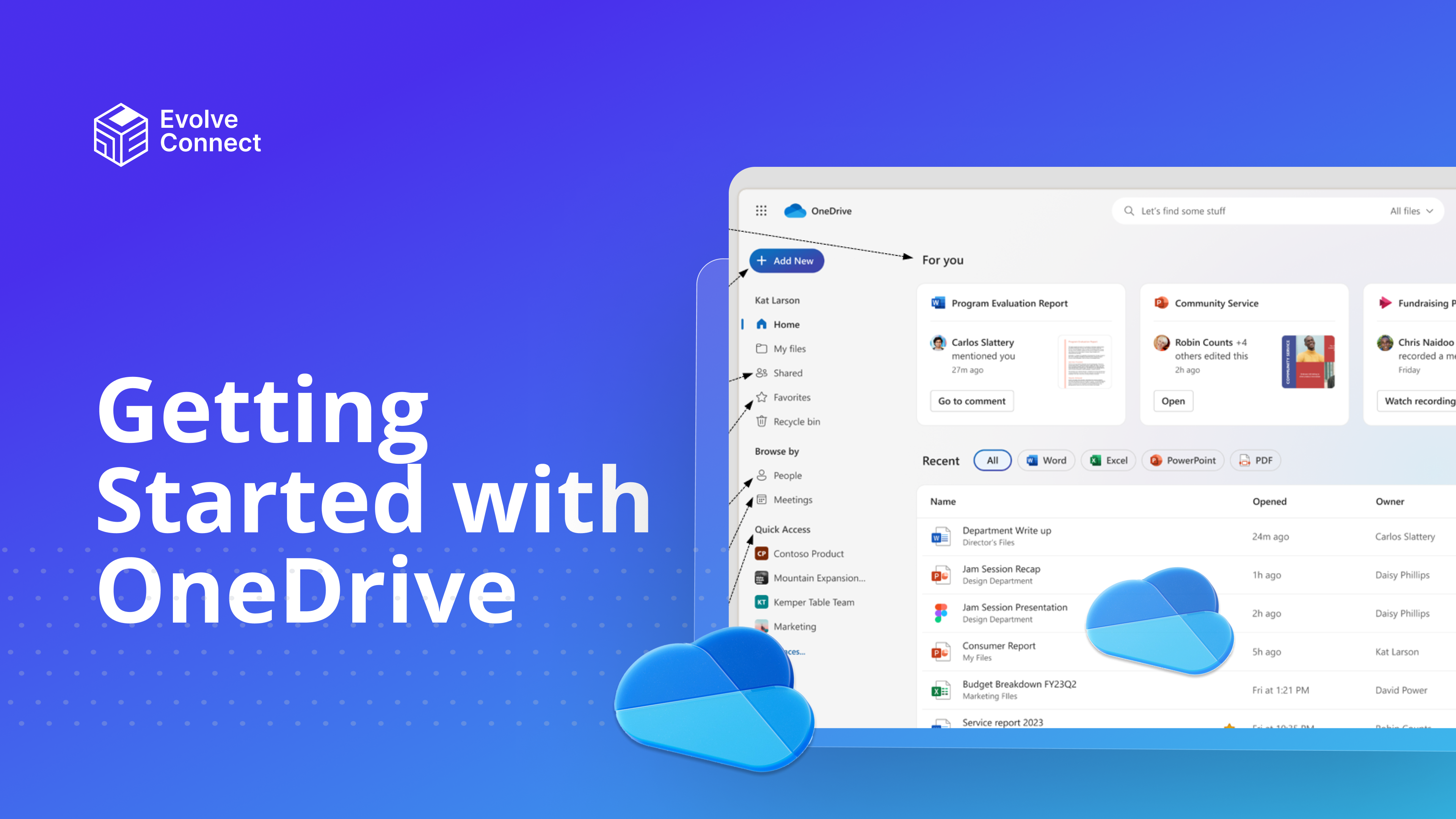
OneDrive is Microsoft’s cloud storage service in the Microsoft 365 suite. It is designed to help you store, protect and share your files with others from anywhere on all your devices with the help of an Internet connection.
Benefits of using OneDrive
- You can have instant access to your data anywhere and at any time.
- You can rest assured that your data is safe even if something goes wrong with your local storage.
- Your data is secure with Microsoft’s encryption.
- You can collaborate (comment and edit) with colleagues on a file by simply sharing the link with them.
Why should I manage storage in OneDrive?
The free version of OneDrive comes with 5 GB of Cloud Storage. There is also the 100 GB storage per user and you can increase it to as much as 6TB depending on your licensing plan with Microsoft. This is huge, but it can still be used up.
Managing your allocated storage can help improve performance, efficiency and authenticity.
OneDrive Storage Plans
- Microsoft 365 Personal
This goes for $69.99 per year or $6.99 per month and is strictly for one person. It works on Windows, macOS, iOS, and Android. It has 1TB of cloud storage.
- Microsoft 365 Basic
This plan goes for $19.99 per year or $1.99 per month. You can try it free of charge for one month. It is strictly for one person and has 100GB of cloud storage.
- Microsoft 365 Family
This plan goes for $99.99 per year or $9.99 per month. You can try it free of charge for one month. It is available for up to six people and has up to 6TB of cloud storage (1 TB per person).
Find out available features for each plan here.
File type, size and format supported by OneDrive
Supported file types include:
1. Document files
2. PDF files
3. Text Documents
4. Compressed files
5. Media files
See detailed supported file types.
File Size Limits
The current file size limit for OneDrive is 250 GB. This limit may change in the future; it’s a good idea to check the official Microsoft documentation for the most up-to-date information.
Best practices for creating and naming files and folders
- Use clear and descriptive names
Use a concise and meaningful name that indicates the content of the file.
- Use a standard naming convention
Establish a consistent naming format, such as “YYYYMMDD – File Name” or “Project Name – File Description”.
- Keep file names short
Aim for file names that are 15-20 characters or less to ensure compatibility across different platforms.
- Create a logical hierarchy
Organize folders in a clear and logical structure, using categories and subcategories.
- Use unique and descriptive folder names
Use a brief and meaningful name that indicates the content of the folder. Ensure that folder names are unique and do not repeat to avoid confusion.
- Avoid duplicate folder names
Ensure that folder names are unique to avoid confusion.
- Keep folder names short
Aim for folder names that are 15-20 characters or less to ensure compatibility across different platforms.
- Use OneDrive’s built-in features
Take advantage of OneDrive’s features, such as file and folder sharing, version history, and search functionality.
Check out career paths from Microsoft here.
How to create and manage folders in OneDrive
Using your mobile phone, create folders in OneDrive with these steps.
- Login to Microsoft 365.
- Open the app drawer located in the lower right corner of your screen.
- From the list of apps, click on OneDrive to open it.
- Sign in or create an account if you don’t have one.
- Click on the + icon in the top right corner of your screen.
- Select Create folder from the pop-up menu.
- Add a descriptive but short name for your new folder.
There you go!
To create a subfolder, repeat the above process in the root folder.
For example, if your main folder is named Test Folder and you want to create a subfolder inside Test Folder, simply open Test Folder and repeat the above process.
How to manage your folders and subfolders
Rename a folder or subfolder
- Navigate to the folder or subfolder you want to rename.
- Right-click on the folder or subfolder and select “Rename” from the context menu.
- Enter a new name and press “Enter”.
Move or copy a folder or subfolder
- Navigate to the folder or subfolder you want to move or copy.
- Drag and drop the folder or subfolder to the desired location.
- Alternatively, right-click on the folder or subfolder and select “Move to” or “Copy to” from the context menu.
Delete a folder or subfolder
- Navigate to the folder or subfolder you want to delete.
- Right-click on the folder or subfolder and select “Delete” from the context menu.
- Confirm deletion.
Manage folder and subfolder permissions
- Navigate to the folder or subfolder you want to share.
- Right-click on the folder or subfolder and select “Share” from the context menu.
- Enter email addresses or names to share with.
- Set permission levels (e.g., “Editor” or “Viewer”).
Organize folders and subfolders
- Use a logical hierarchy and descriptive names.
- Use subfolders to further organize files.
- Keep folder names short and unique.
Conclusion
OneDrive is an essential storage tool for businesses, organizations and schools. Dive into expertise knowledge on OneDrive with Evolve Connect.