Session Recovery In Word 2024
Work continuity is one of the utmost concerns of business organizations today. Many organizations would give anything to ensure data safety and work continuity. Hence, there is a need for features such as Session Recovery in Word 2024. Session Recovery in Word 2024 is designed to promote work continuity without losing data. This article will […]
Boosting Performance with Microsoft CoPilot
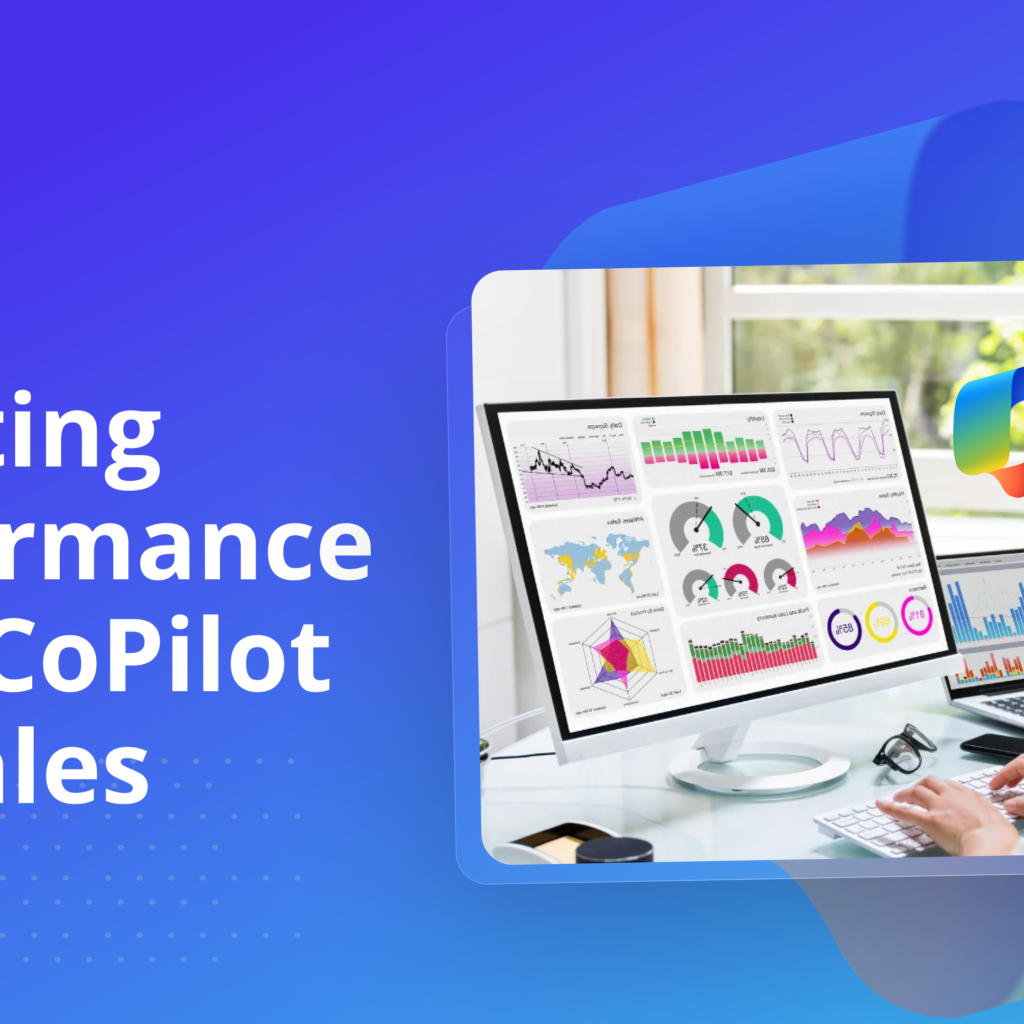
CoPilot for Sales has been integrated with Microsoft 365 applications like Dynamics 365, Outlook and Teams. This makes it possible for business professionals to access Customer Relationship Management (CRM) data in one place. CoPilot for sales helps sellers understand customer needs better. It assists with various functions such as sales, marketing and customer service. […]
Teams CoPilot in Microsoft Teams
Microsoft is passionately improving on their products to further enhance productivity. Teams has been around for some time with so many advantages. However, there are some disadvantages that come alongside which could mar the entire experience and discourage users. These disadvantages are not far from numerous redundant tasks and notifications. This can be overwhelming for […]
Introducing Copilot+ PCs
Microsoft Build 2024 brought about dynamic technologies like CoPilot and Neural Processing Units (NPUs). Satya Nadella, CEO of Microsoft introduced CoPilot+ PCs in Microsoft Build. Windows, Systems, Silicons and Chips have been built to provide the fastest, most ready AI Windows PCs ever built. Microsoft has worked with AMD, Intel, Qualcomm, and every major Original […]
Women in Tech Webinar by Evolve Connect
Welcome to the Women in Tech by Evolve Connect — your go-to platform that brings together support engineers and businesses, fostering collaboration, mentorship, and growth opportunities. In today’s Women in Tech Minute, we highlight the key learnings from the Women in Tech Webinar. Thriving as a Woman in Tech Session by Ijeoma Mbaneme The secrets […]
Empowering Women in Tech
“If we do not share our stories and shine a light on inequities, things will not change.” – Ellen Pao. Women have made remarkable contributions to artificial intelligence, and technology as a whole. According to Louisa Zhou, women only represent 33% of the tech-related workforce. Women still face significant barriers, including gender bias, limited access […]
Getting Started with OneDrive
OneDrive is Microsoft’s cloud storage service in the Microsoft 365 suite. It is designed to help you store, protect and share your files with others from anywhere on all your devices with the help of an Internet connection. Benefits of using OneDrive You can have instant access to your data anywhere and at any time. […]
MICROSOFT BUILD 2024: NEW APPLIED SKILLS CREDENTIALS.
Microsoft Applied Skills is a new initiative for individuals to get certifications targeted to practical skills. These skills are aligned with business goals and objectives. The Applied Skills Credentials were introduced in October 2023 and are currently available for free. With the credentials, you can study using Microsoft Learn, write the exam and get a […]
Power Automate Integration With Microsoft 365
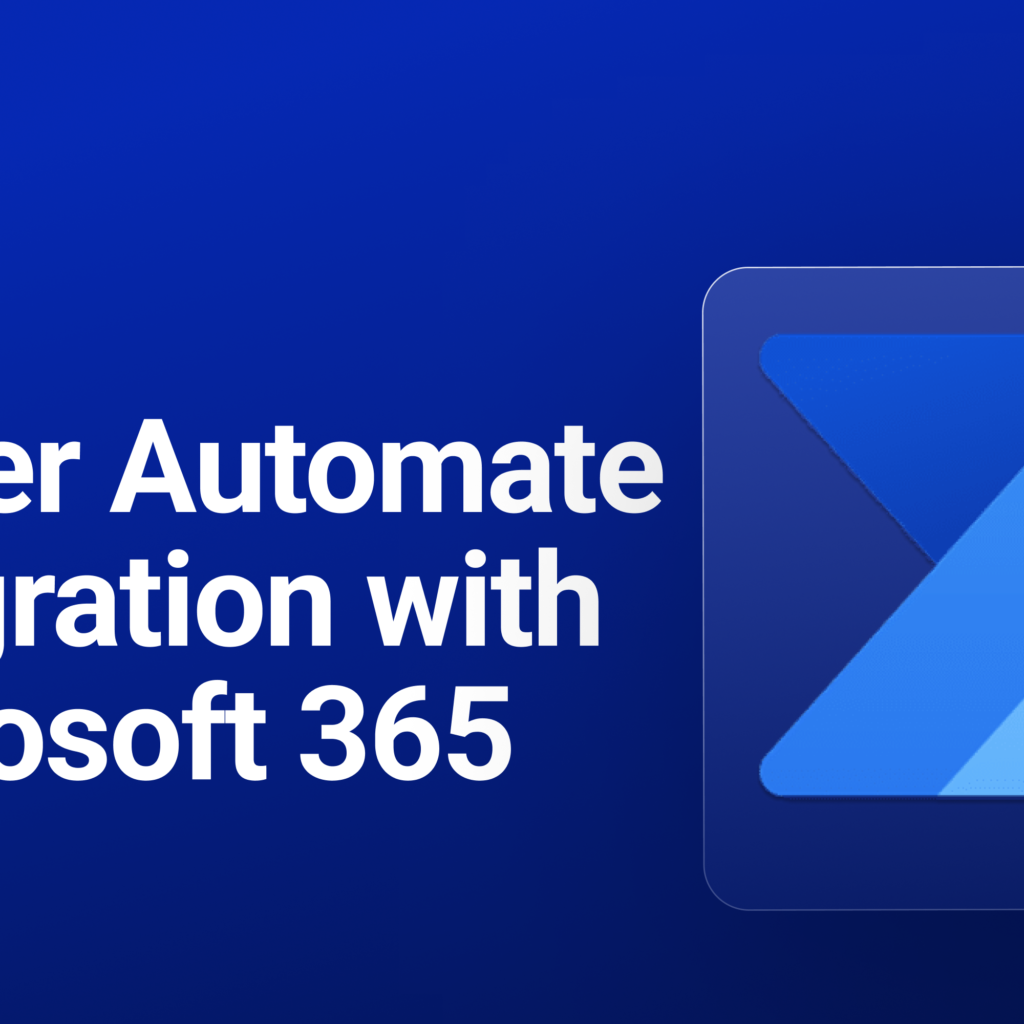
In today’s fast-paced world, businesses are constantly seeking ways to enhance productivity and efficiency. One powerful solution that has gained prominence is the integration of Power Automate with Microsoft 365. This dynamic duo offers a seamless approach to automating workflows, boosting productivity, and maximizing the potential of business processes. Benefits of Integrating Power Automate with […]
Top 10 Tips for Using Microsoft SharePoint Effectively
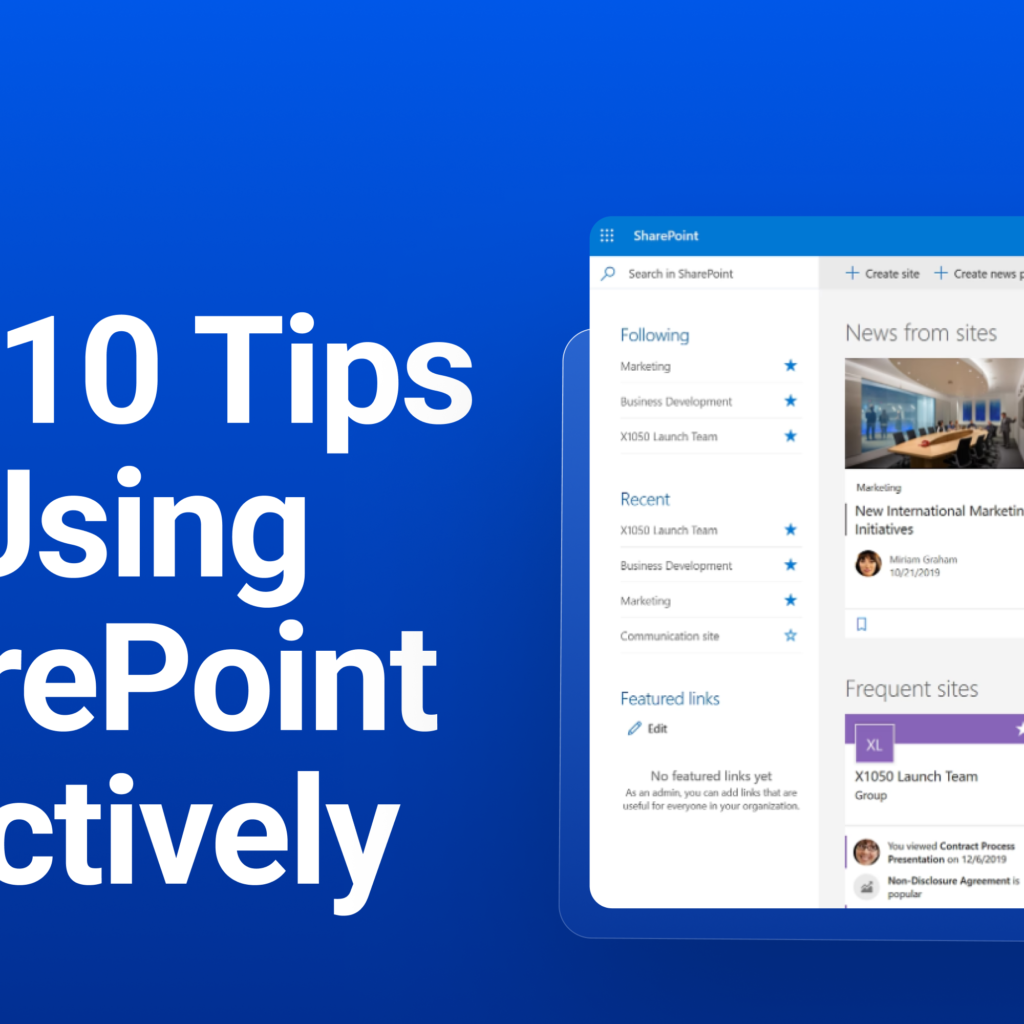
Microsoft SharePoint is a secure collaboration software designed to help organizations store, share, and access information. It is a virtual workspace for communication, teamwork, and accountability. SharePoint is accessible on the web across Windows, Mac, Android and Mobile devices. What is Microsoft SharePoint used for in the workplace? Organizations use Microsoft SharePoint to create […]