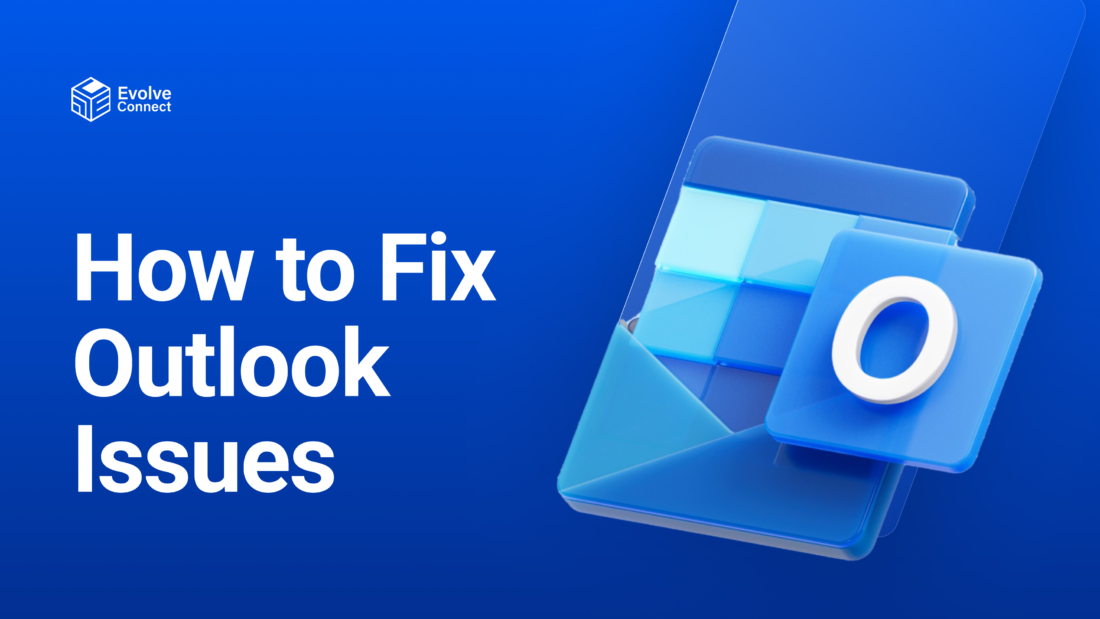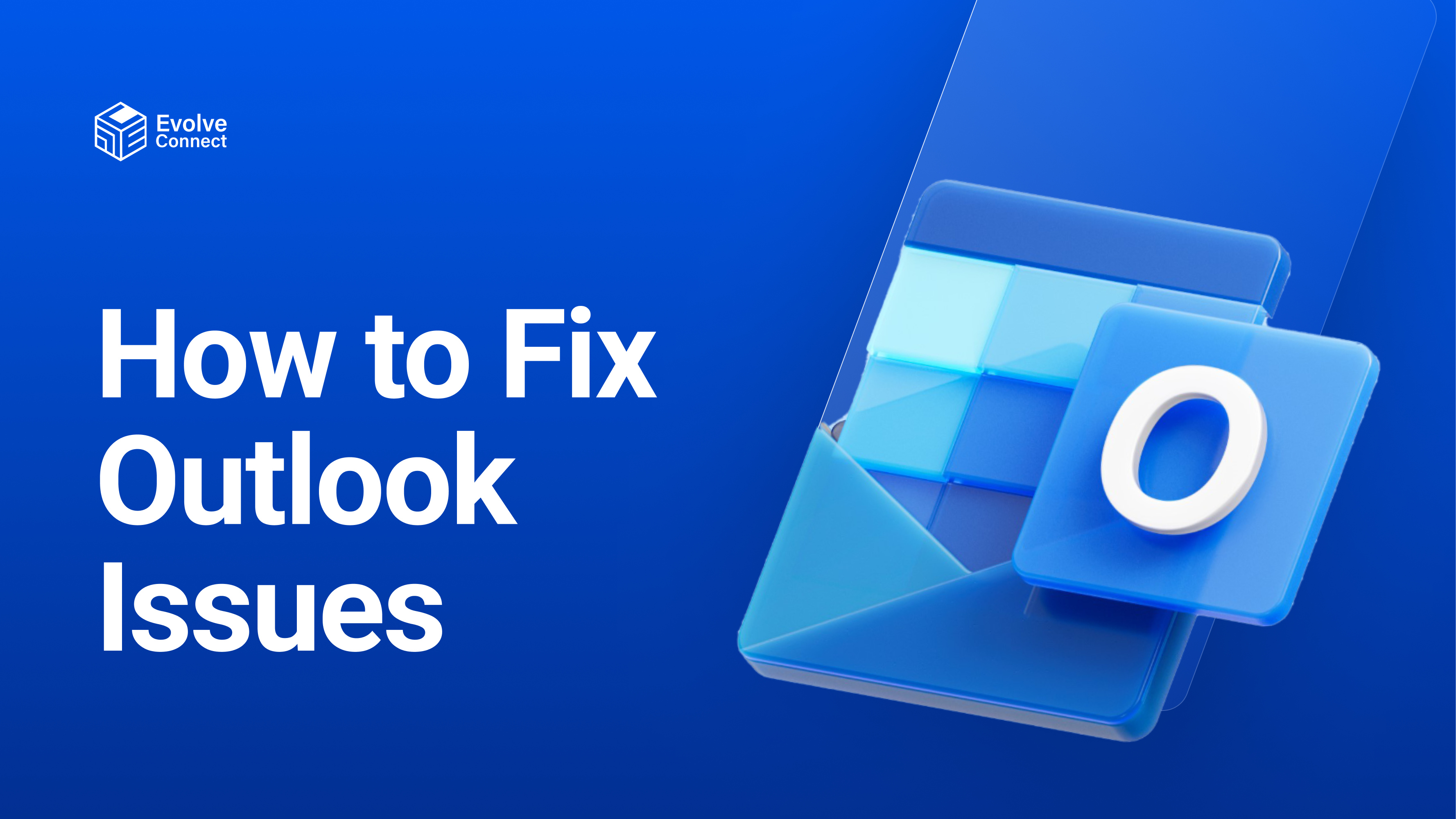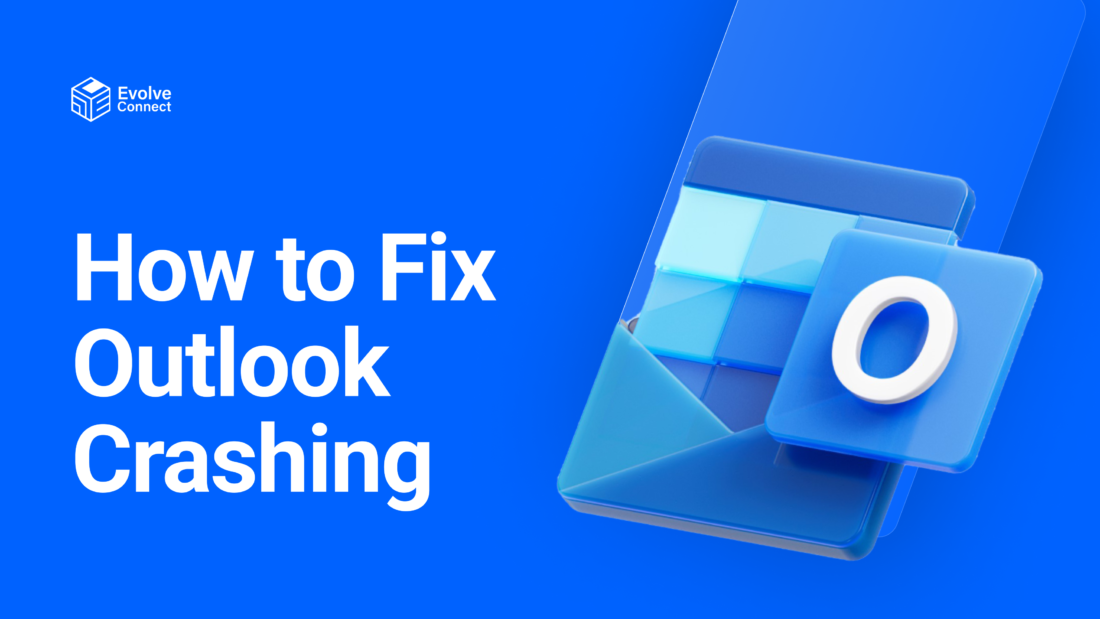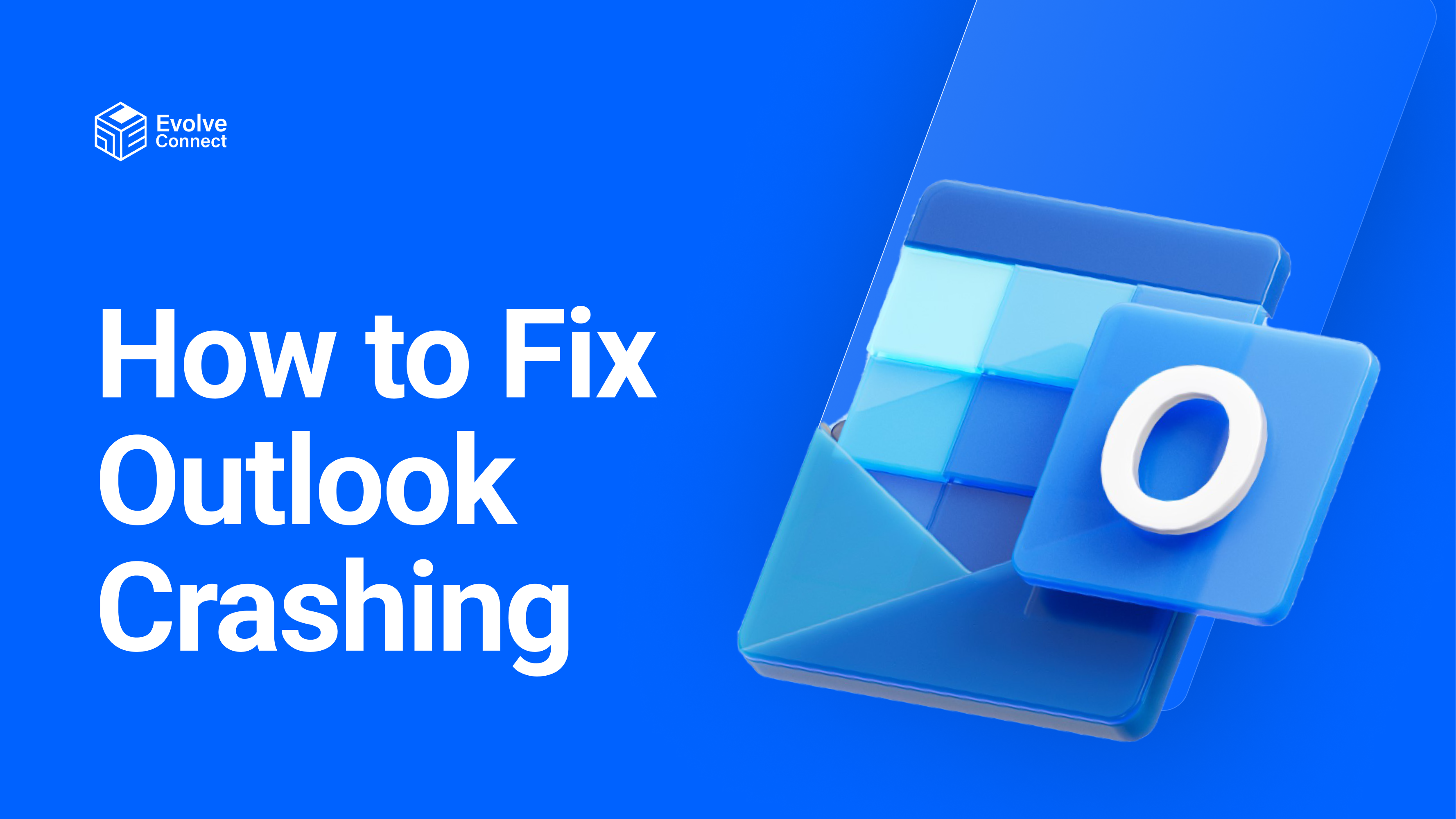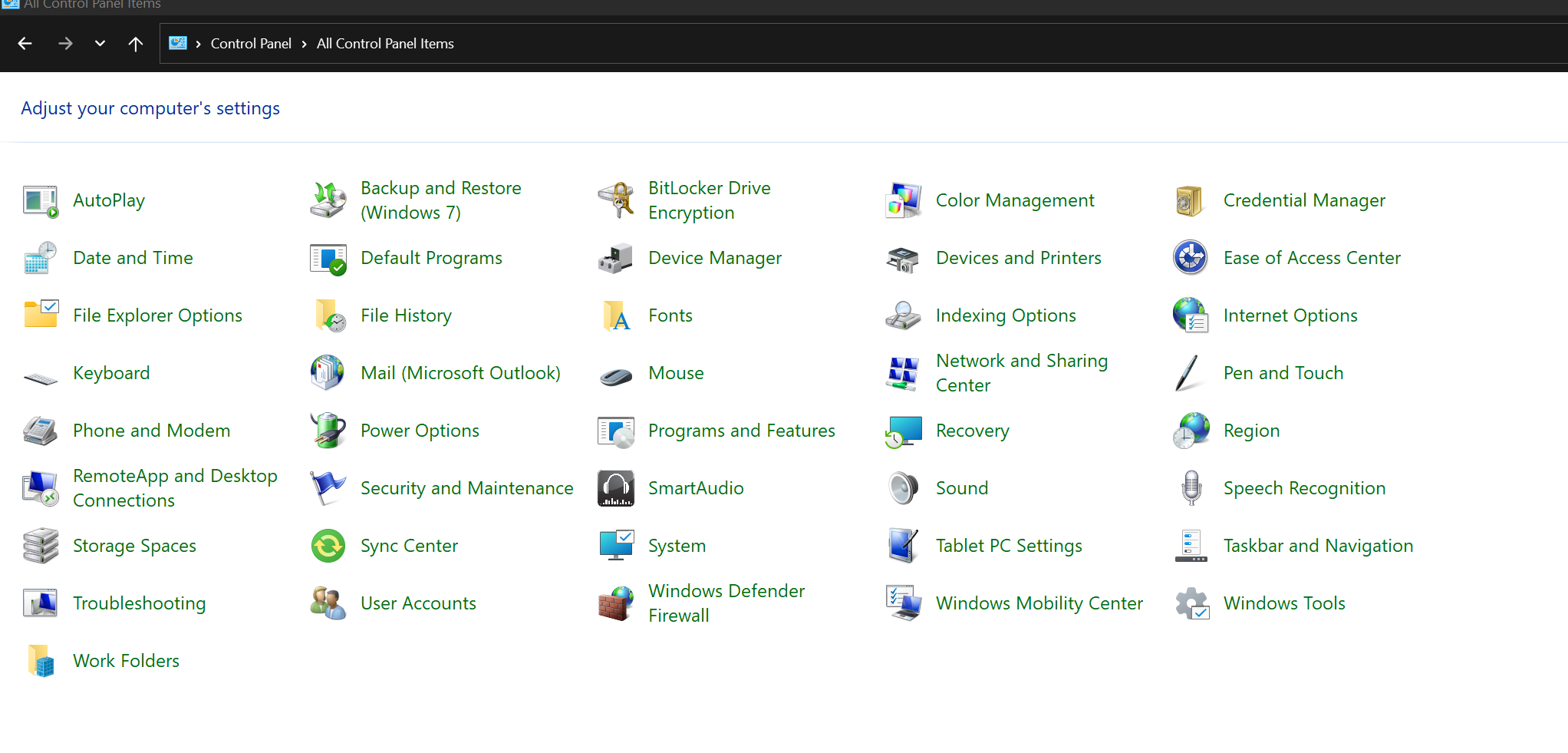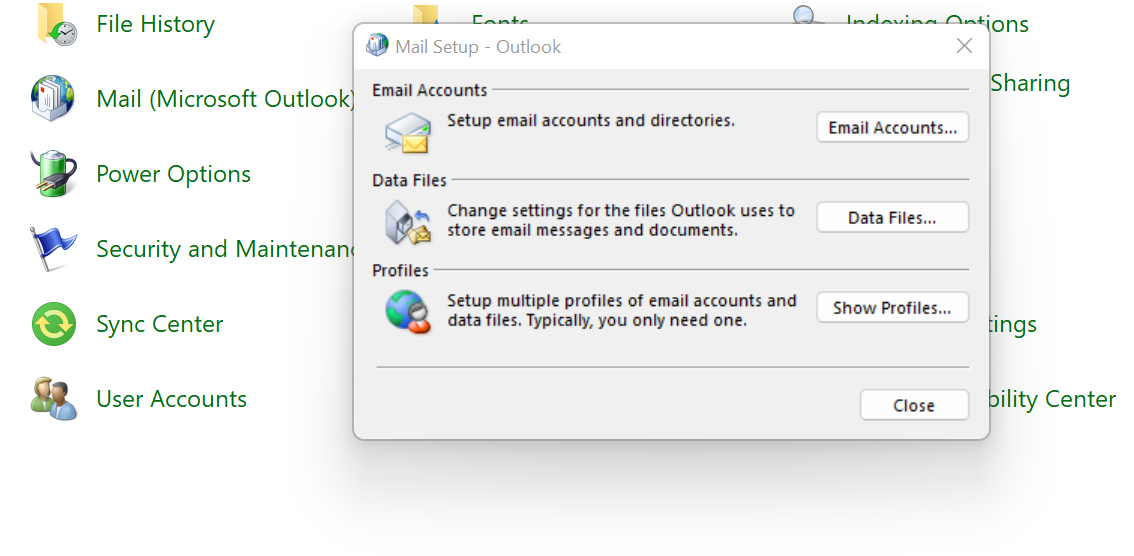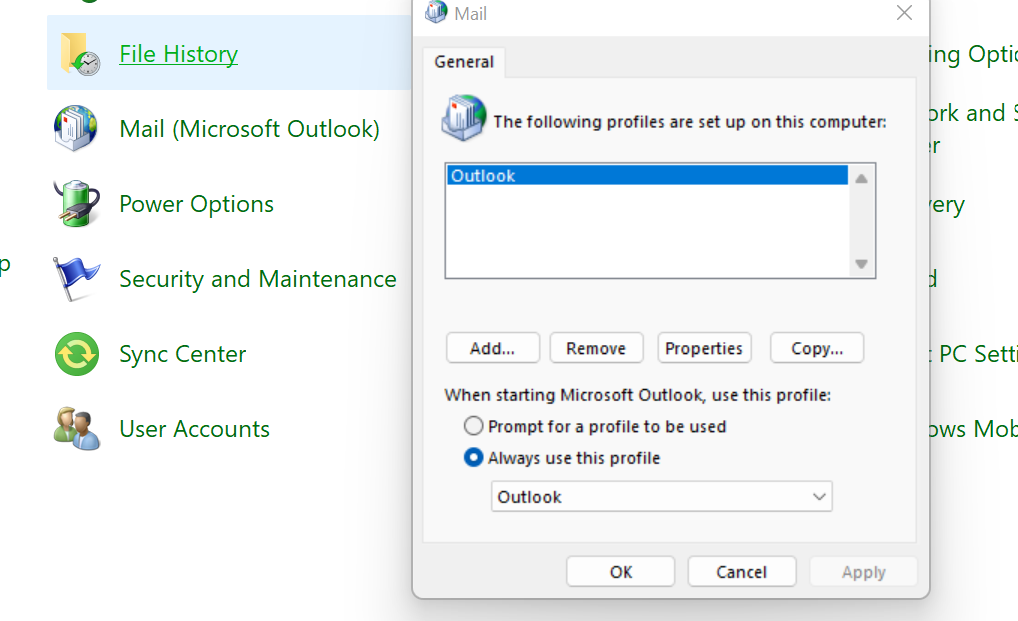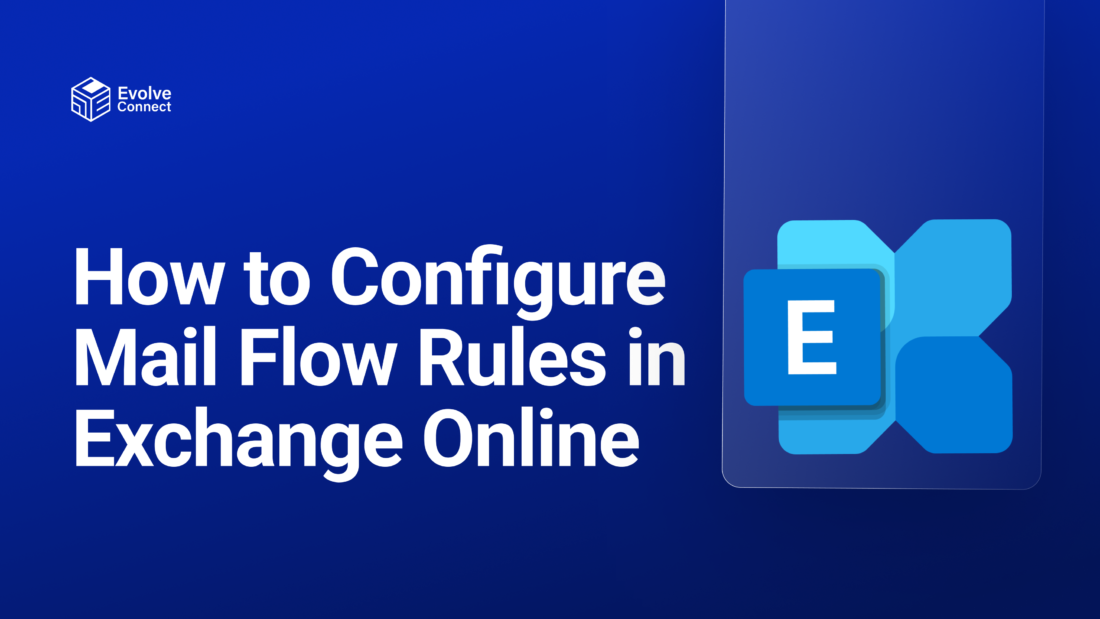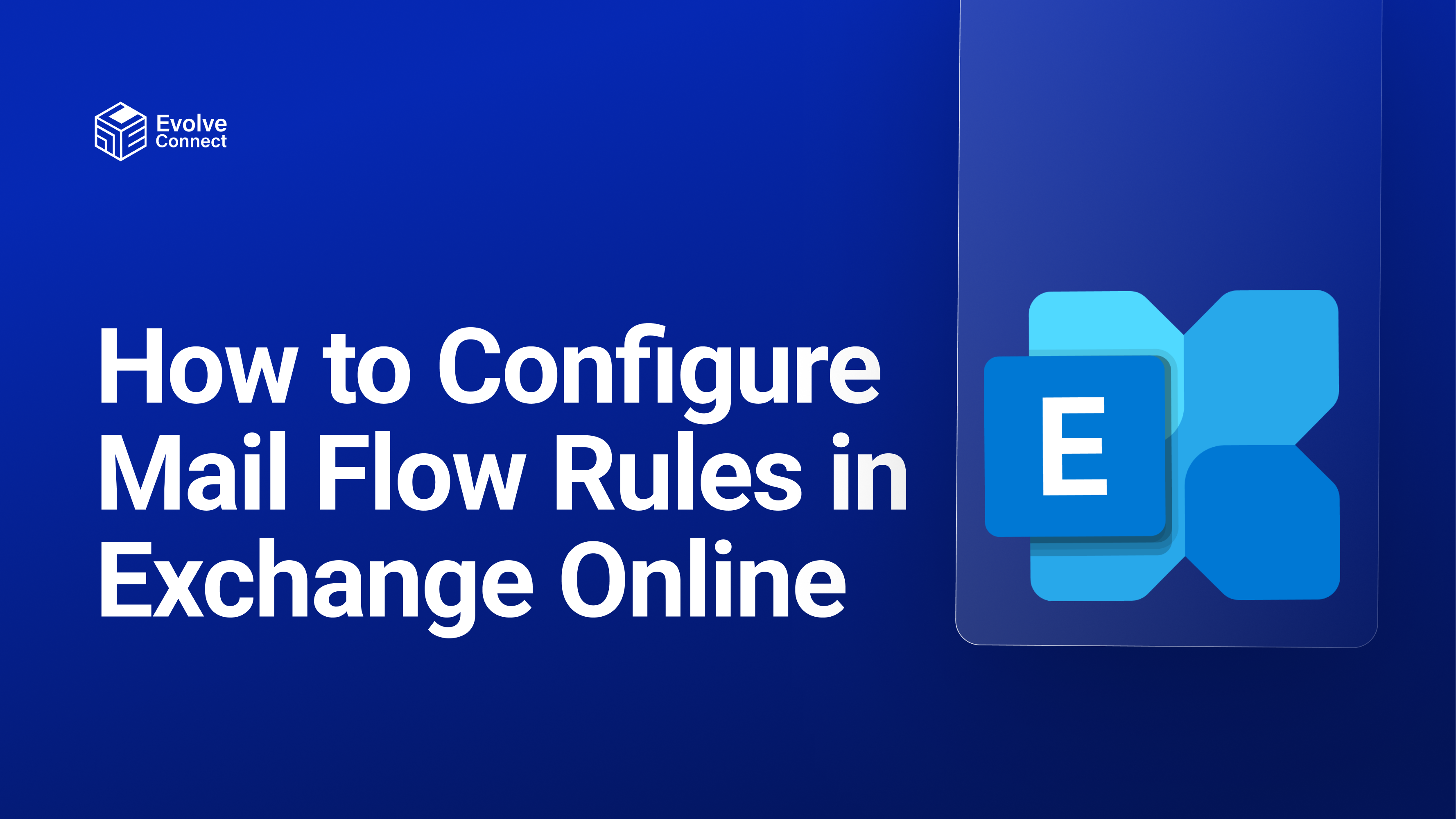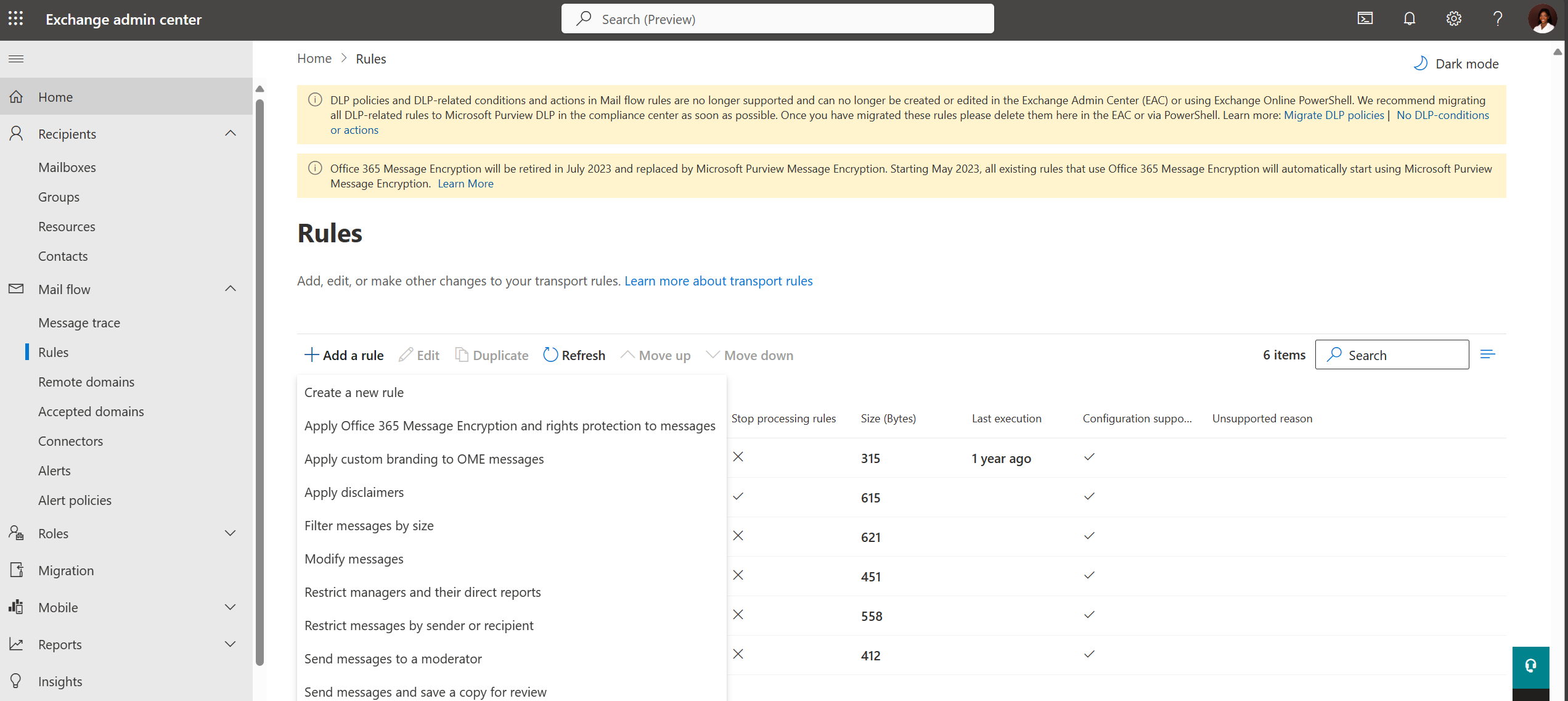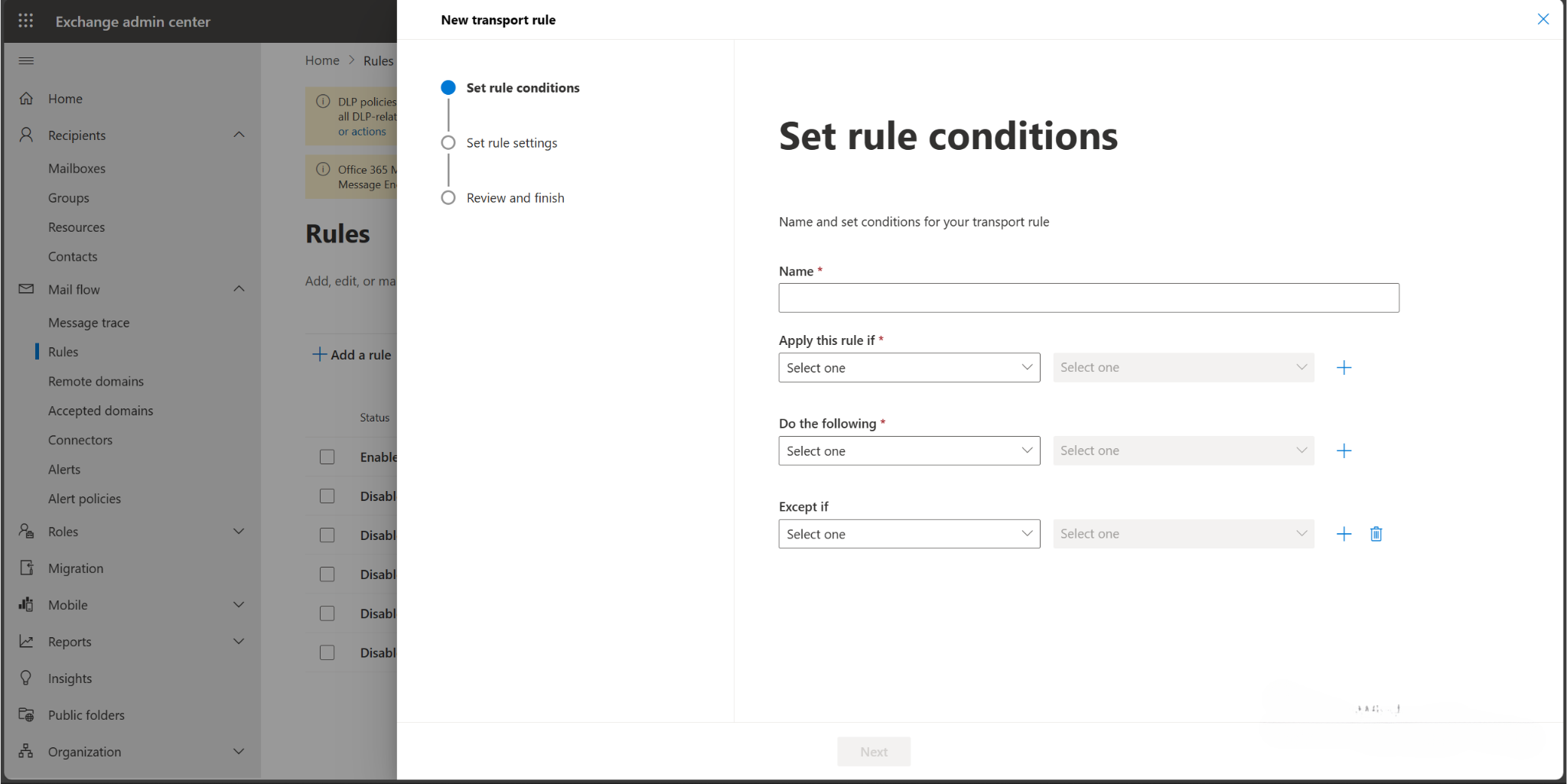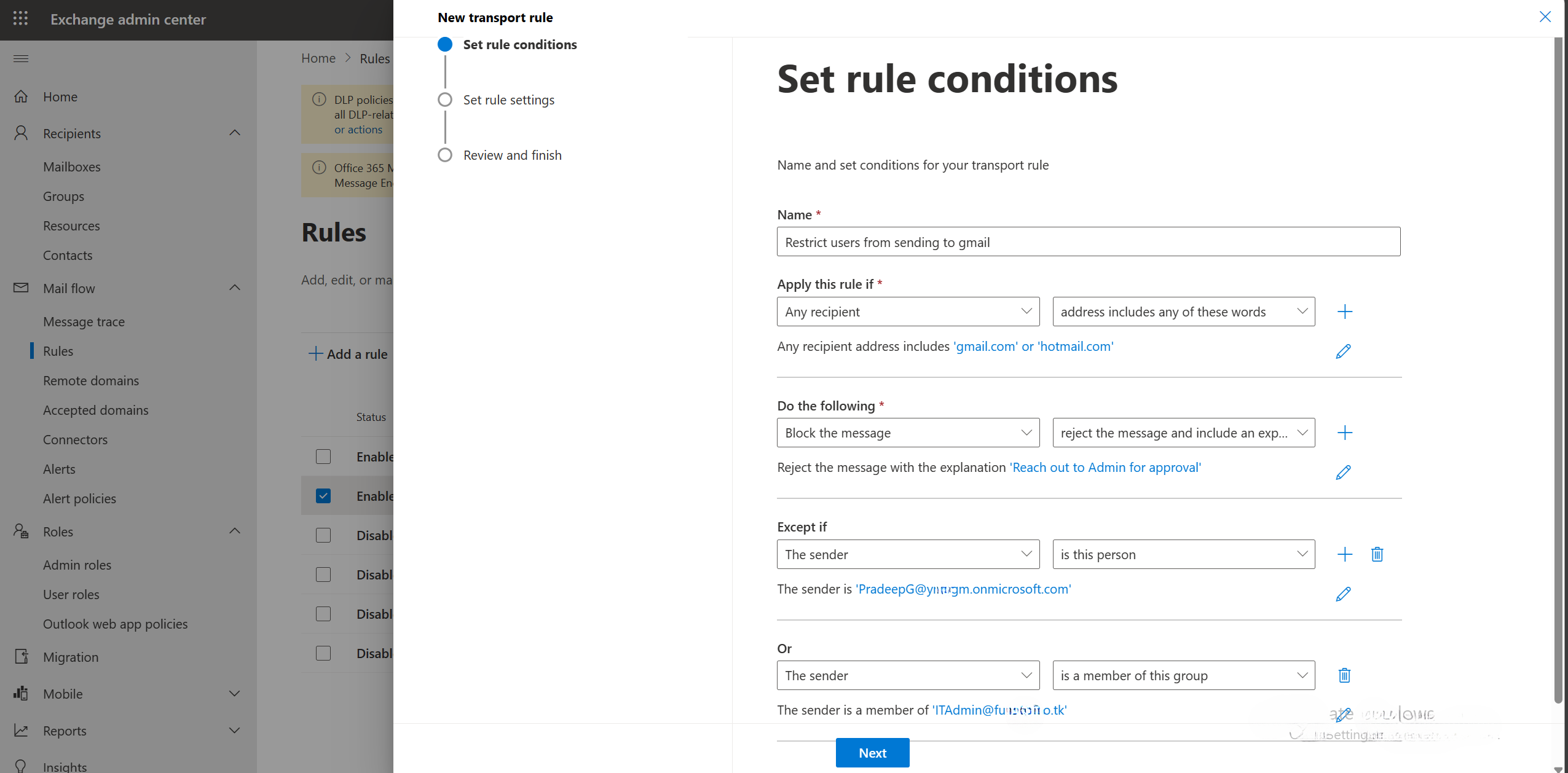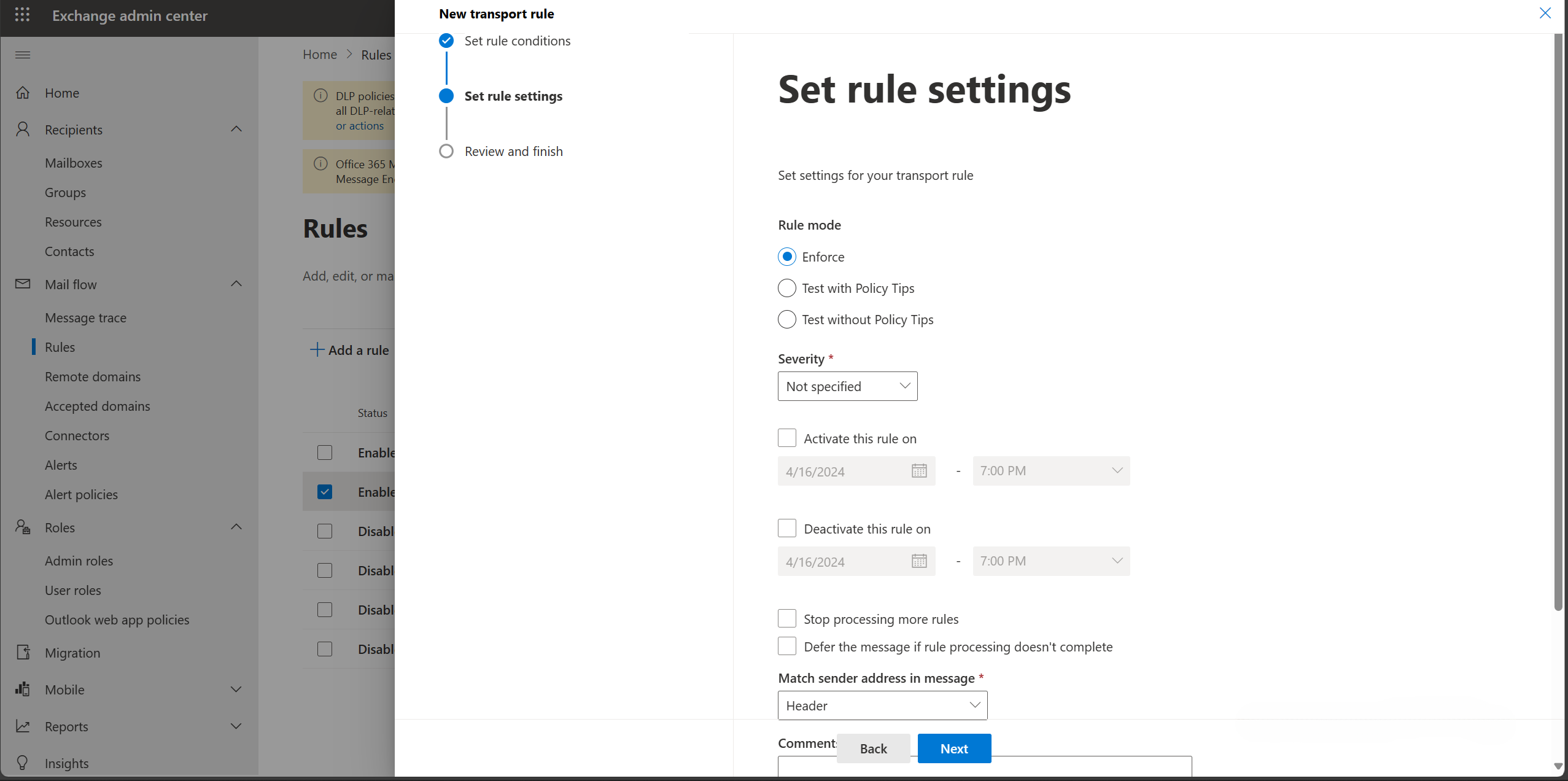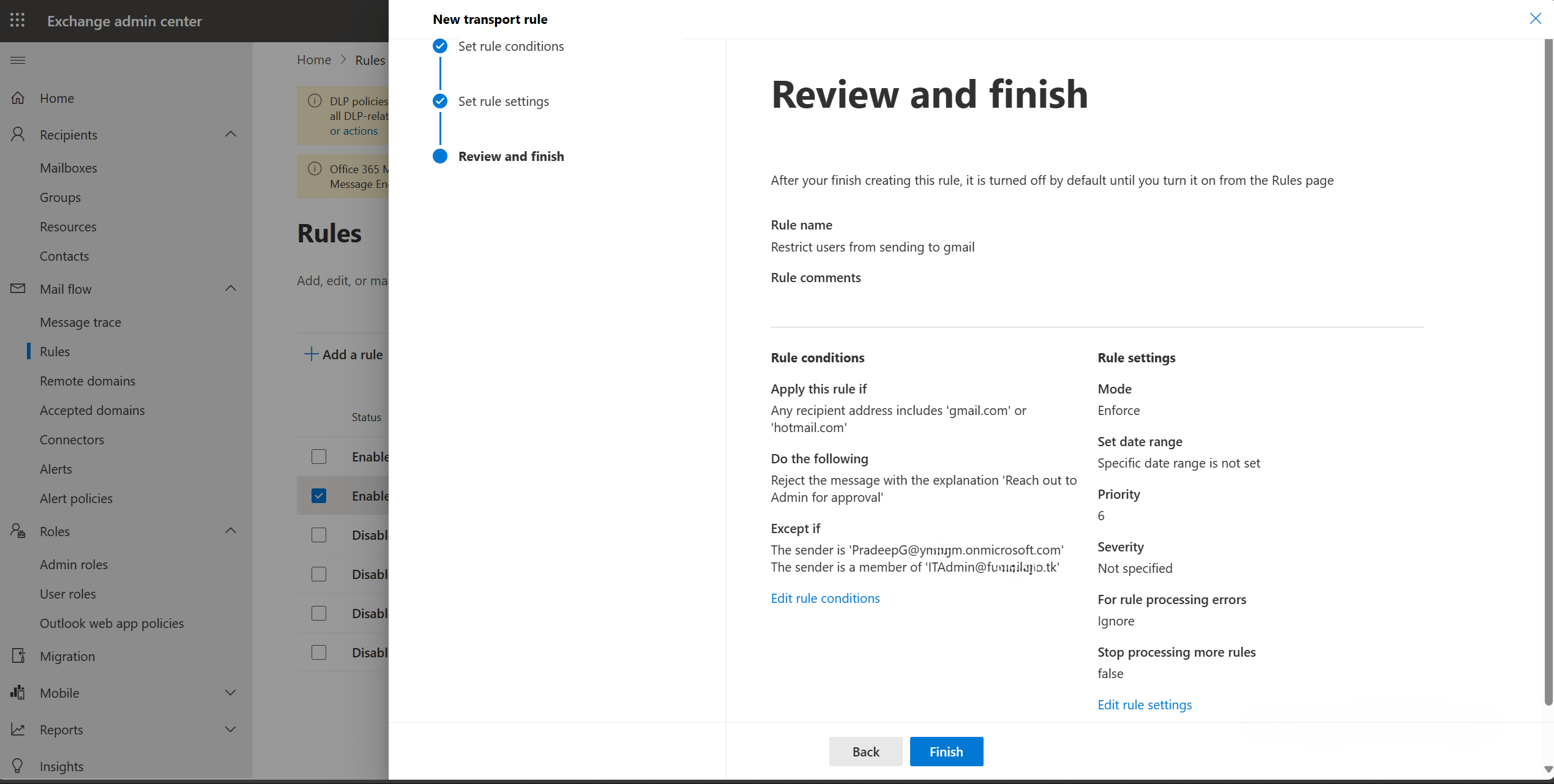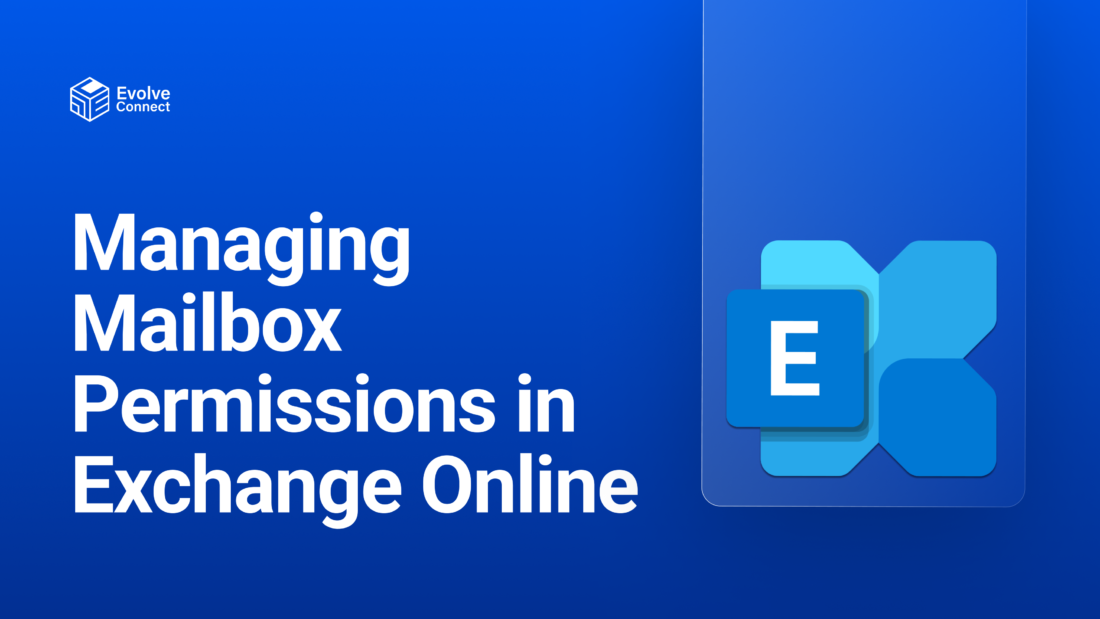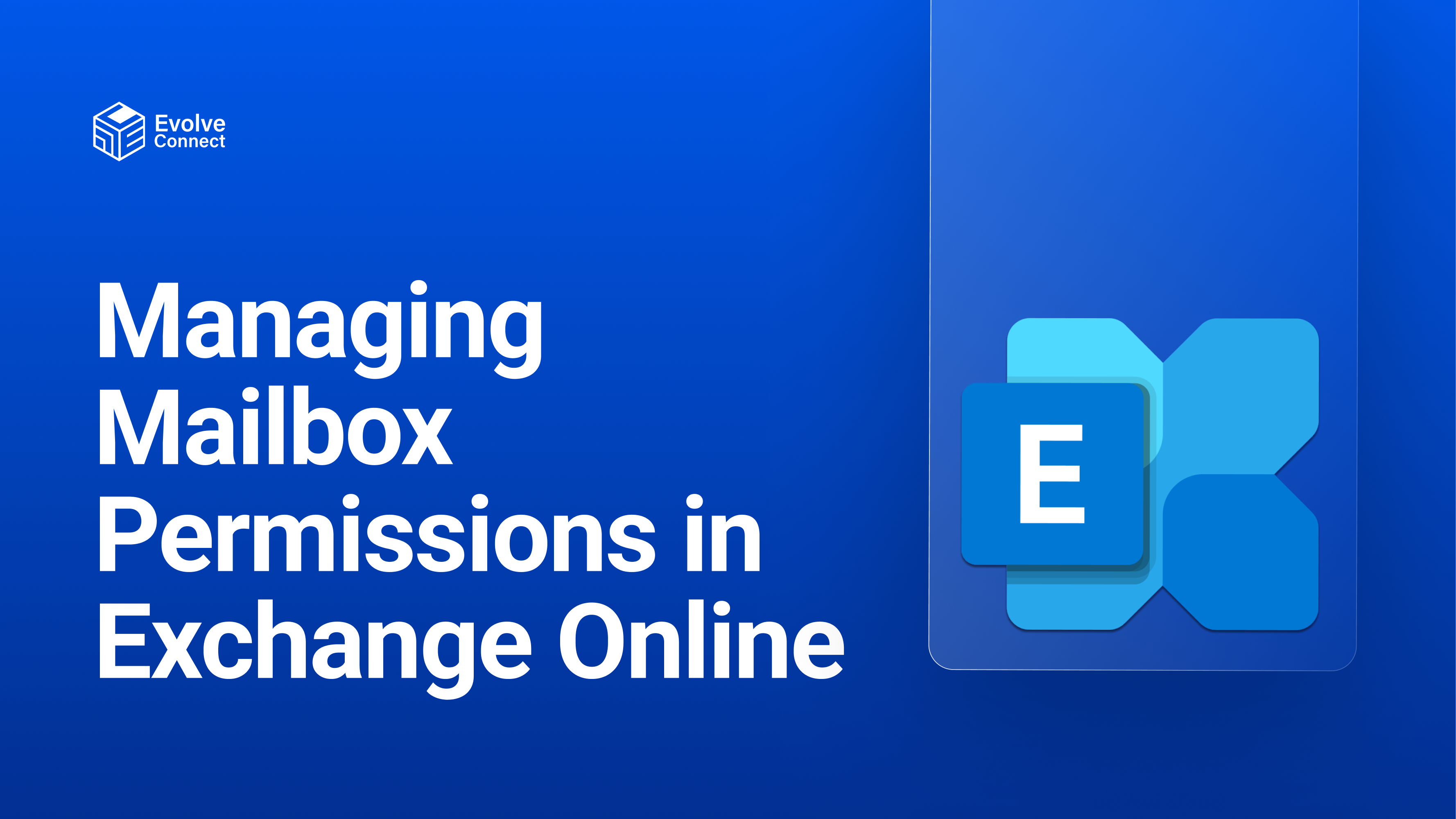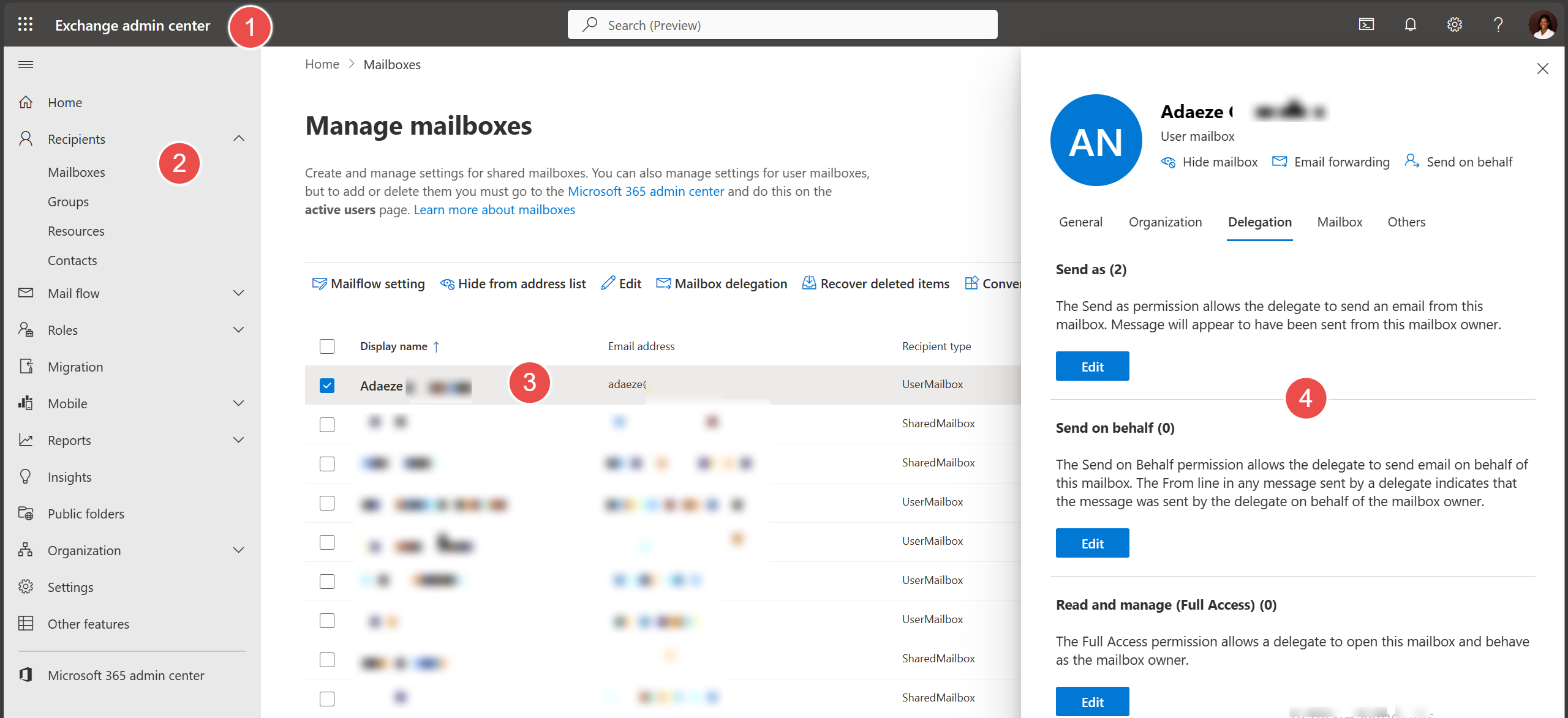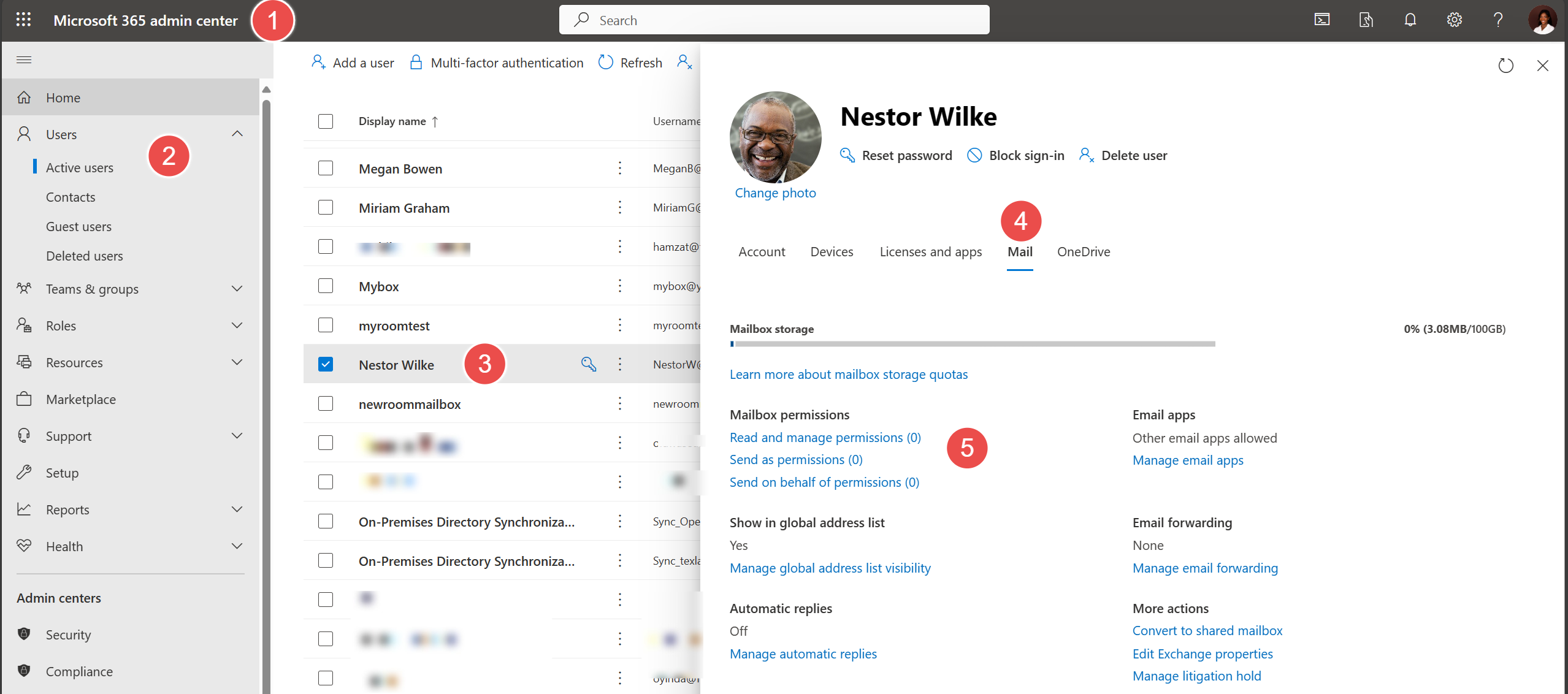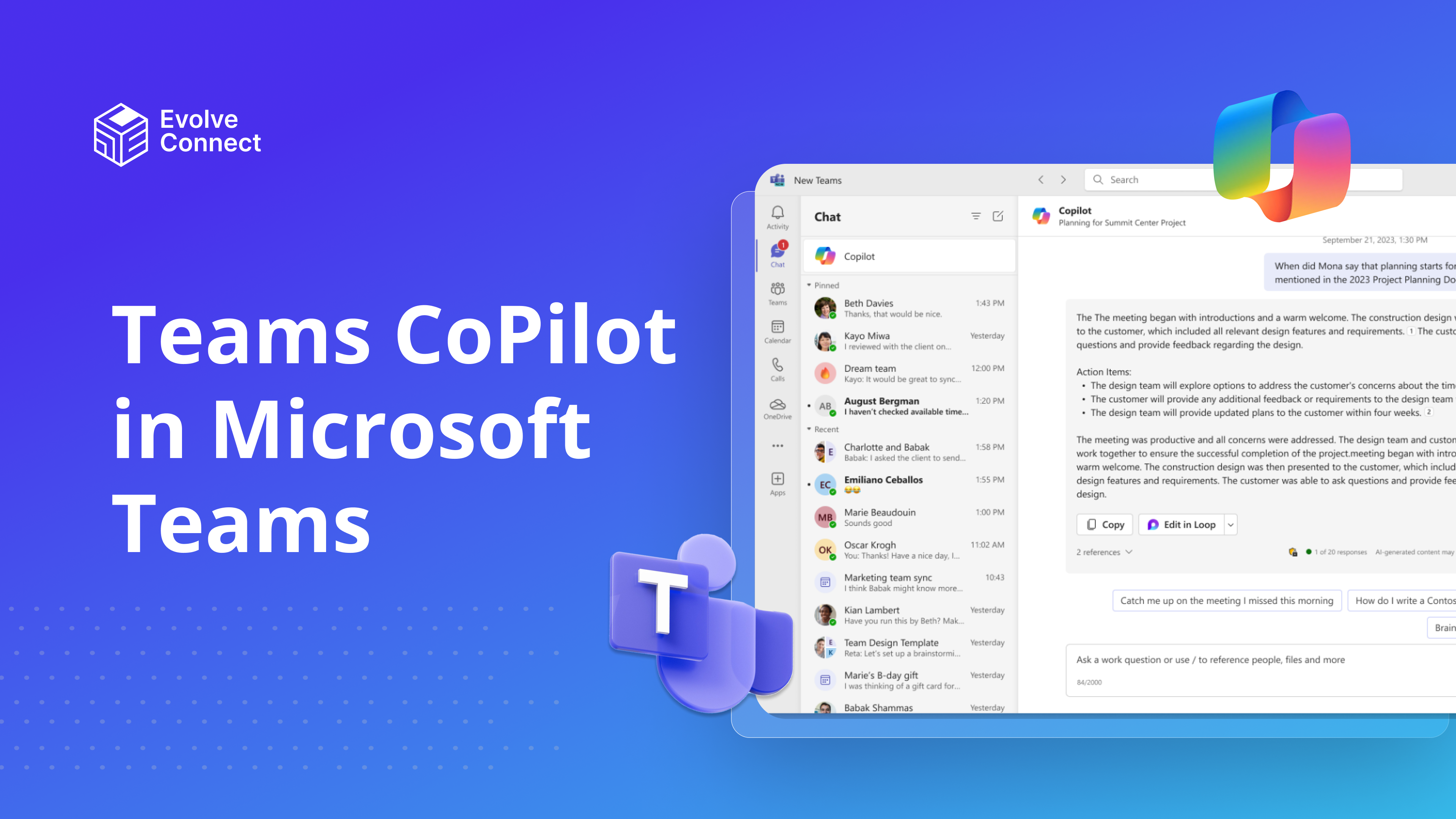
Microsoft is passionately improving on their products to further enhance productivity. Teams has been around for some time with so many advantages. However, there are some disadvantages that come alongside which could mar the entire experience and discourage users.
These disadvantages are not far from numerous redundant tasks and notifications. This can be overwhelming for team members.
The quick fix is Teams Copilot.
Yes, Copilot can help with most of those redundant tasks, making it easier for you to focus on more specific ones.
Key Features of Teams Copilot
Eligible users can access Microsoft 365 Copilot in Teams app within private and public chats, and in meetings.
The following features and capabilities of Teams Copilot makes it a game-changer for businesses and enterprises.
- Intelligent Recap of Meetings
- It creates a summary of Teams meetings.
- It includes a recording of the meeting.
- Adds timeline with highlighted speeches, summaries of conversations, shared notes, and follow-up activities.
- Video Chat
With Teams CoPilot, you can enjoy some of these benefits.
- Chat during meetings to generate content.
- Create task lists.
- Translate interventions in real time,
- Request a summary of shared information.
- Information Searching
The following are examples of prompts you can use in Teams Copilot chat.
- Recap the meeting so far.
- Did the team agree on [topic]?
- Are there any action items for me?
- Content Creation
You can ask Teams Copilot to generate new content for communication and collaboration within Teams groups or enhance existing content.
By automating the process of summarizing conversations, meetings, and decisions, Microsoft Teams Copilot helps users stay organized, focused, and informed, even when they miss or join a discussion late.
Statistics and user testimonials
Research at Microsoft reveals that Copilot is making life easier for organizations. The following are a few testimonials from an online survey.
- 70% of Copilot users said they were more productive.
- 73% said they could complete tasks faster.
- 64% said Copilot helps them spend less time processing email.
- 85% said Copilot helps them get to a good first draft faster.
- 87% said Copilot makes it easier to get started on a first draft.
See the complete statistics and testimonial here.
How Teams Copilot enhances online learning experiences
- Copilot helps instructors generate snippets, examples, and even summaries of the course.
- It fills the knowledge gap of learners and aids them in their struggles with personal learning needs. It aids collaboration among learners and offers suggestions.
- Copilot can evaluate students’ performance and is able to point out areas where corrections are necessary quickly. This speeds up the assessment process.
- It can offer learners real-time learning recommendations and make it possible to collaborate in a shared space like Microsoft team.
- Copilot can create a record of the meetings, determine what actions should be taken, and provide summaries to assist in learning for those who were not in a session to be able to quickly understand the main issues and decisions.
Conclusion
Teams Copilot is a tool that boosts productivity. It doesn’t just help in communicating and teaming up, but also opens up more avenues for creativity. As Microsoft continues to upgrade the Teams Copilot experience, it will definitely establish itself as a vital resource for companies. It’s a great tool for businesses wanting to harness the power of generative AI and drive innovation.