Improving Customer Support with CoPilot.
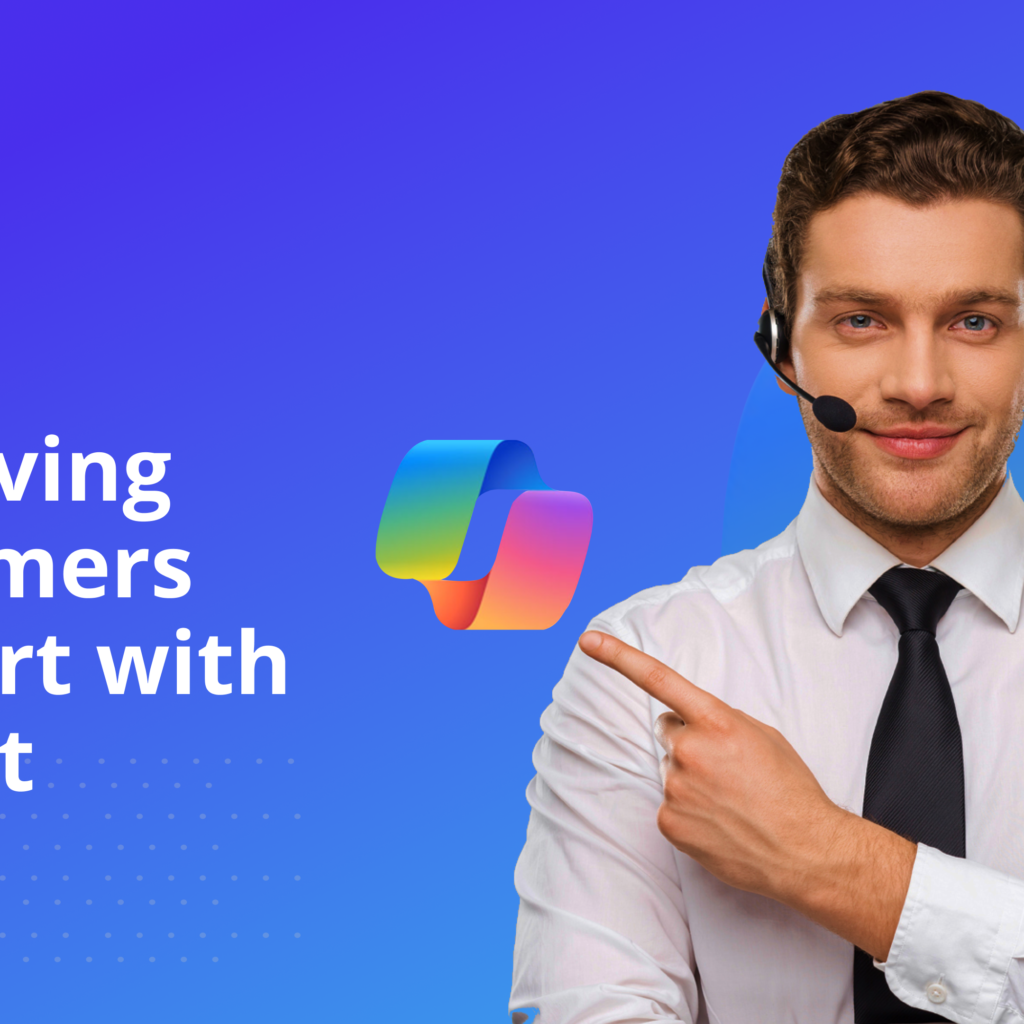
Customer support is an essential service within organizations. A good customer support system will invariably lead to high-rate customer retention and new customer attraction. Businesses can improve customer support with CoPilot by using more automated processes. CoPilot integration into customer support will boost efficiency and productivity and enhance customer satisfaction. This article will present […]
Creating Marketing Content with CoPilot
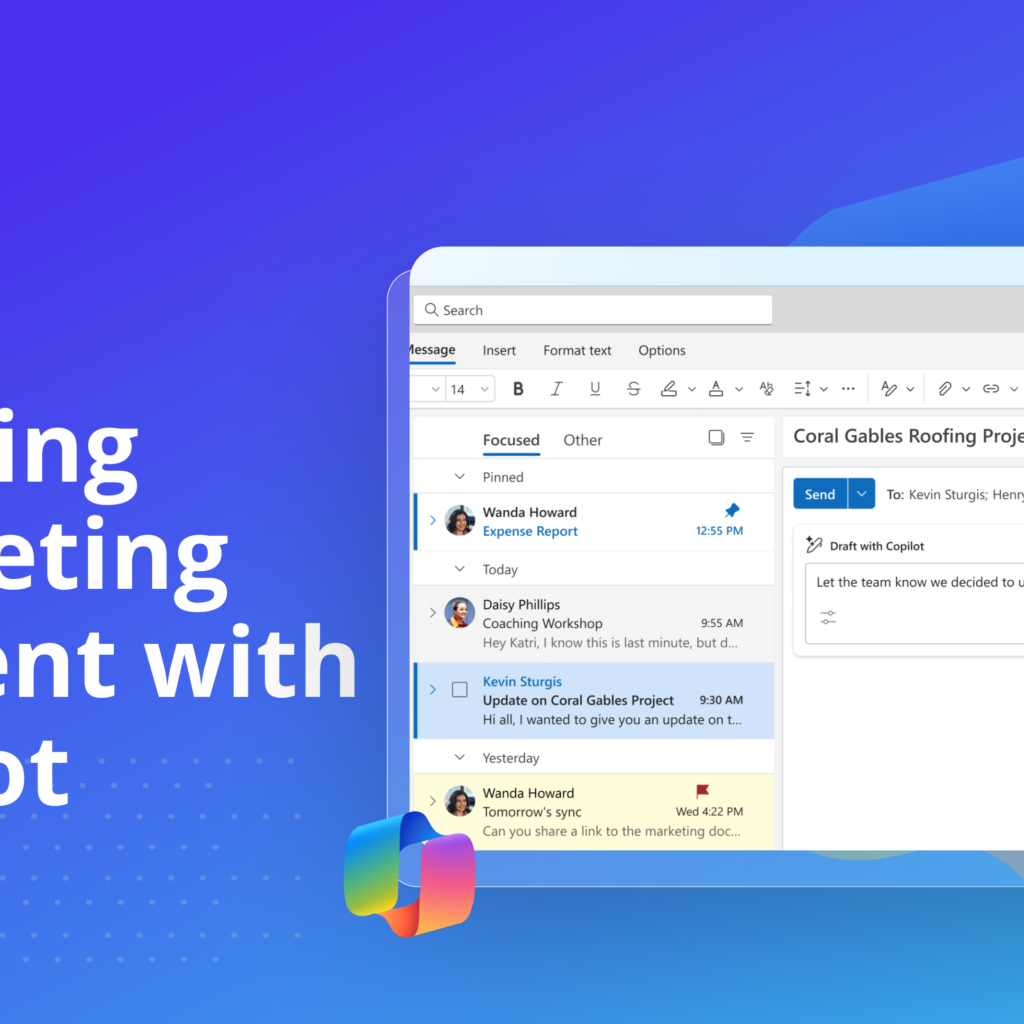
Marketing content has a wide variety of benefits for every organization or brand. With quality marketing content, businesses can generate leads, have a high chance of conversion, and engage with customers. This helps to boost online presence and brand awareness. Quality marketing content must pass the search engine optimization (SEO) test and have good rankings […]
A Comprehensive Guide on Mastering CoPilot for Sales
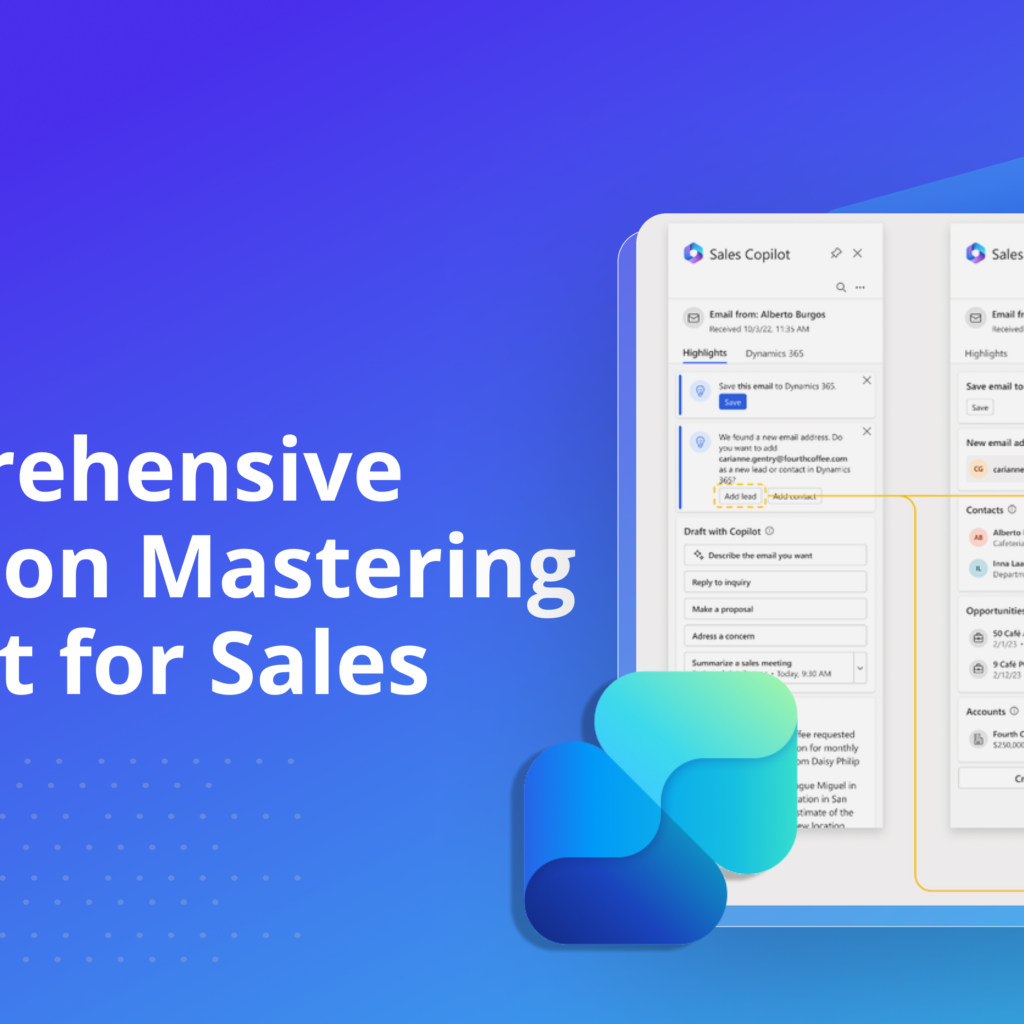
Copilot for Sales is a smart assistant in Microsoft Teams that helps you manage your sales process from start to finish. It can prepare you for meetings, analyze conversations, follow up after calls, and even provide powerful sales analytics. If you’re looking for easier ways to achieve productivity in sales, CoPilot is here to assist […]
How Microsoft Copilot for Sales Enhances Efficiency

CoPilot for Sales is changing the sales industry by automating routine tasks. Various industries have recorded success stories about its implementation. Here are a few testimonials. 1. Financial Services Financial service organizations like PNB and AmBank use Copilot for Sales to enhance the quality and impact of their work. Financial advisers at Hargreaves Lansdown combine […]
Boosting Performance with Microsoft CoPilot
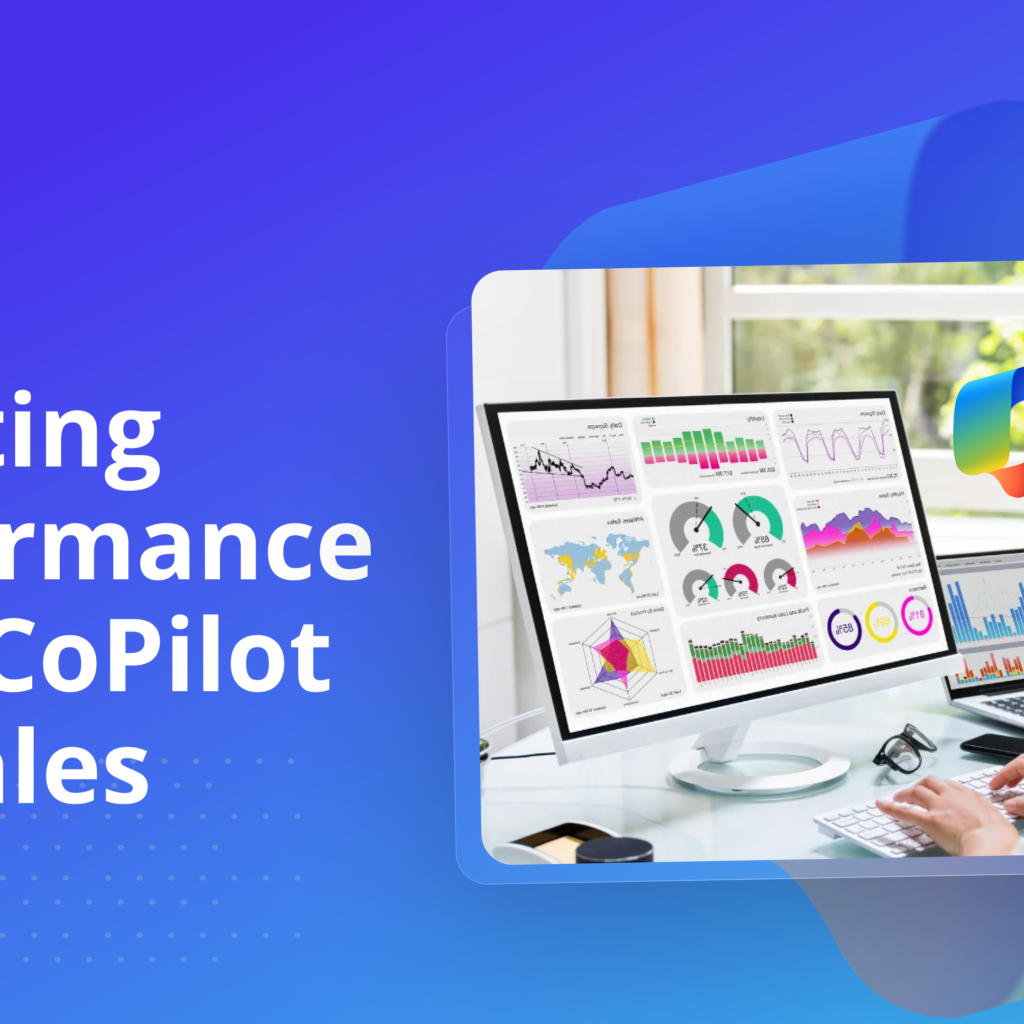
CoPilot for Sales has been integrated with Microsoft 365 applications like Dynamics 365, Outlook and Teams. This makes it possible for business professionals to access Customer Relationship Management (CRM) data in one place. CoPilot for sales helps sellers understand customer needs better. It assists with various functions such as sales, marketing and customer service. […]
Project Management with Copilot
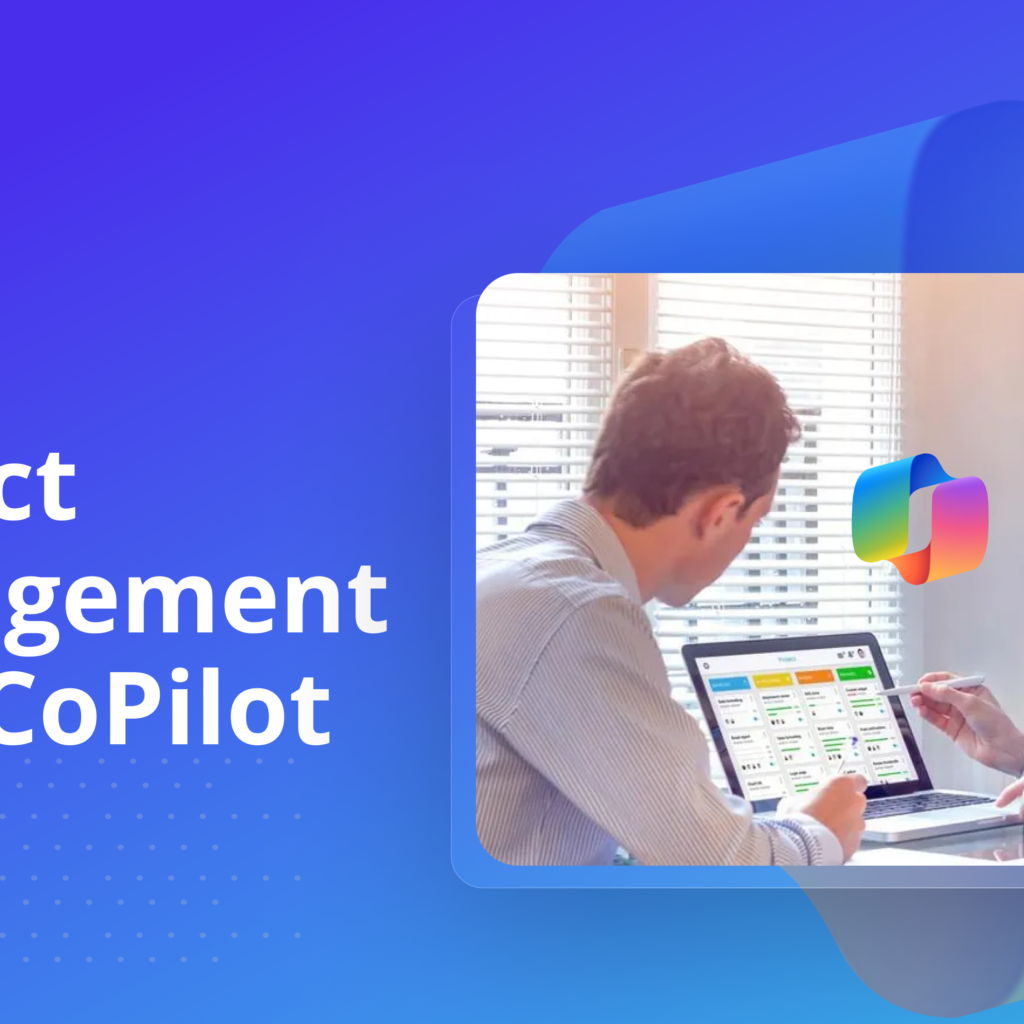
Project Management is one of the fields experiencing growth due to the introduction of Microsoft CoPilot. Project Management is time-consuming and requires a lot of precision to drive efficiency. Project managers can automate repetitive tasks, improve collaboration and easily make data-driven decisions. In this article, you will learn how Microsoft Copilot can help your projects […]
Enhancing Virtual Learning with Copilot
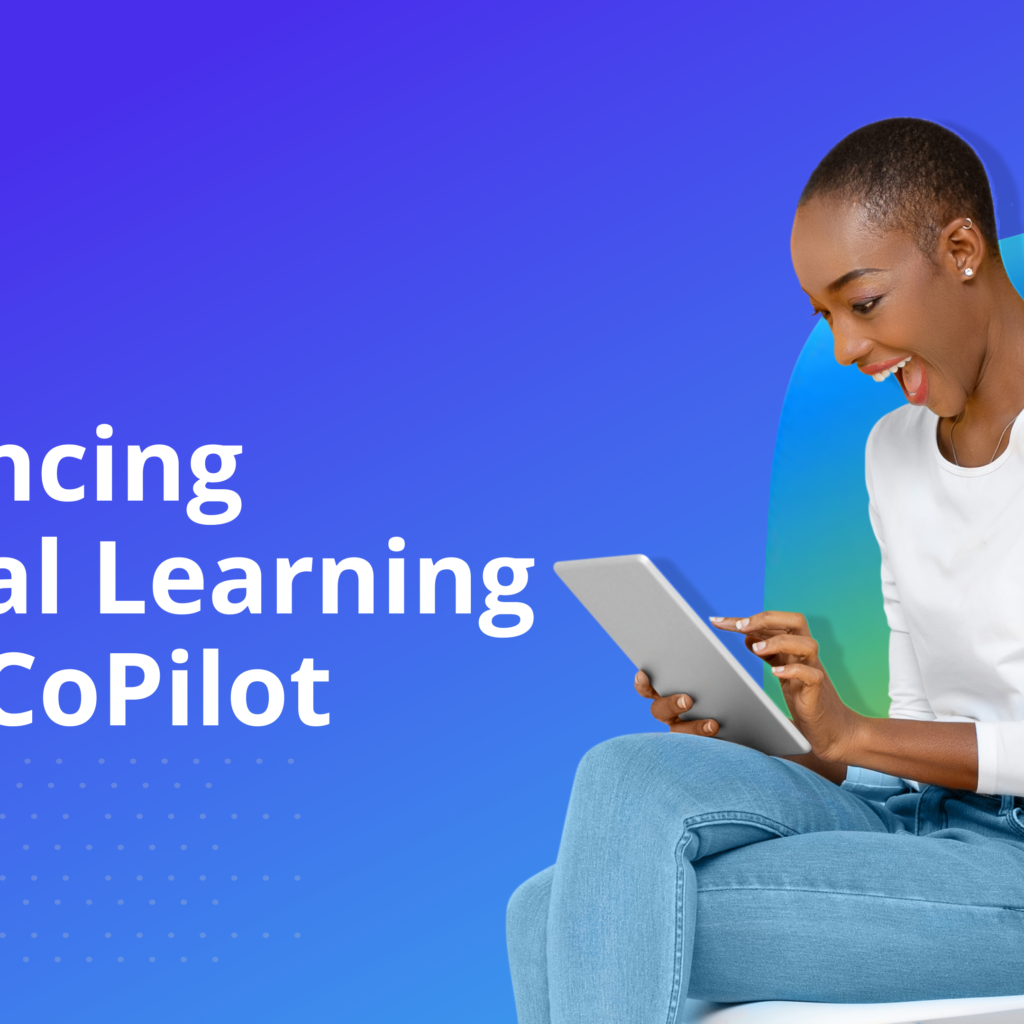
Microsoft Copilot is redefining the virtual learning experience. It is an AI assistant that understands students’ learning needs and can also help instructors streamline teaching processes. The future of education is a lot more fun and easy with Copilot. Importance of AI in virtual learning Copilot is available on all Microsoft 365 applications. The […]
How to Use Copilot in Outlook for Email Management

CoPilot in Outlook is changing the way employees use emails to increase productivity. One major challenge that employees face is an overload of emails to read and respond to. This is where CoPilot in Outlook helps employees. This article highlights how CoPilot saves time for employees. CoPilot in Outlook Integration Microsoft Copilot is integrated […]
How to Get Fit with CoPilot
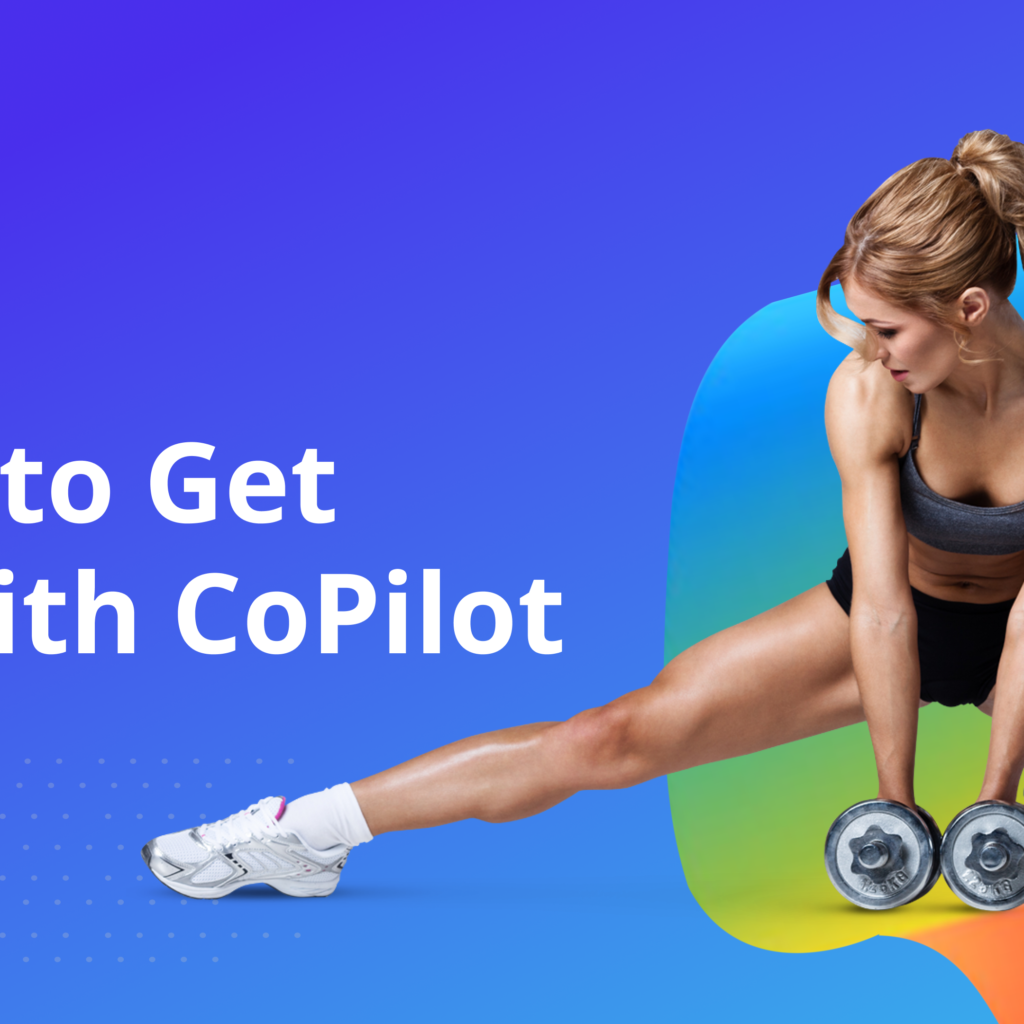
Fitness has significant impacts on health and well-being. However, it can be challenging for people to maintain a fitness routine. These challenges may include a lack of time and motivation, stress and emotional hurdles, or unrealistic goal setting. Also, fitness and exercise are extremely important for good health for people who sit at desks and […]
4 Ways Copilot is Important for Support Engineers
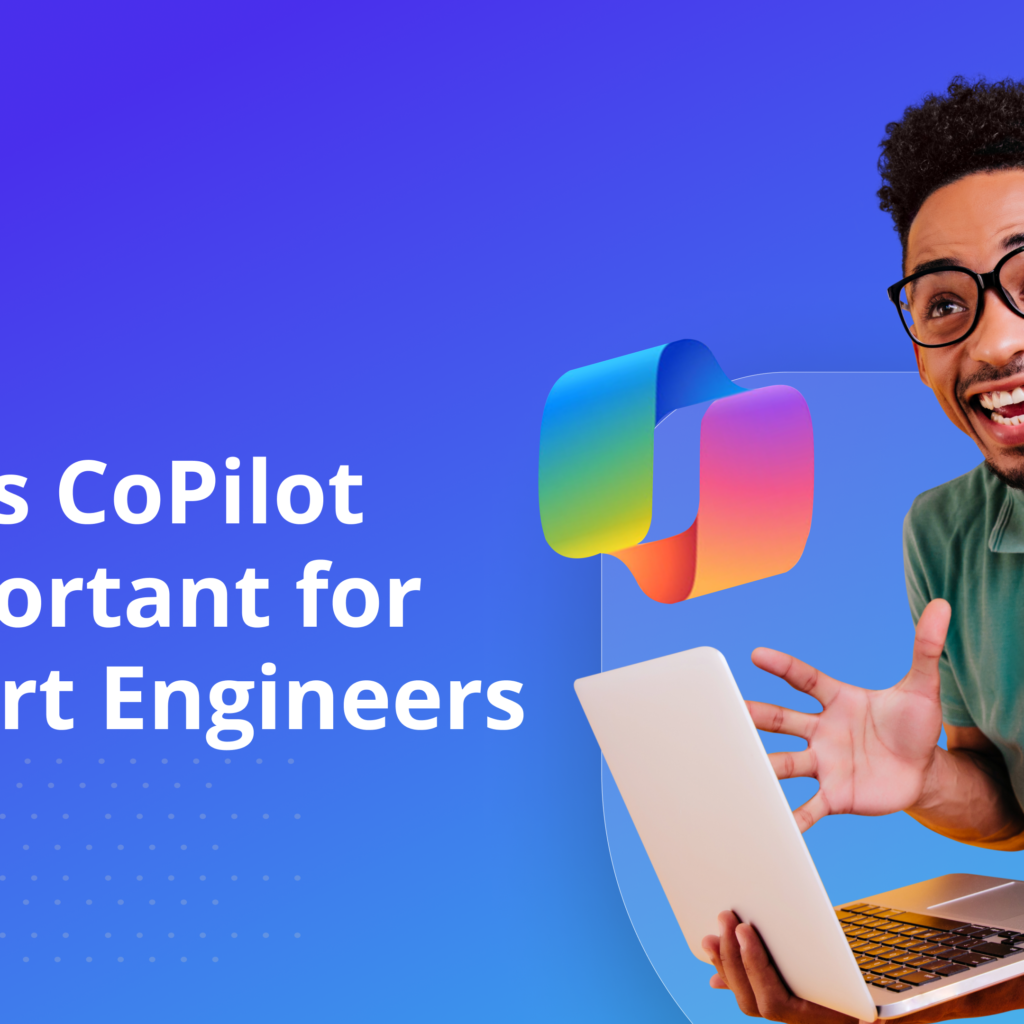
Support engineers are heroes who ensure systems run smoothly and issues are resolved promptly. With the advent of AI tools like Copilot, support engineers can become more efficient. Here are four ways Copilot is making a difference for support engineers. 1. Enhanced Troubleshooting Efficiency for Support Engineers Support engineers are usually faced with the task […]