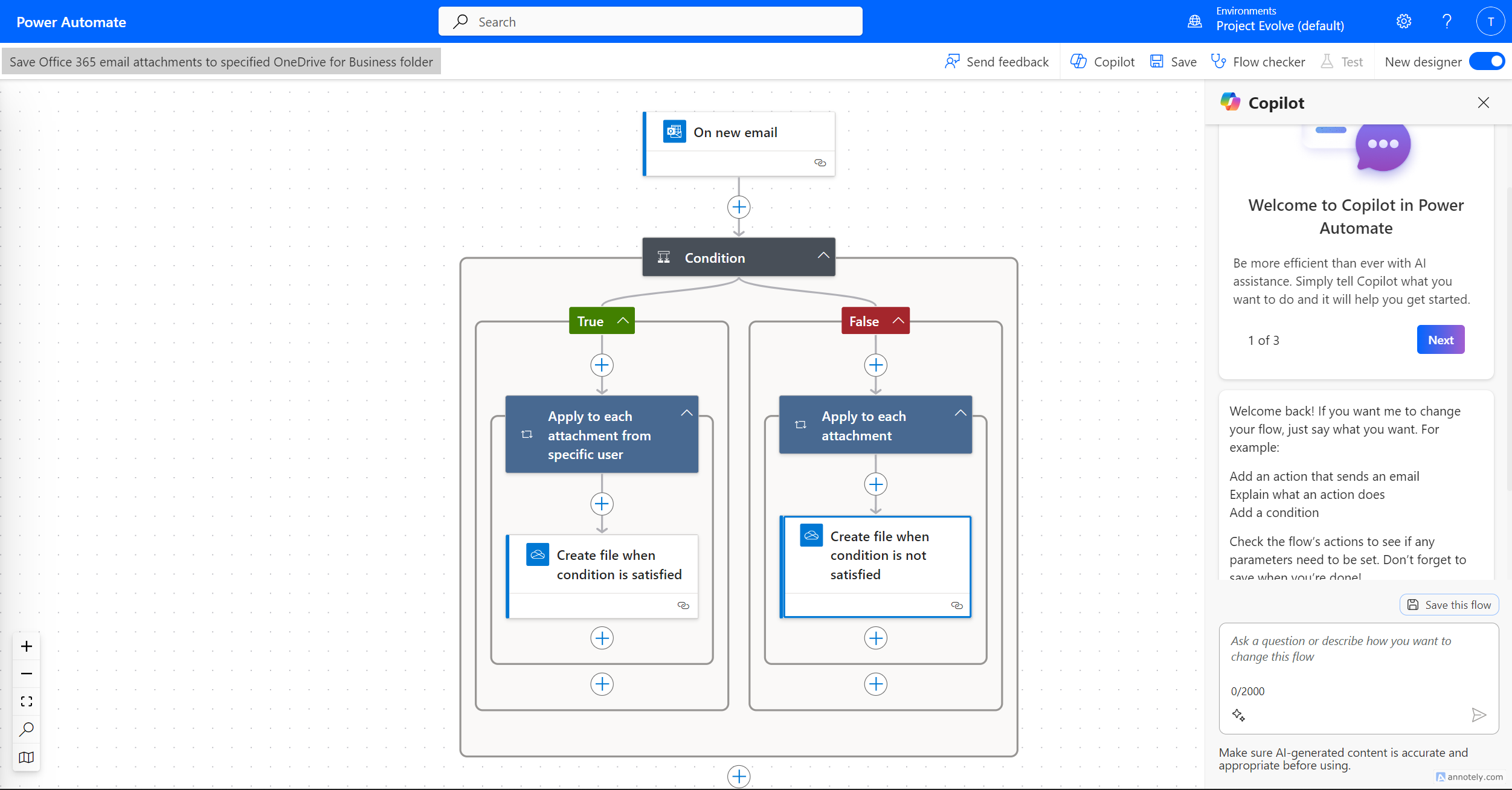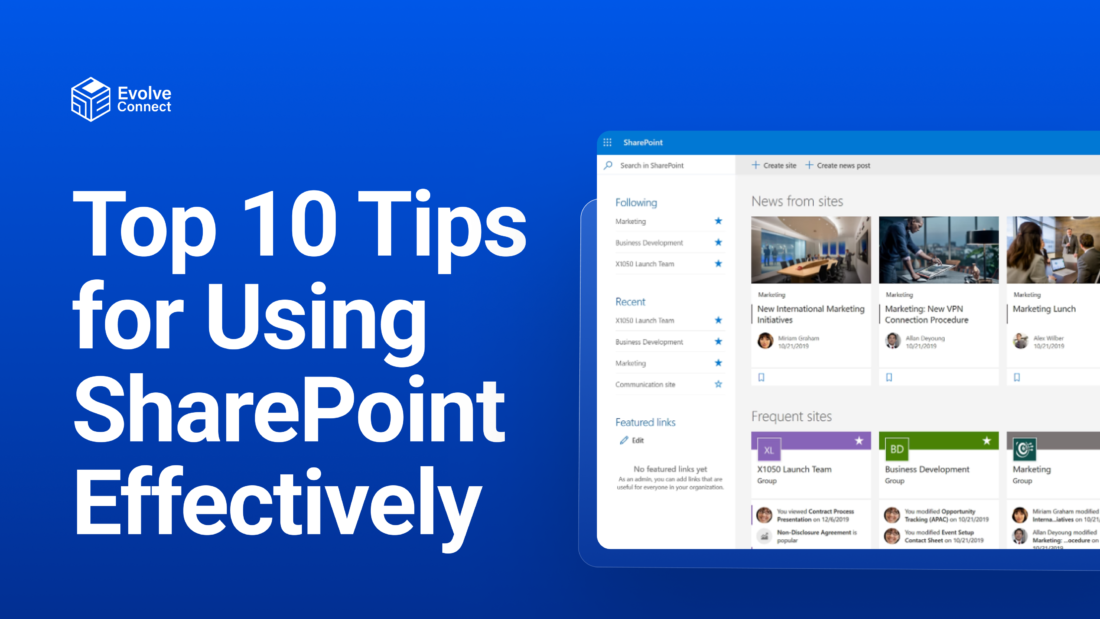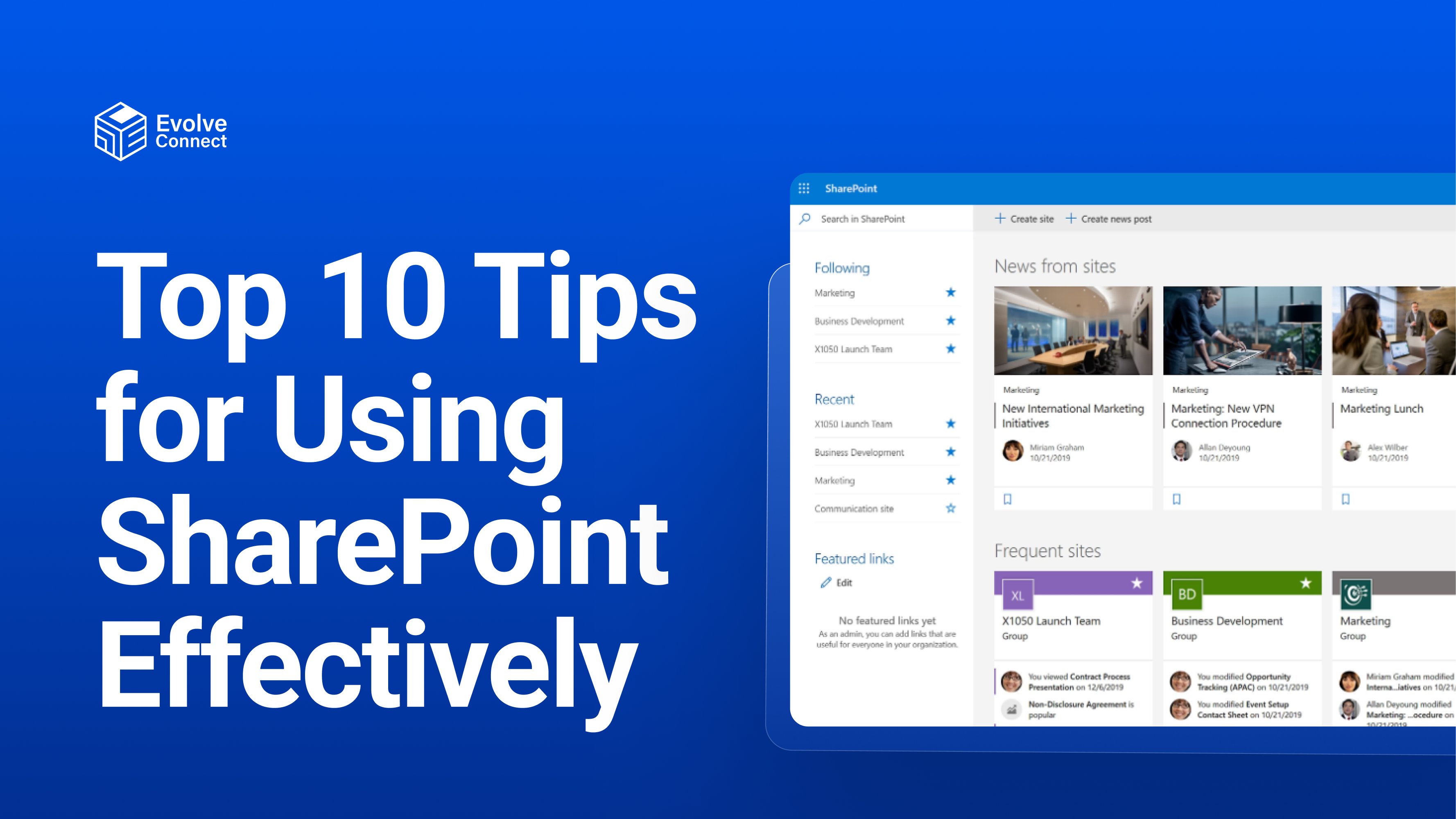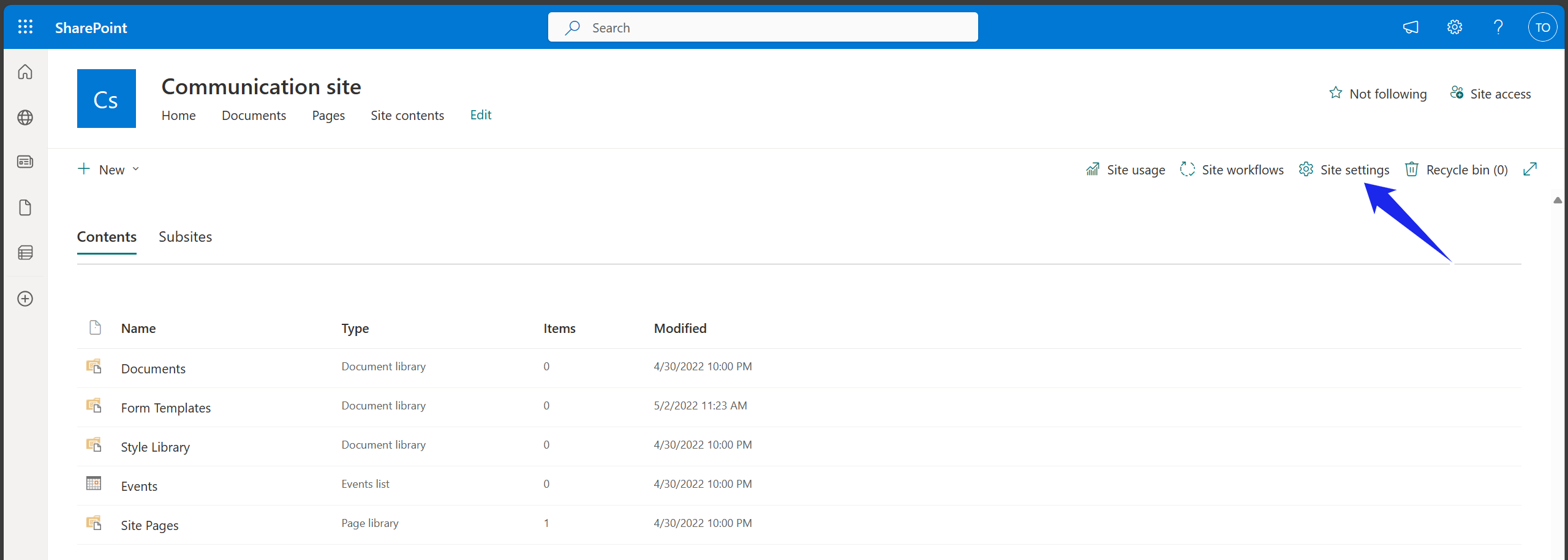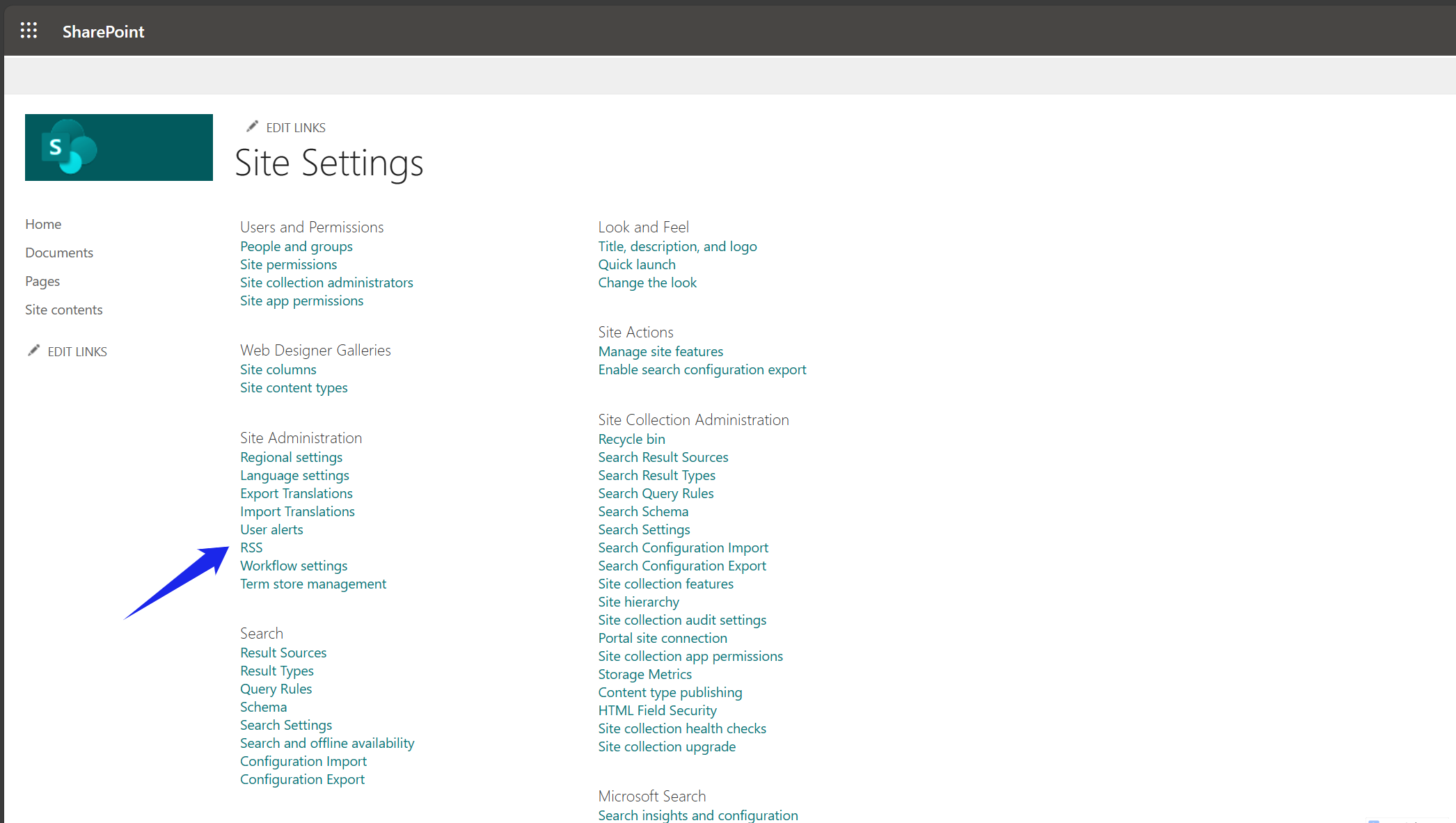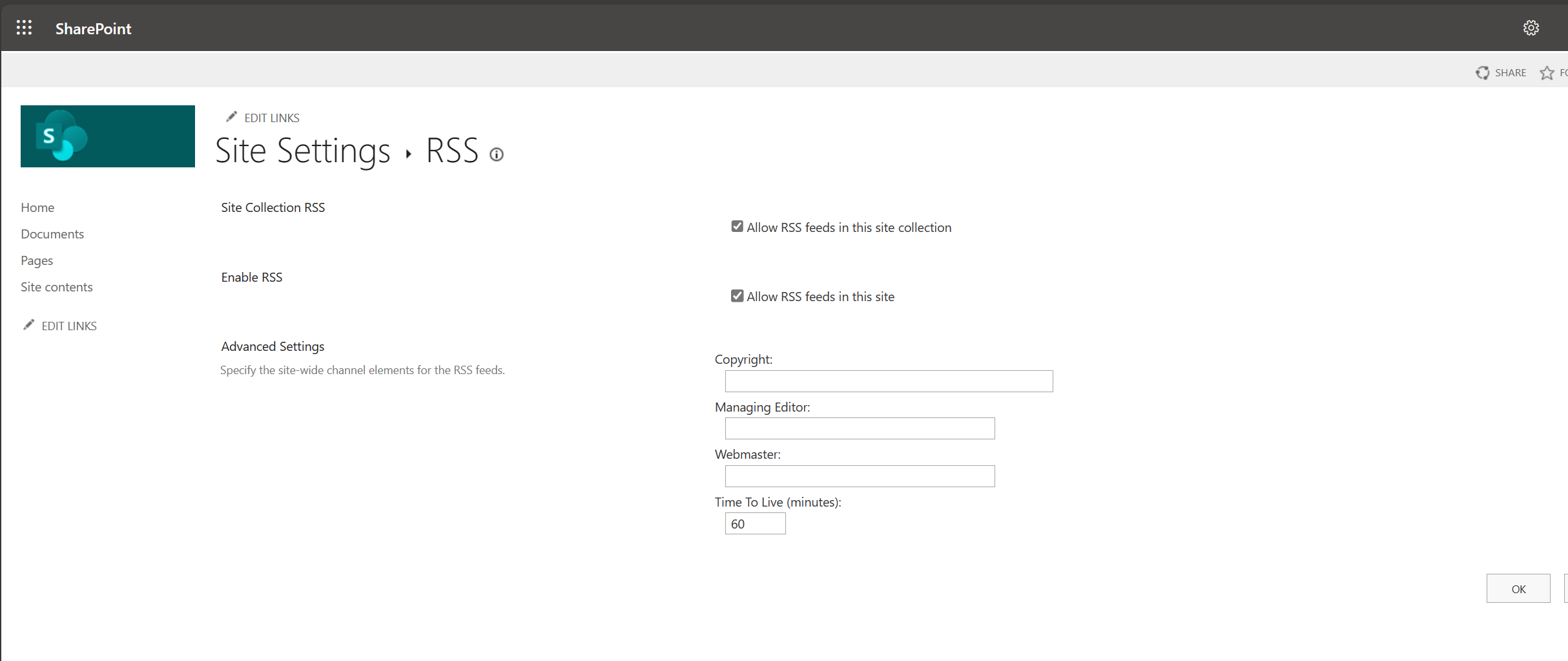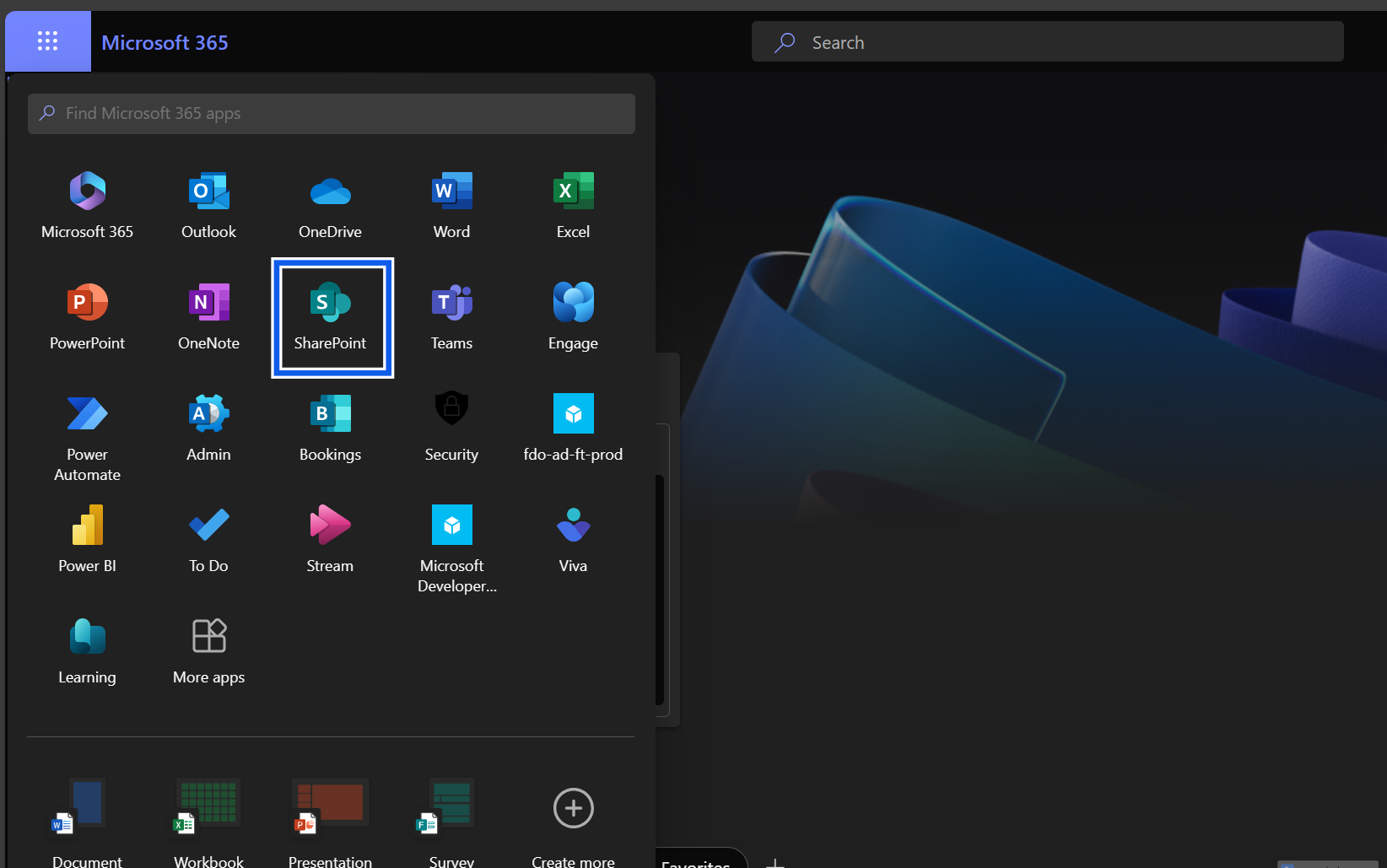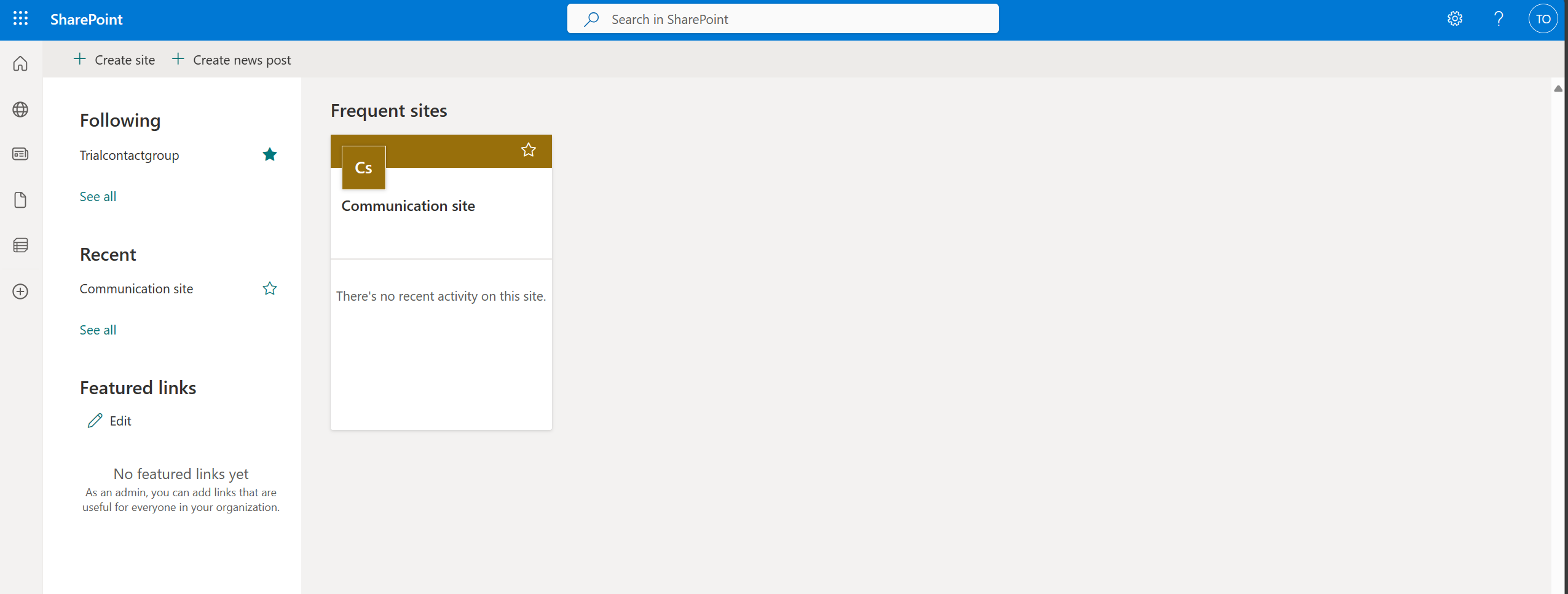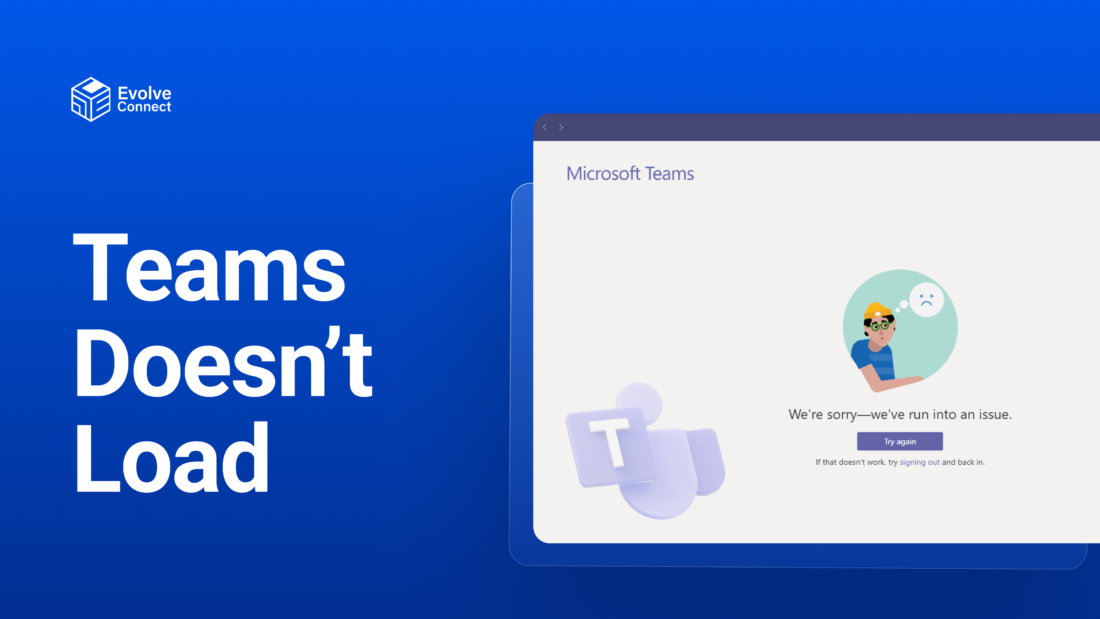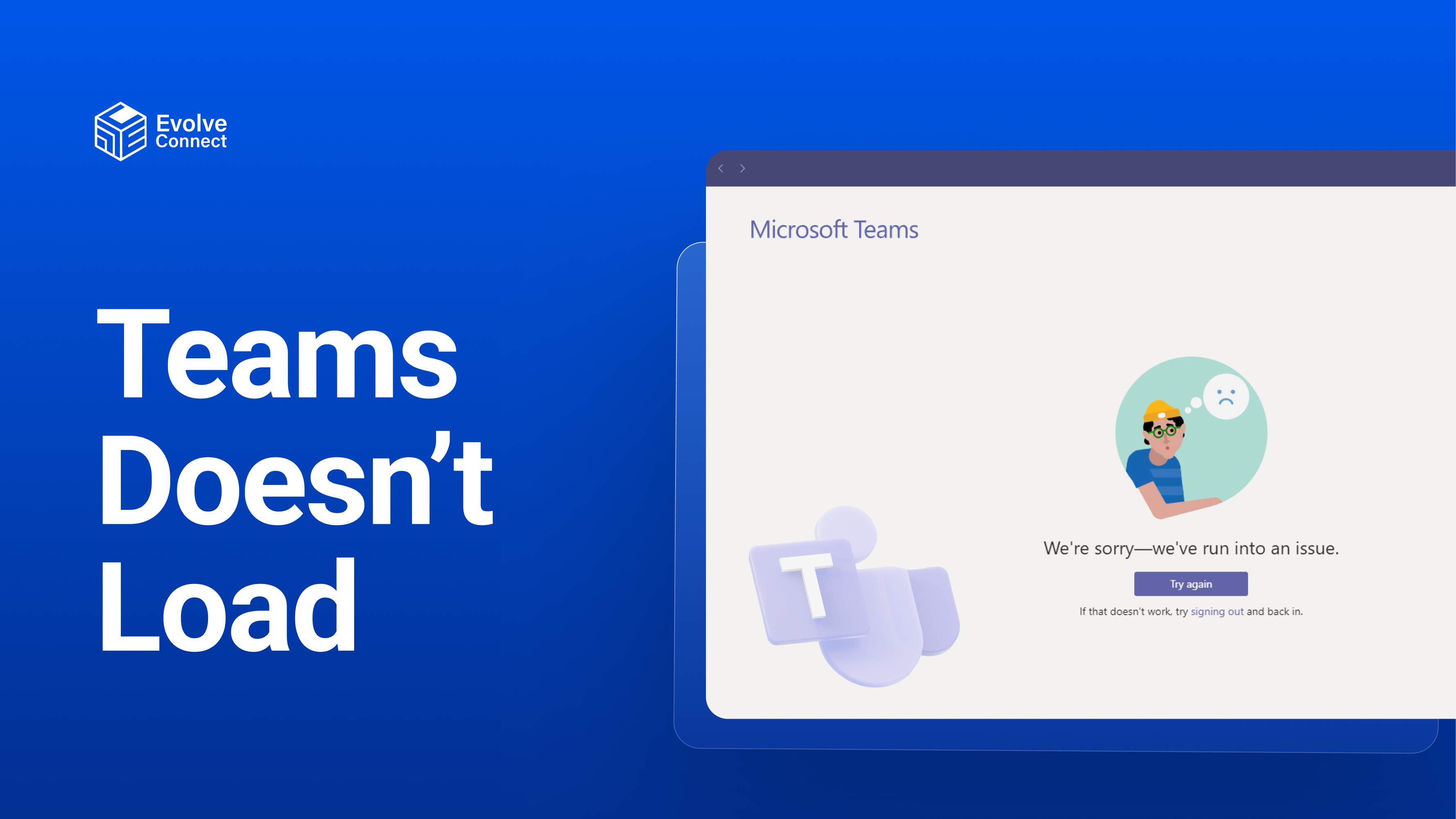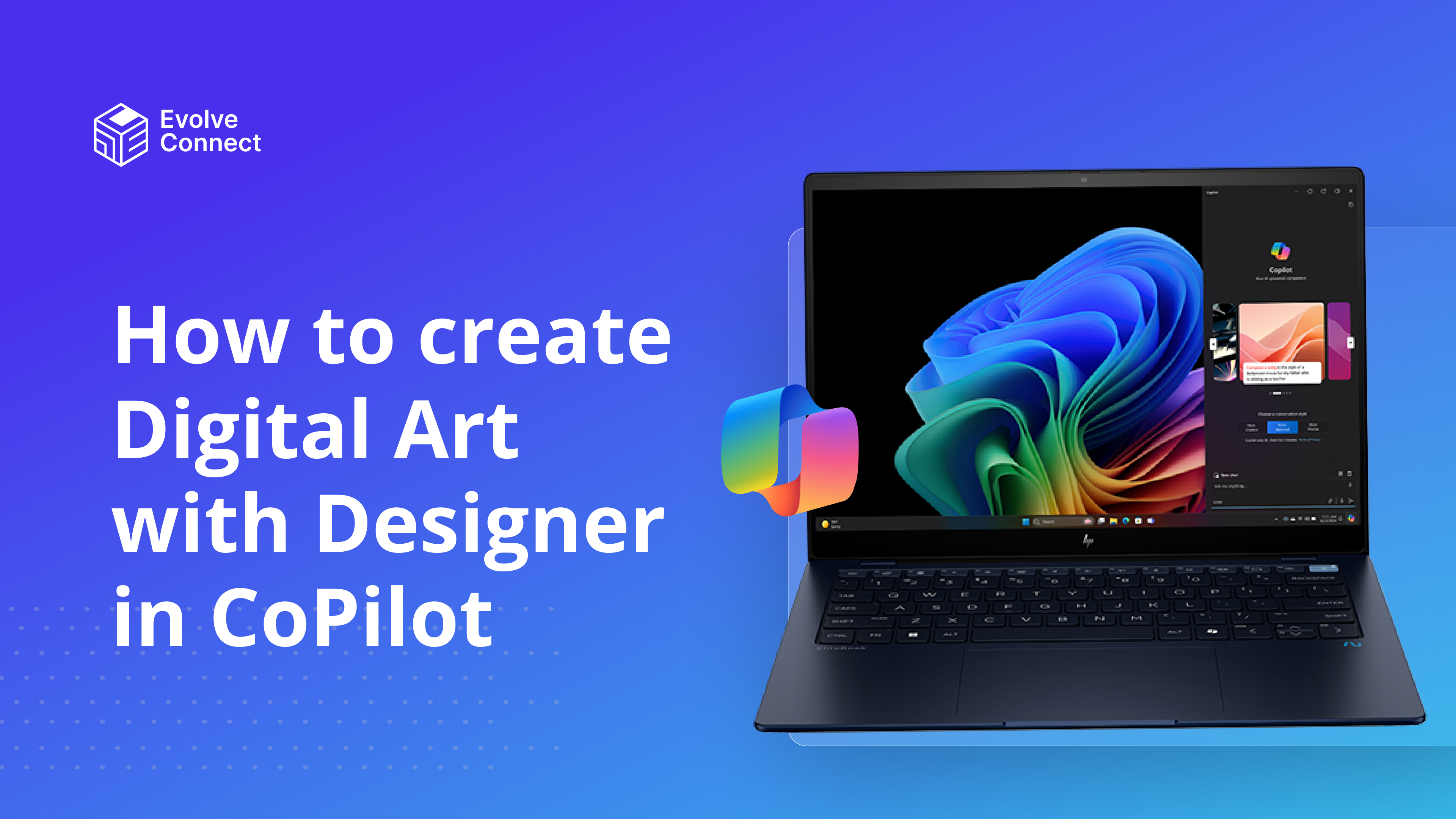
Did you know?
You can create digital art with Designer in Copilot? You can generate images from your ideas besides the usual text-text responses. This means these suggestions aren’t found anywhere on the internet.
What is Microsoft Designer?
Designer is an AI-powered image generator designed to help you create custom images in split seconds. You only need to type in your ideas into the search box, and boom, you are given a set of image suggestions based on your input, to pick from.
The AI can discern details like object characteristics, facial expressions, backgrounds, and artistic styles. Whether as an experienced artist or a novice, this AI art generator helps you quickly translate your thoughts into visual art.
Designer allows you to save your choices to your gallery or input other prompts for adjustments until you arrive at the best possible interpretation of your ideas.
How to Create Digital Art with Microsoft Designer
Designer can be accessed through the Copilot interface on mobile or PC. Follow the steps below to create art with Designer.
- Click on the hamburger menu in the top right corner of your mobile.
- Click on Designer from the menu that appears.
- The designer interface appears. Type your idea into the ‘Ask me anything’ search box, or use the speech-text option by the right side of the search box. Alternatively, you can also access Designer by simply typing your prompts into the Ask me anything search box on the Copilot interface. It will use designer capabilities to produce the same results as though you clicked on Designer directly
- Type in a prompt Ask me anything box. “Create a lifelike portrait of a serene woman with curly red hair, wearing a blue silk gown, and standing in front of a tranquil rose garden”.
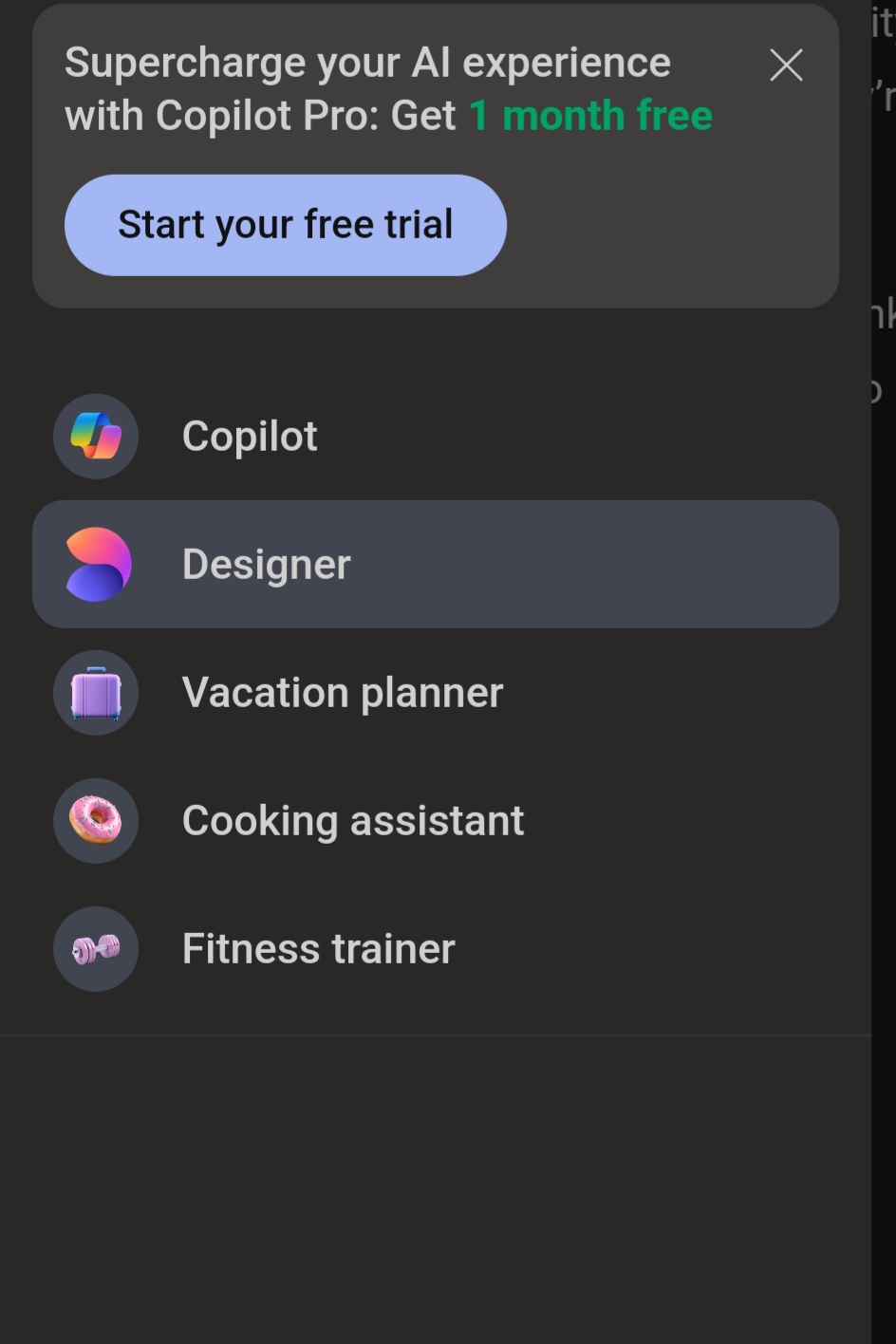
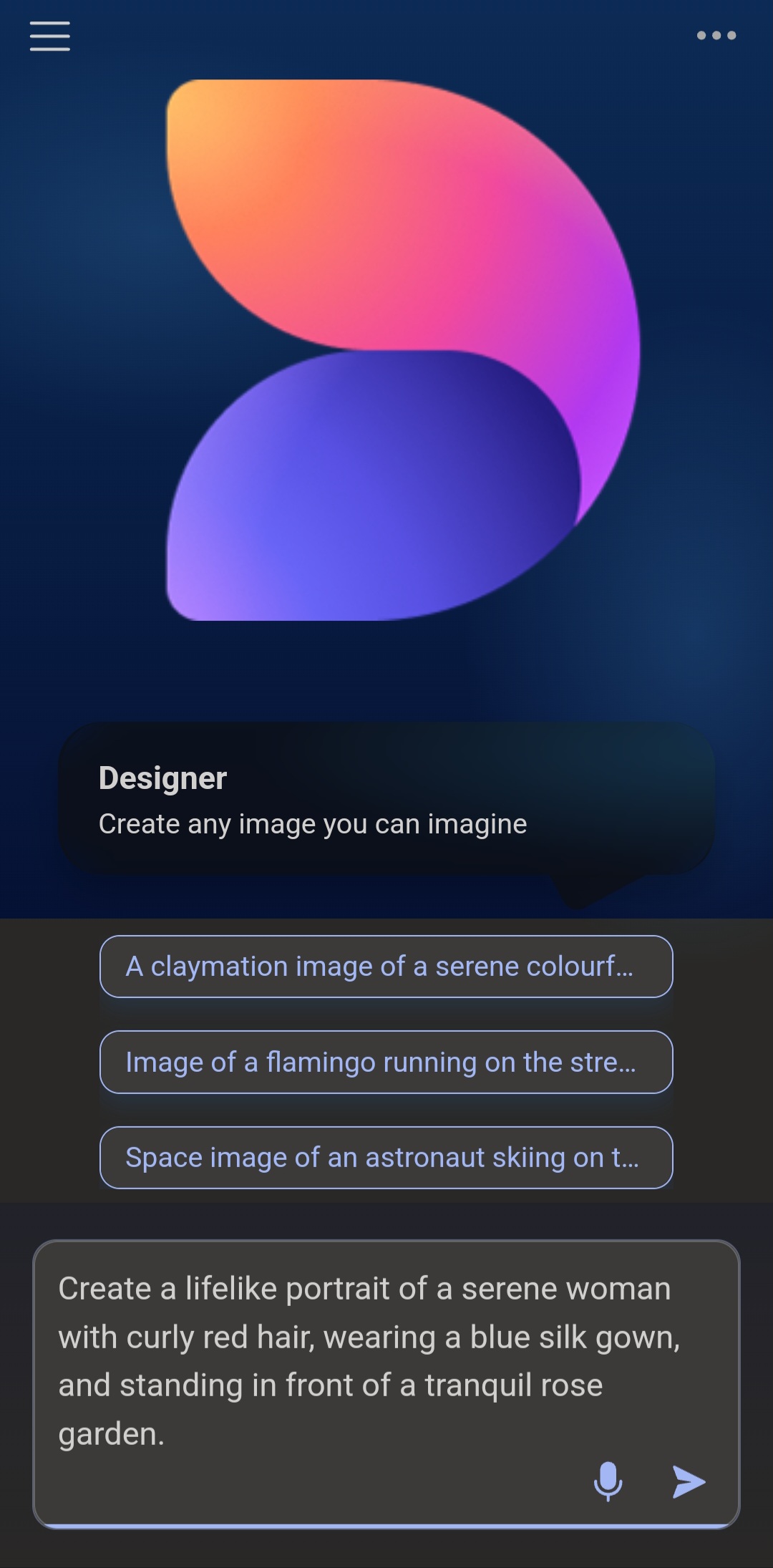
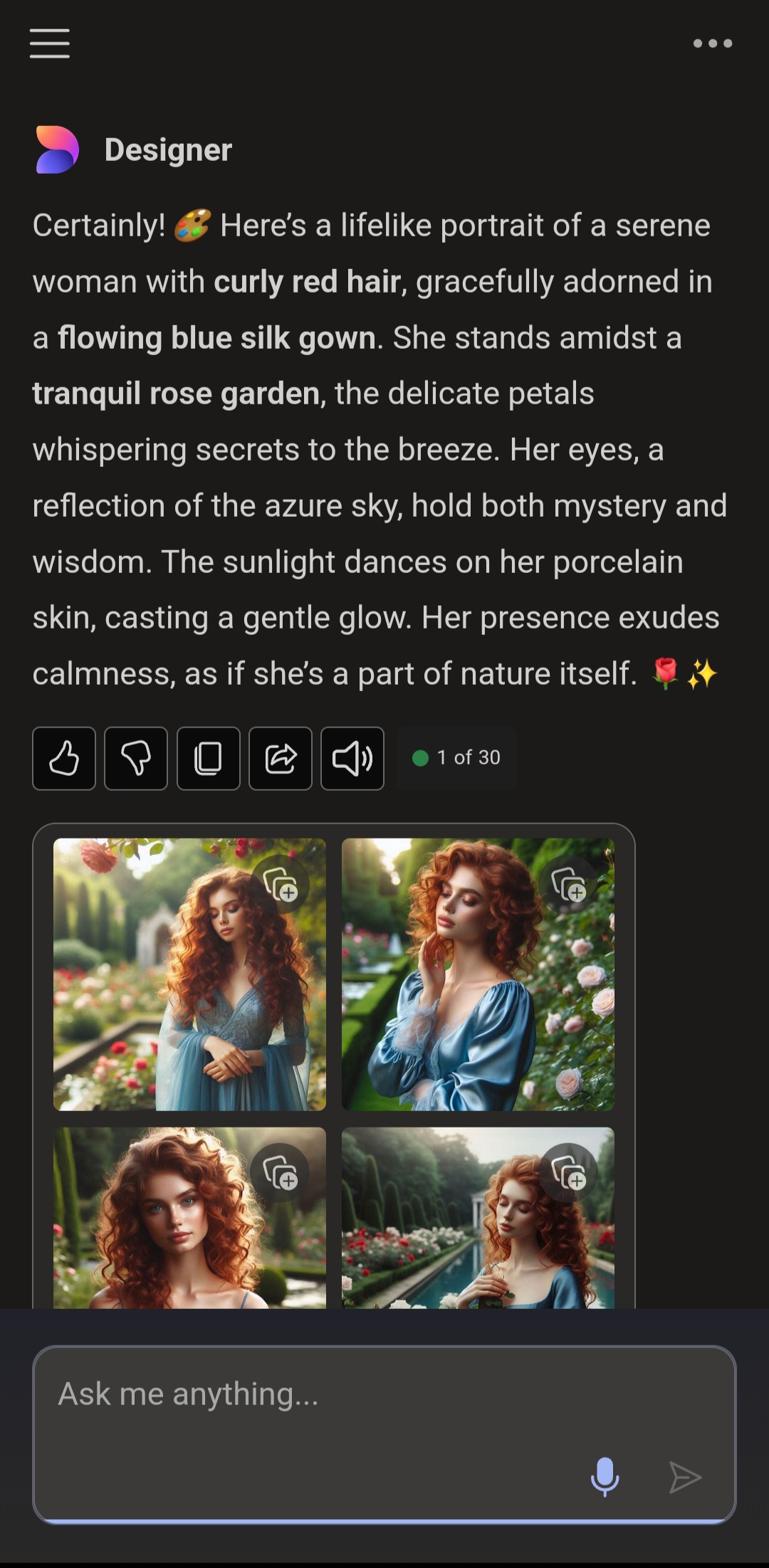
The best part of Designer is not just that it creates images, but gives perspective to the art. This changes the way artists work. With images, you can explain the concept of the art.
Example Designer Prompts
Understanding how to write prompts can give amazing results. Notice that these prompts are very detailed. This is how the intelligence of Designer works. To get the best results, make your prompts as detailed as possible. Here are a few ideas.
- Create a lifelike portrait of a serene woman with curly red hair, wearing a blue silk gown, and standing in front of a tranquil rose garden.
- Produce an abstract piece of art reminiscent of a dream, using swirling neon colours, floating orbs, and a sense of weightlessness.
- Generate a dynamic comic book scene featuring a heroic figure in a red and blue superhero costume while they’re flying through the night sky with the Chicago skyline in the background.
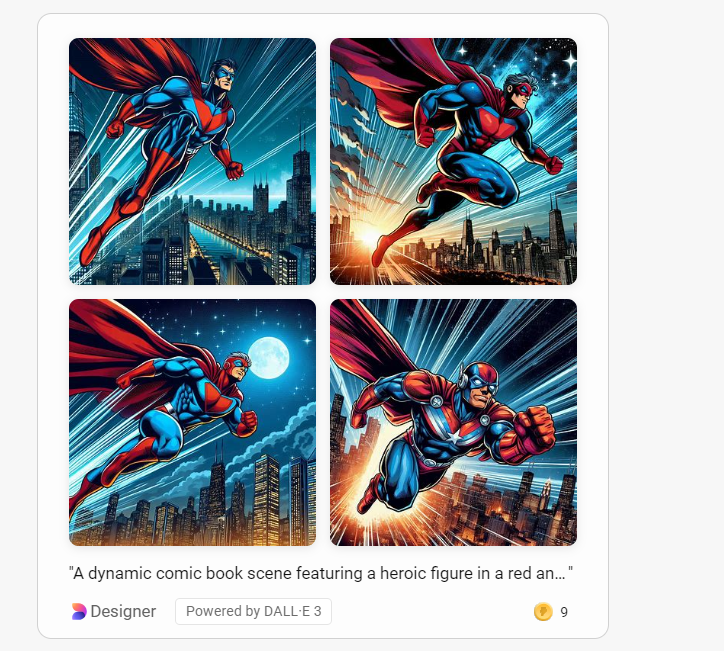
Key Features of Microsoft Designer
- Ability to generate various forms of art: realistic, abstract, comic books.
- Generation of images with specified descriptions of characters, emotions, and settings.
- Ability to refine generated images with additional context and details.
Benefits of Using Designer
- Designer makes creating AI Art easy for all, from novices to experts.
- Designer allows new artists and professionals to experiment and build digital art portfolios.
- Empower your creative ideas into being with just a few keystrokes at the power of AI.
How is Copilot Designer different from other AI art generators?
Copilot Designer creates art, thinks about concepts and solves problems, using design principles. Instead of just making random images, it produces artwork that serves a purpose, like communicating ideas or solving visual problems. This intentional approach sets it apart from many other AI art generators.
Conclusion
The Copilot Designer is one giant step towards using AI tools in creative design. It combines human creativity with machine intelligence to offer designers more productivity and new ideas.
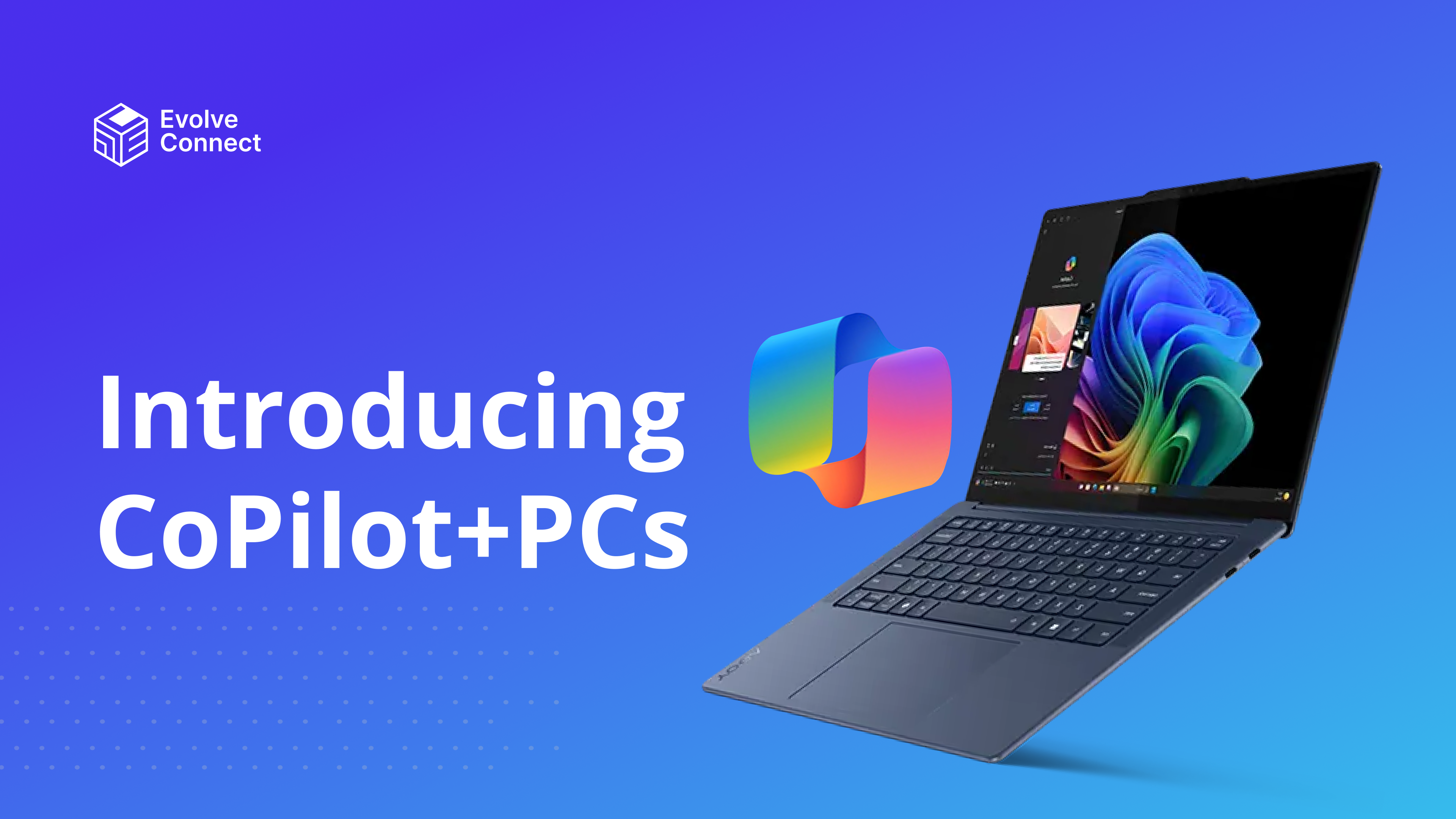
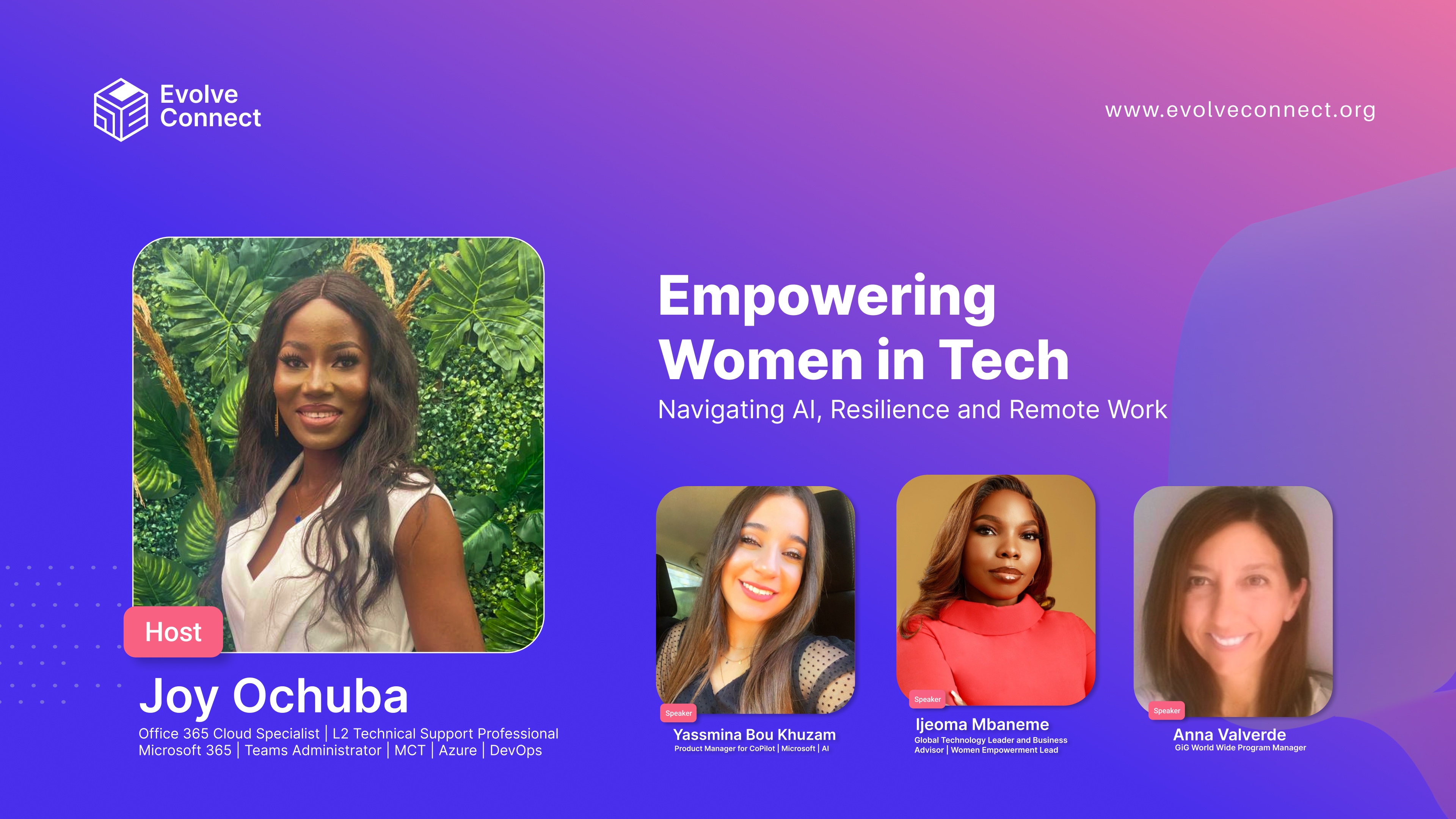
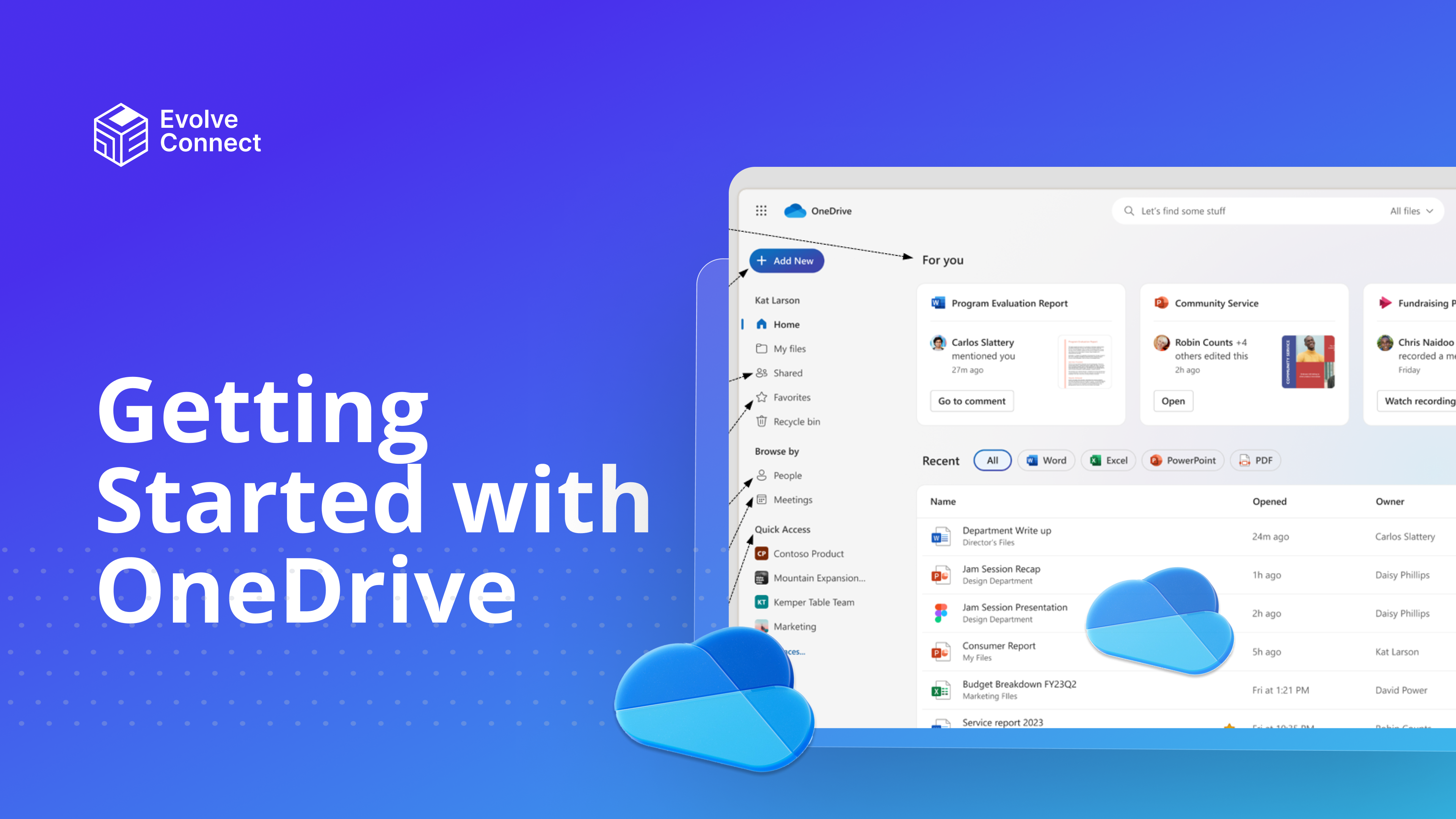
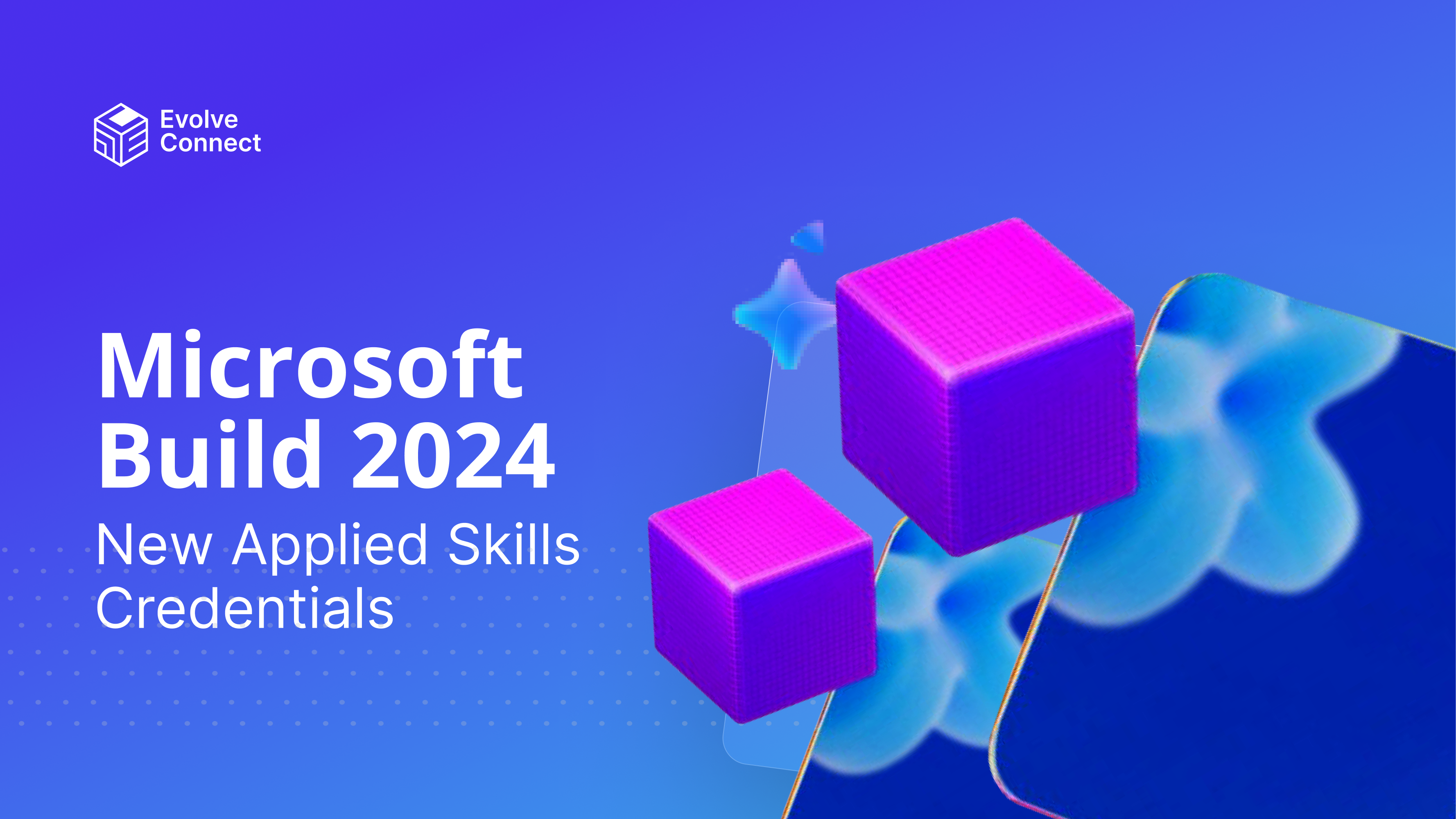
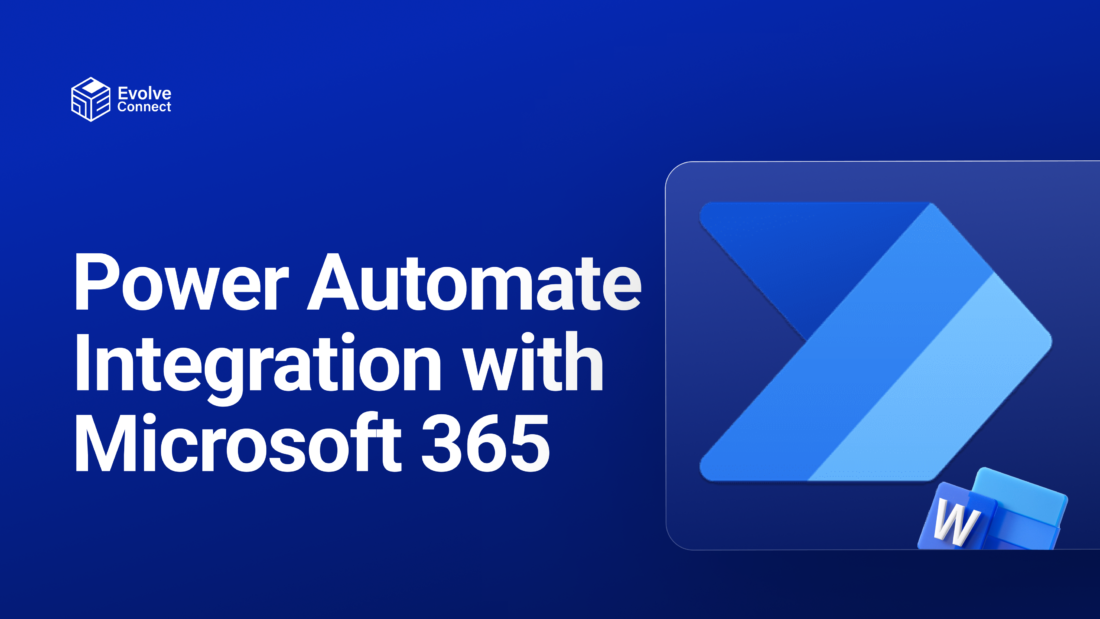
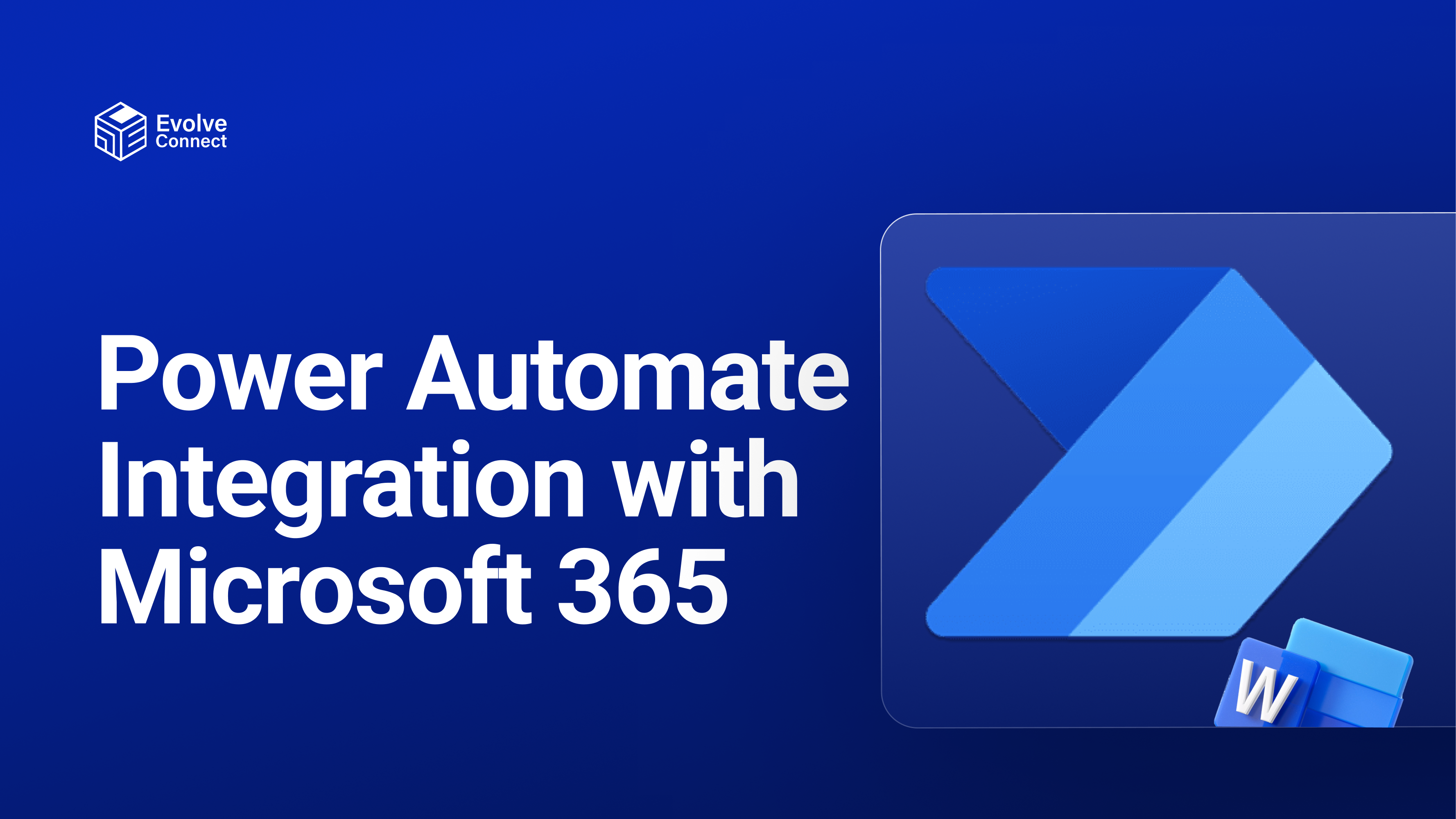
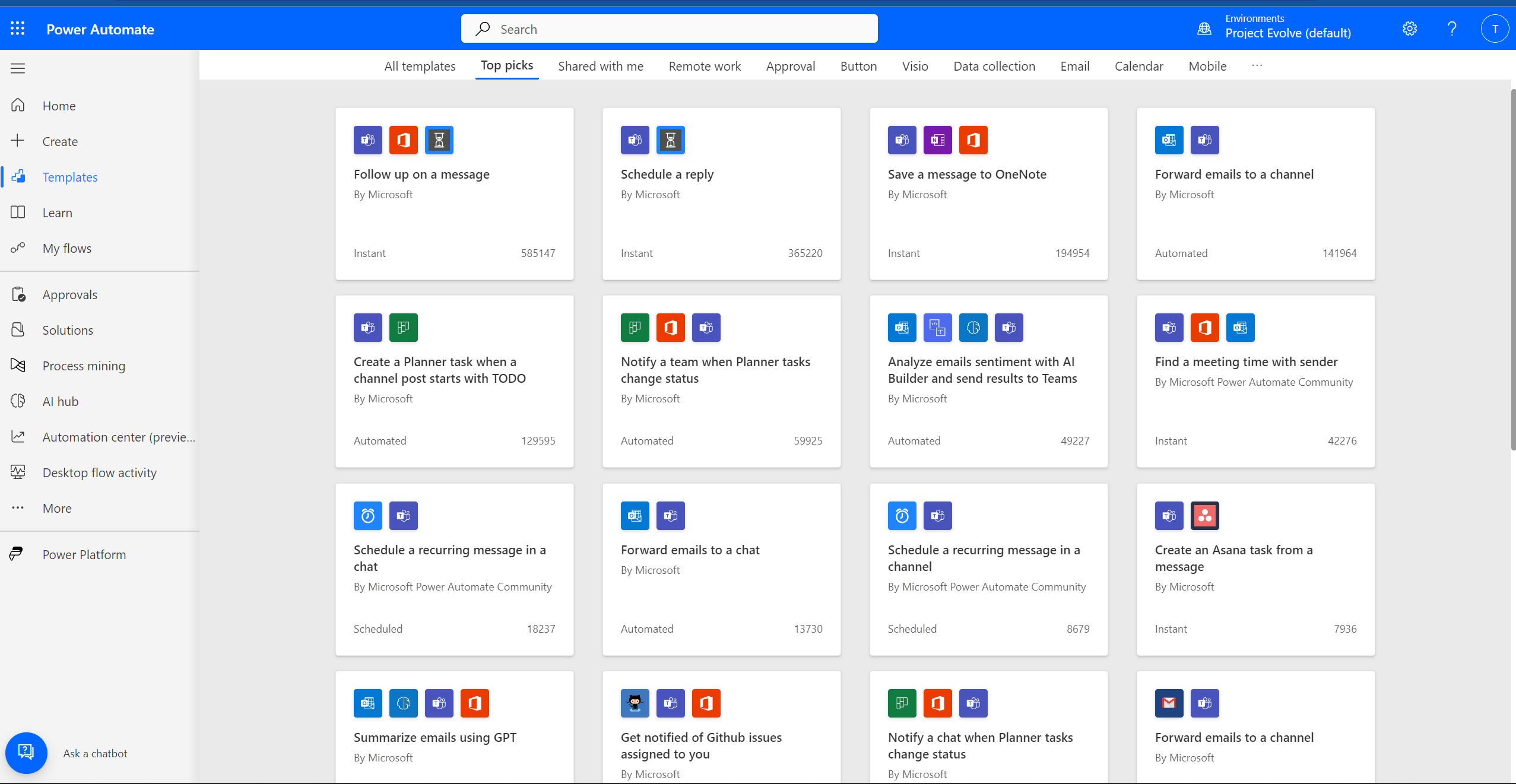
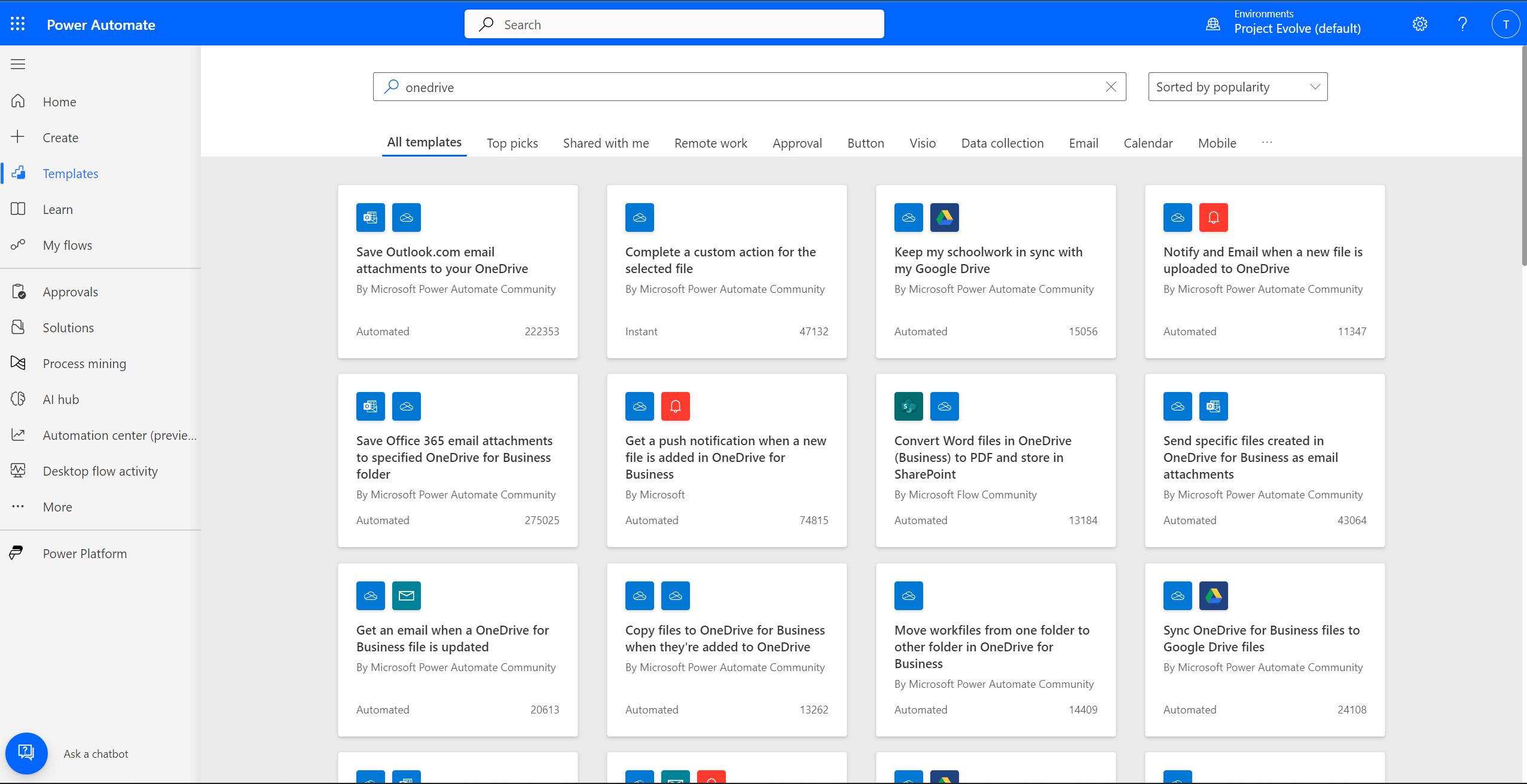
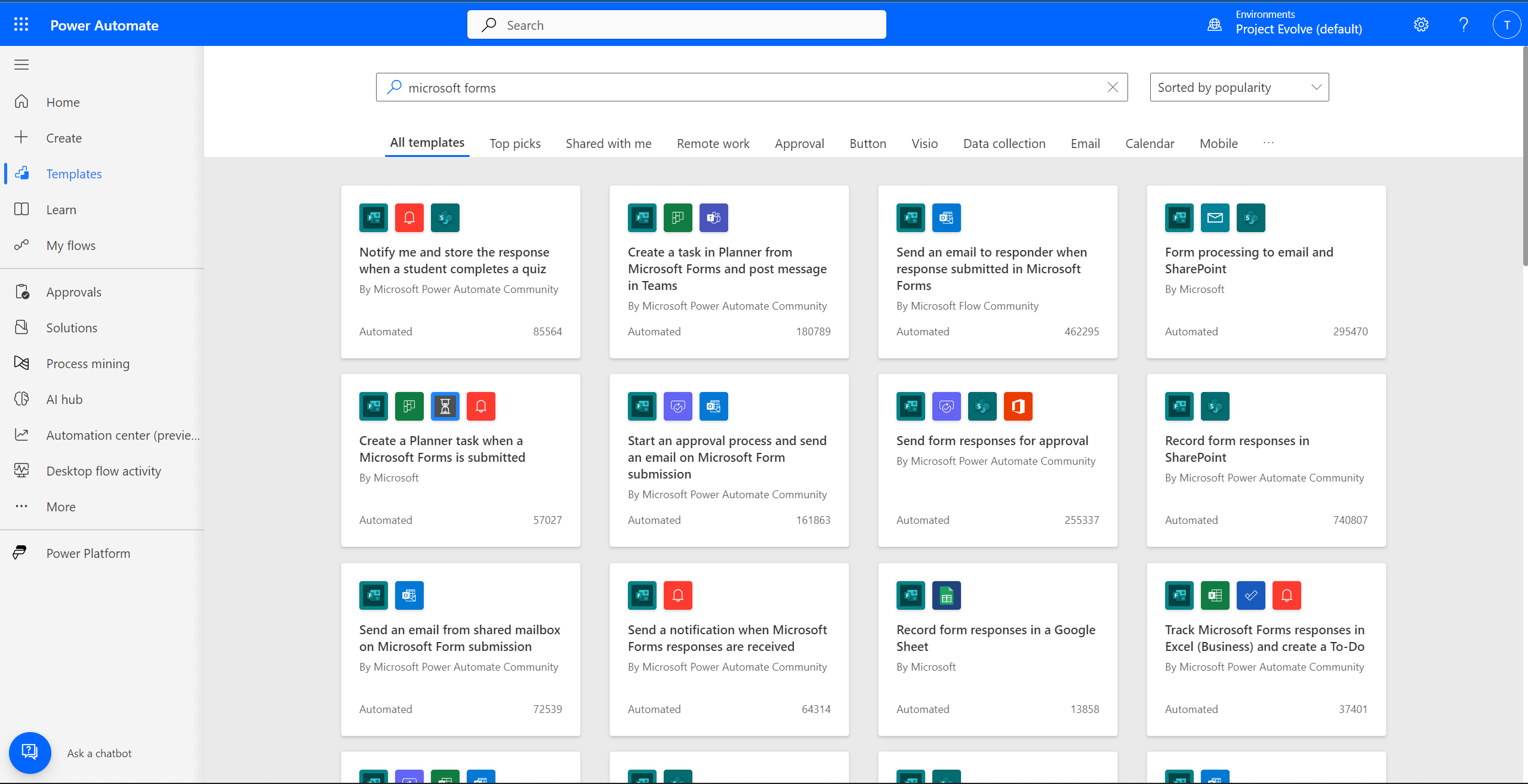
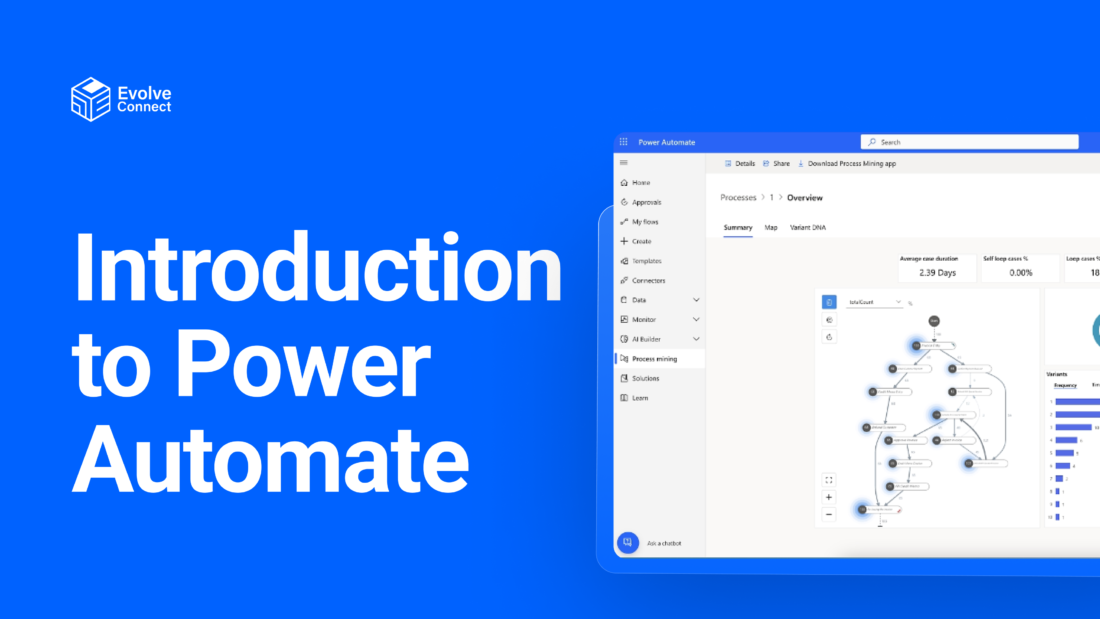
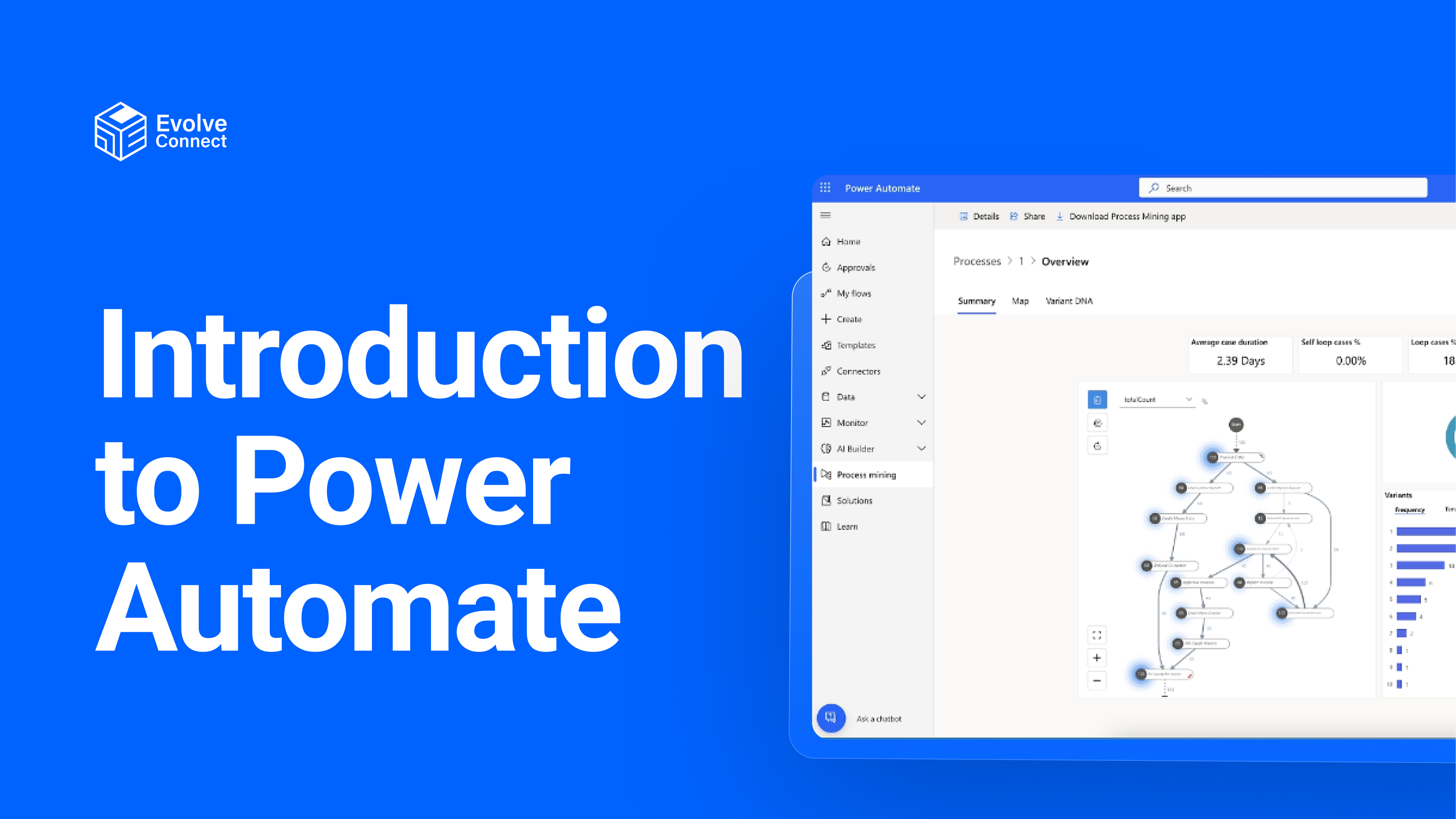
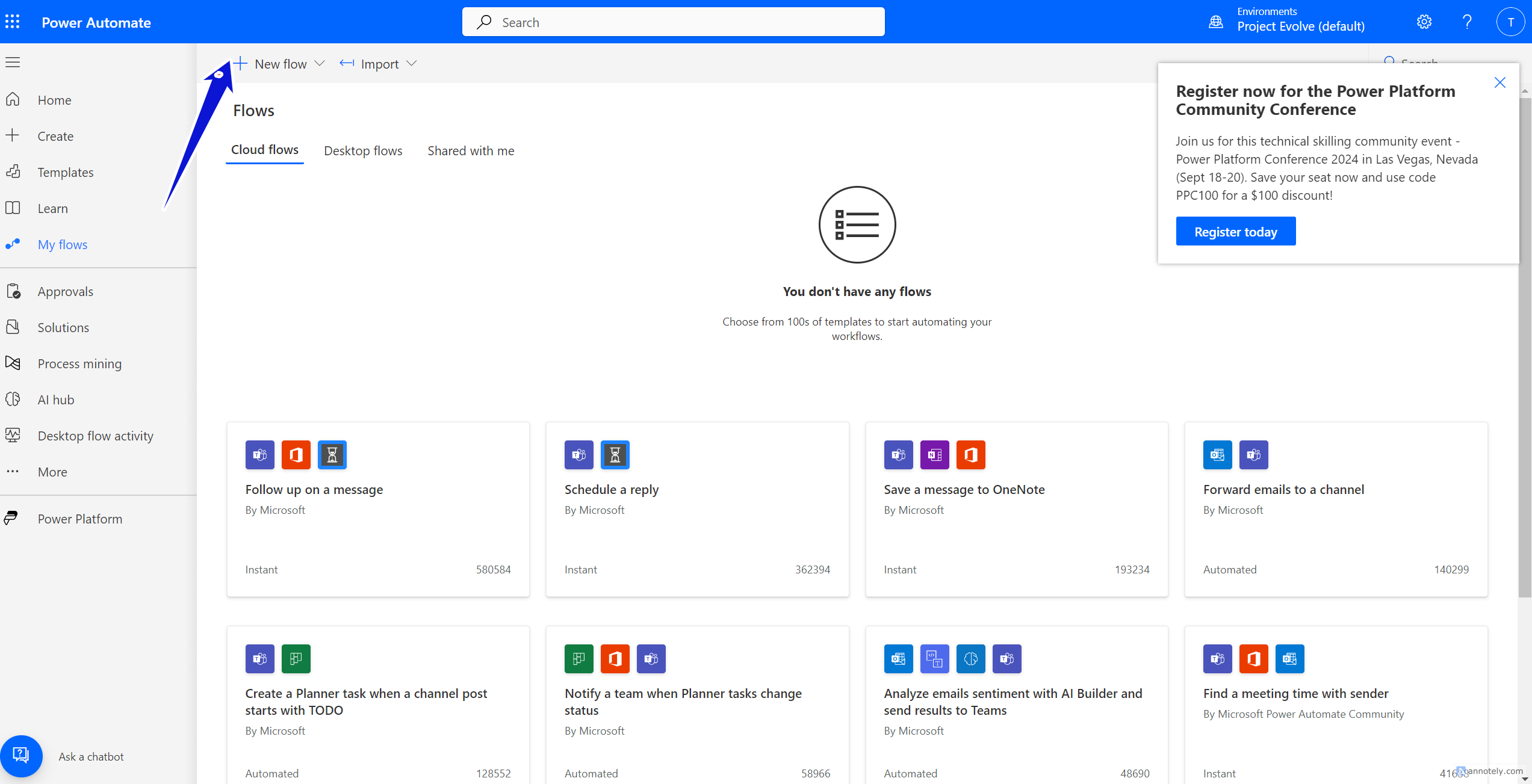
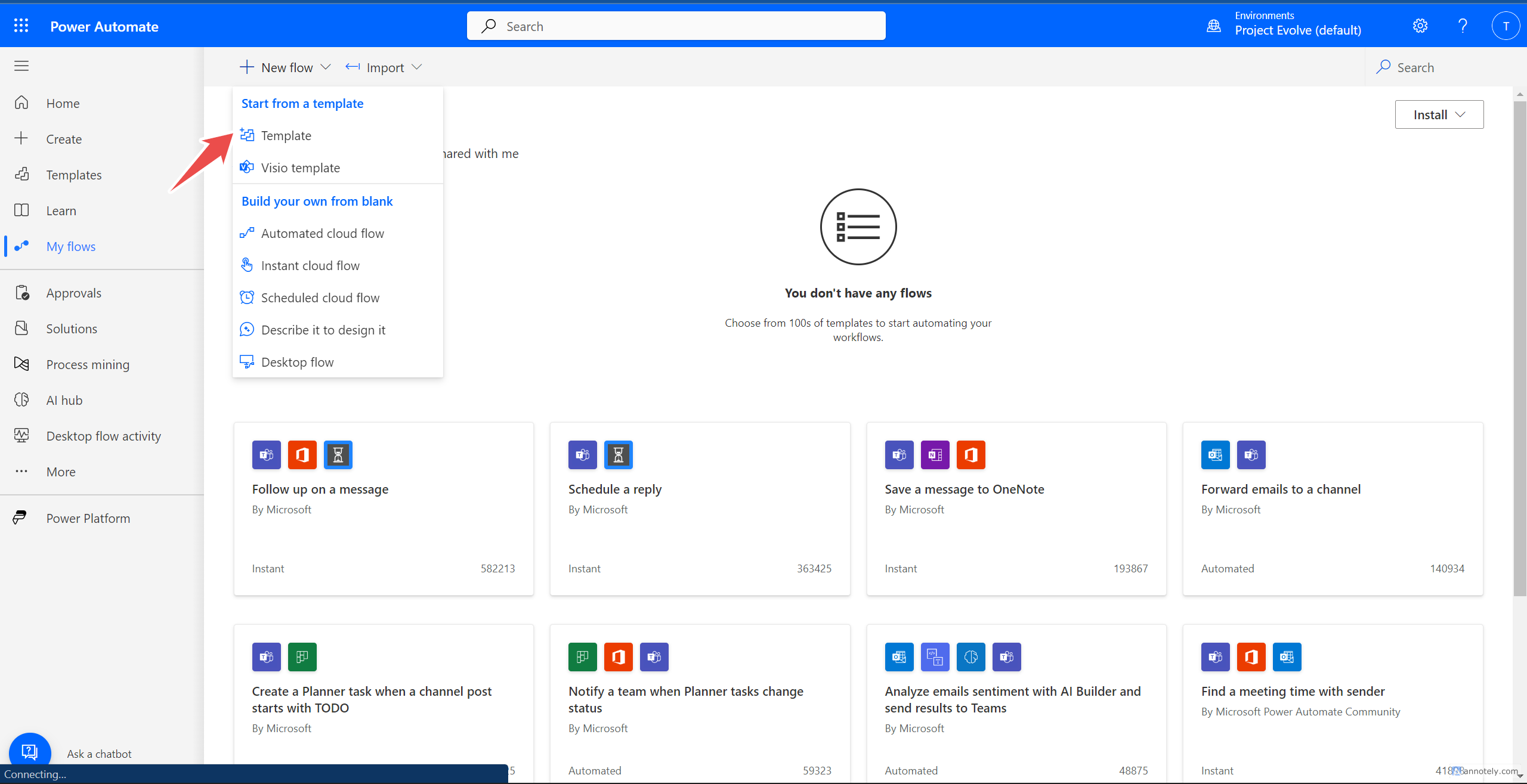 3. Select the specific template you want based on the task you want to automate. E.g. “Save Office 365 email attachments to specified OneDrive for Business folder”.
3. Select the specific template you want based on the task you want to automate. E.g. “Save Office 365 email attachments to specified OneDrive for Business folder”.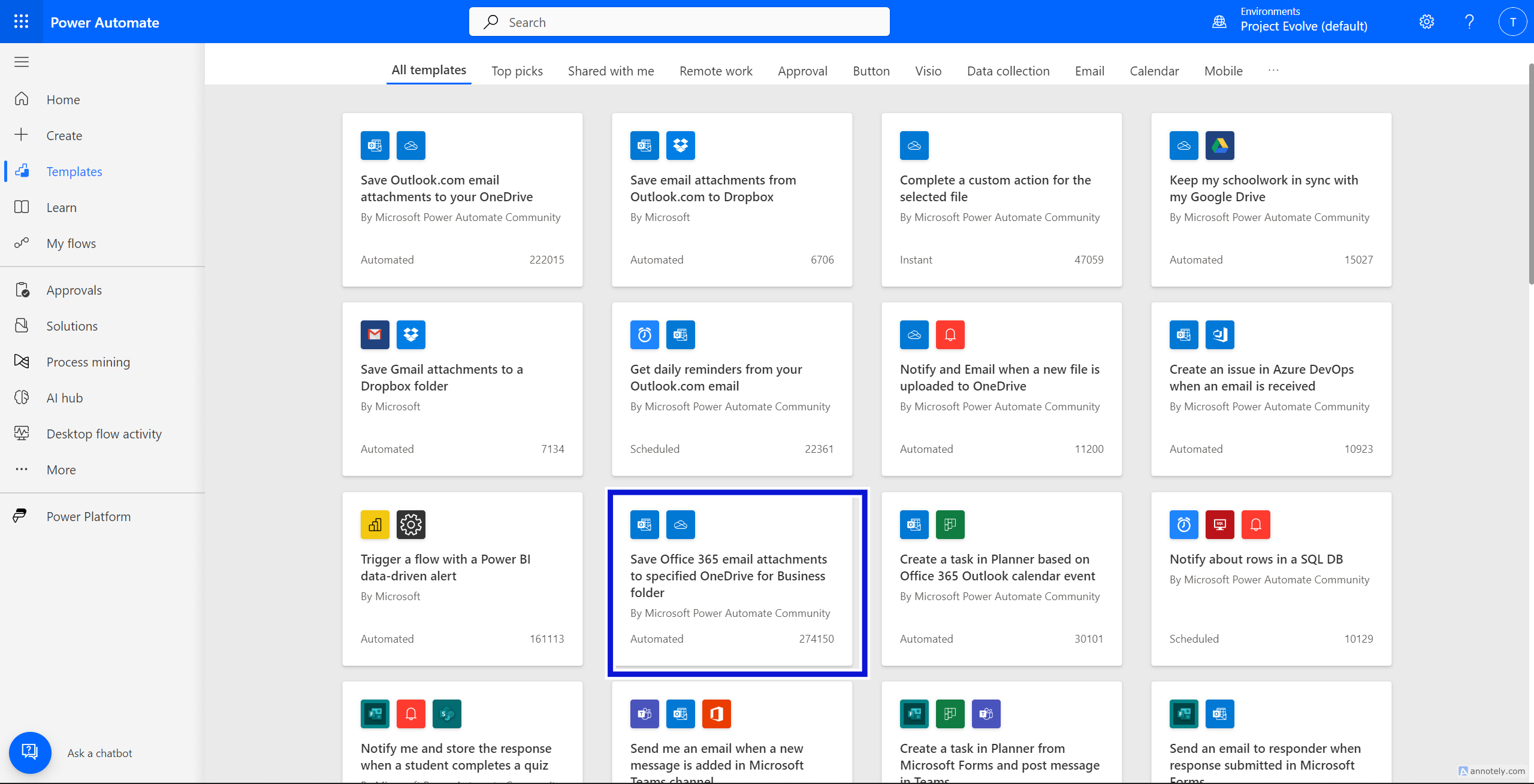
 5. Once sign-in is complete, the flow shows the conditions. Copilot is enabled in Power Automate to change the flow or add actions. Save the flow and do a test by sending email to the inbox with attachments.
5. Once sign-in is complete, the flow shows the conditions. Copilot is enabled in Power Automate to change the flow or add actions. Save the flow and do a test by sending email to the inbox with attachments.