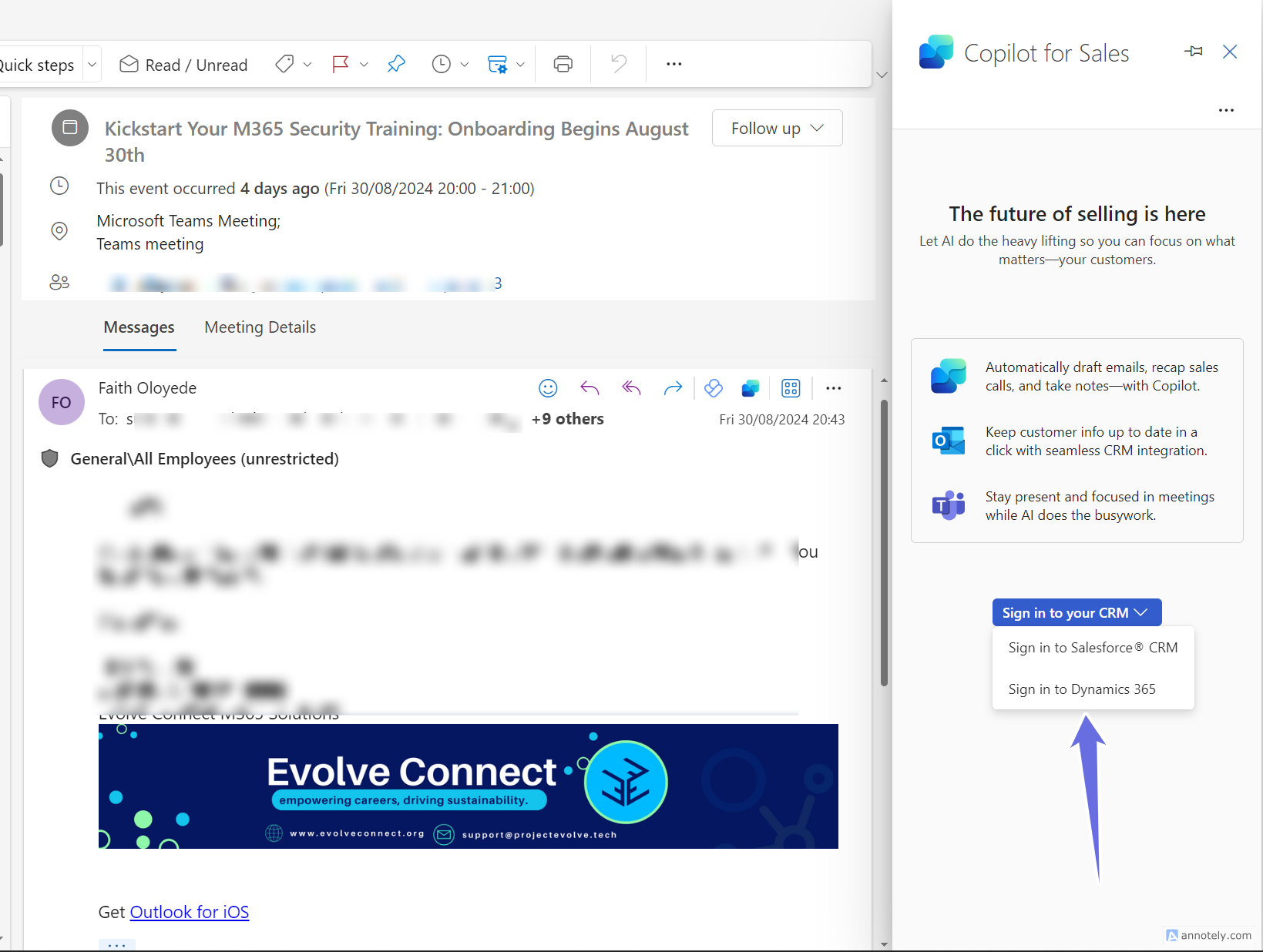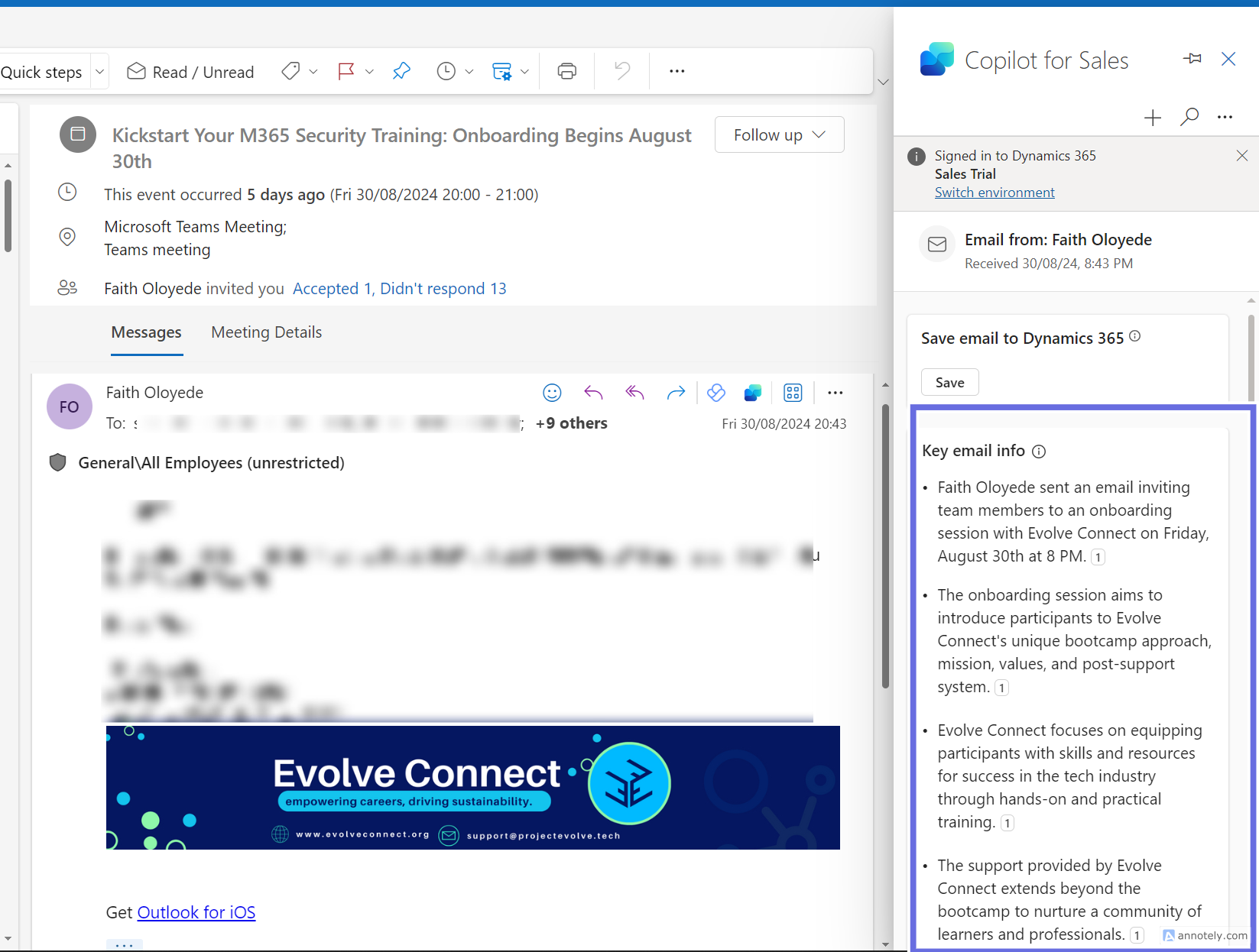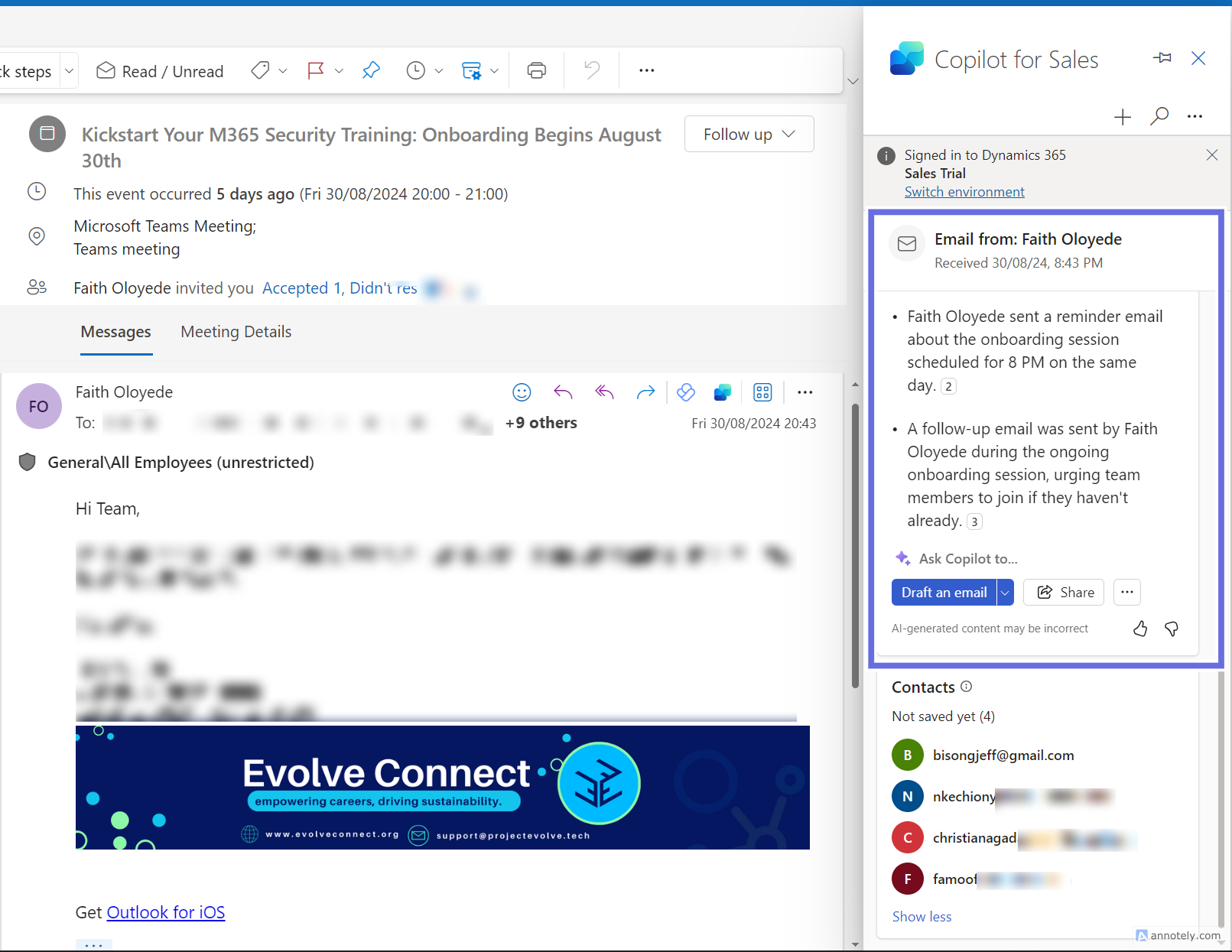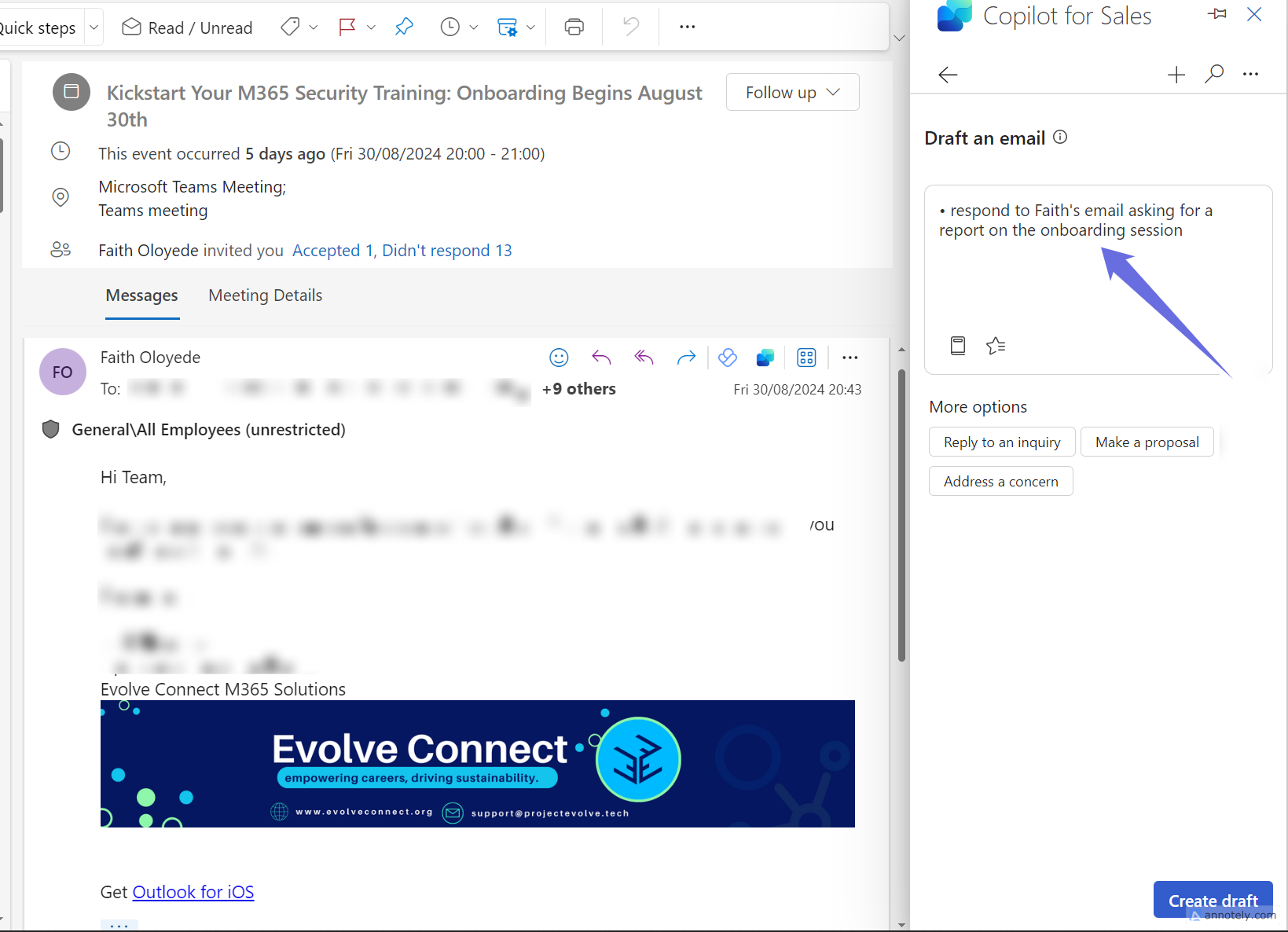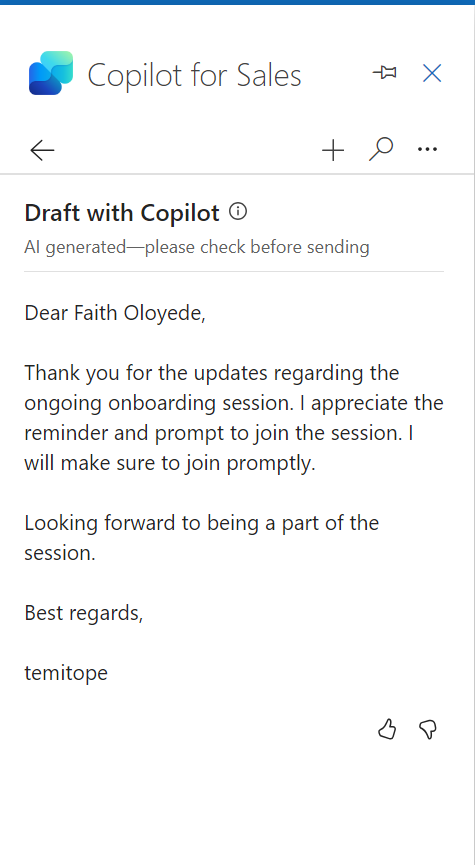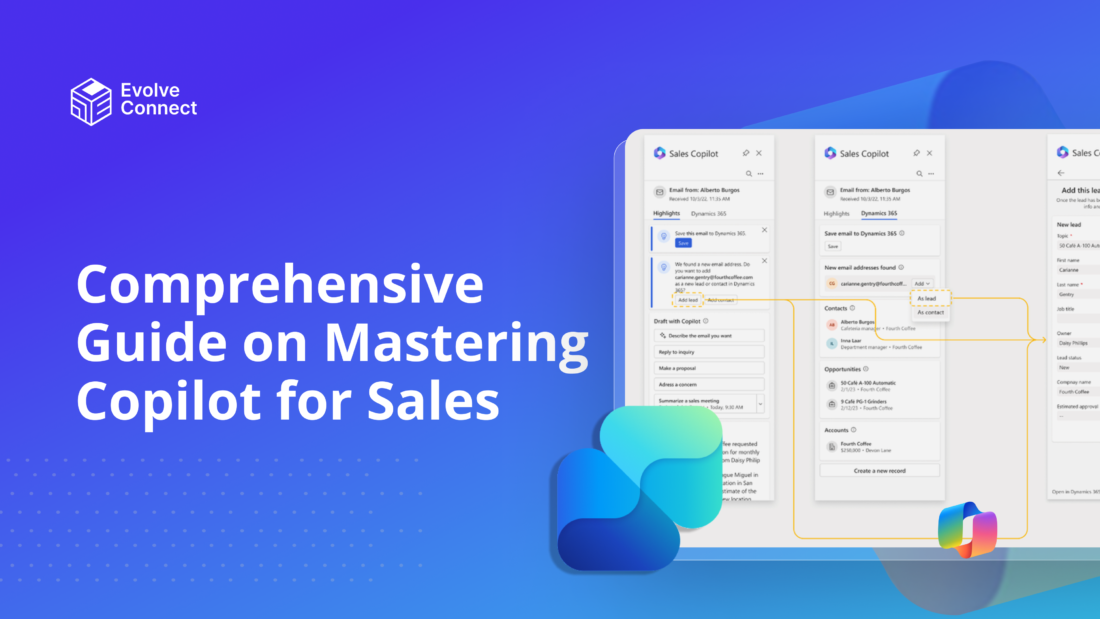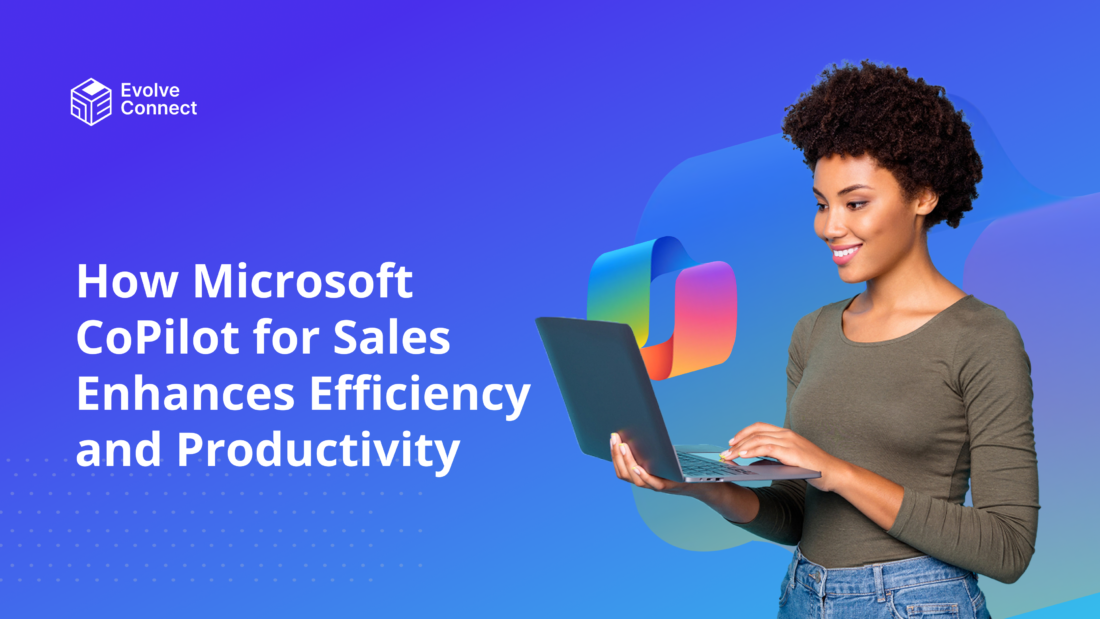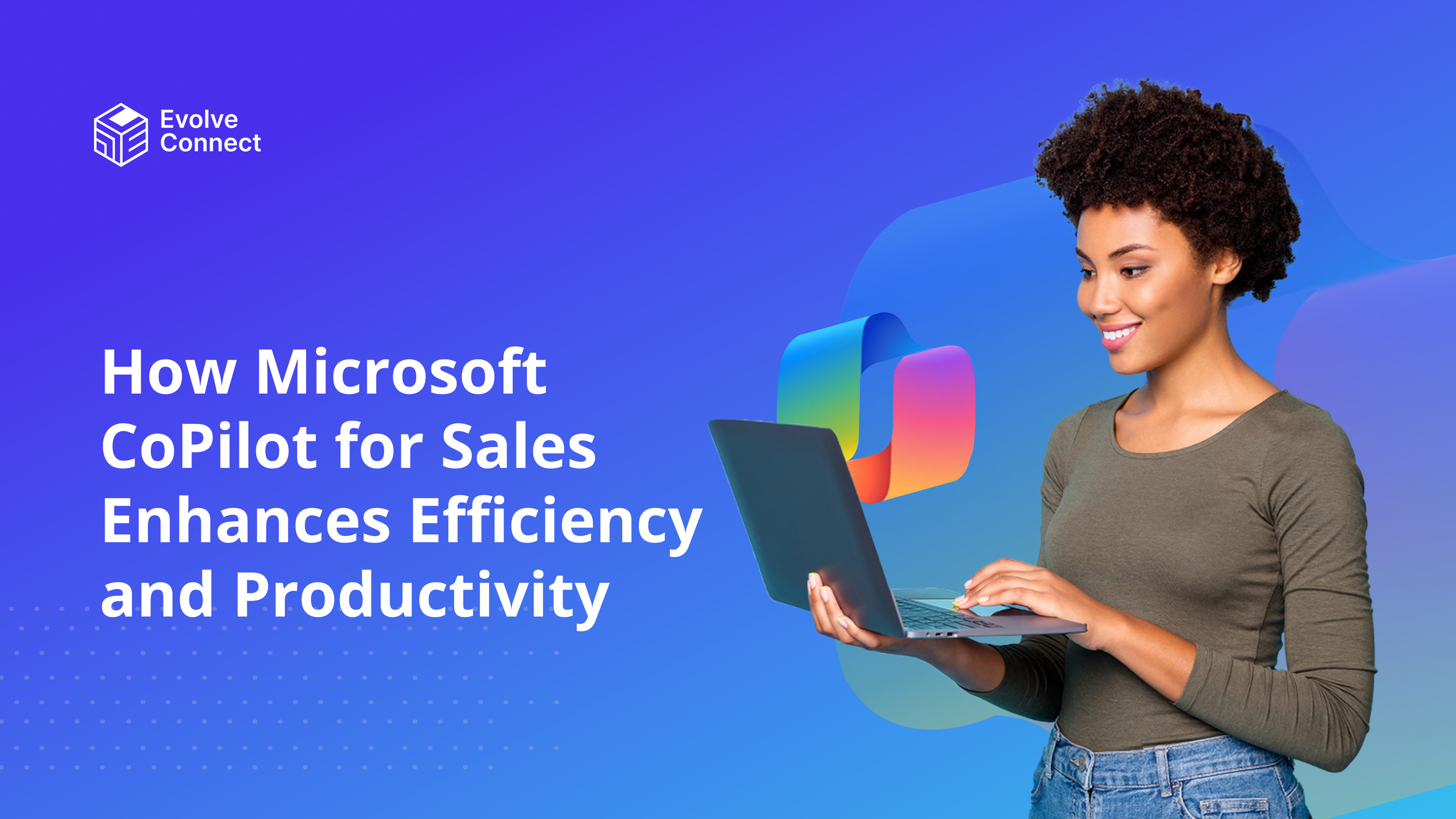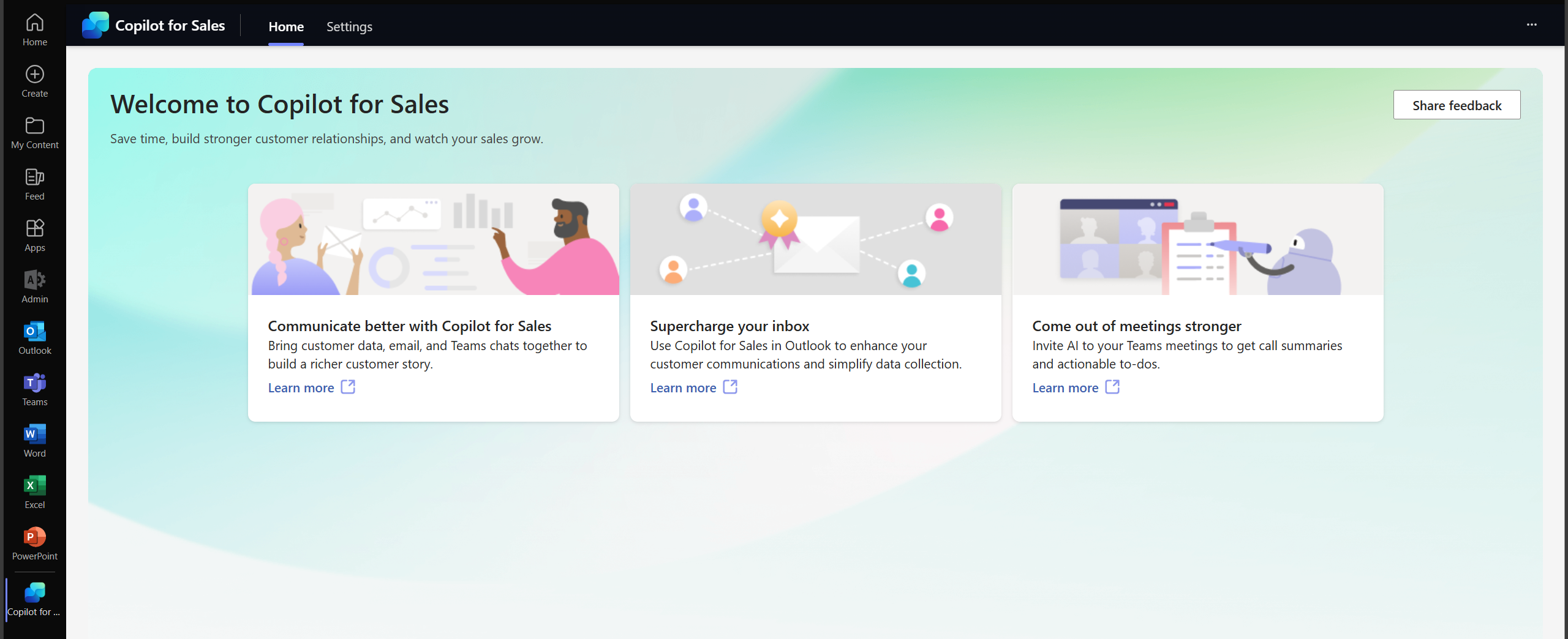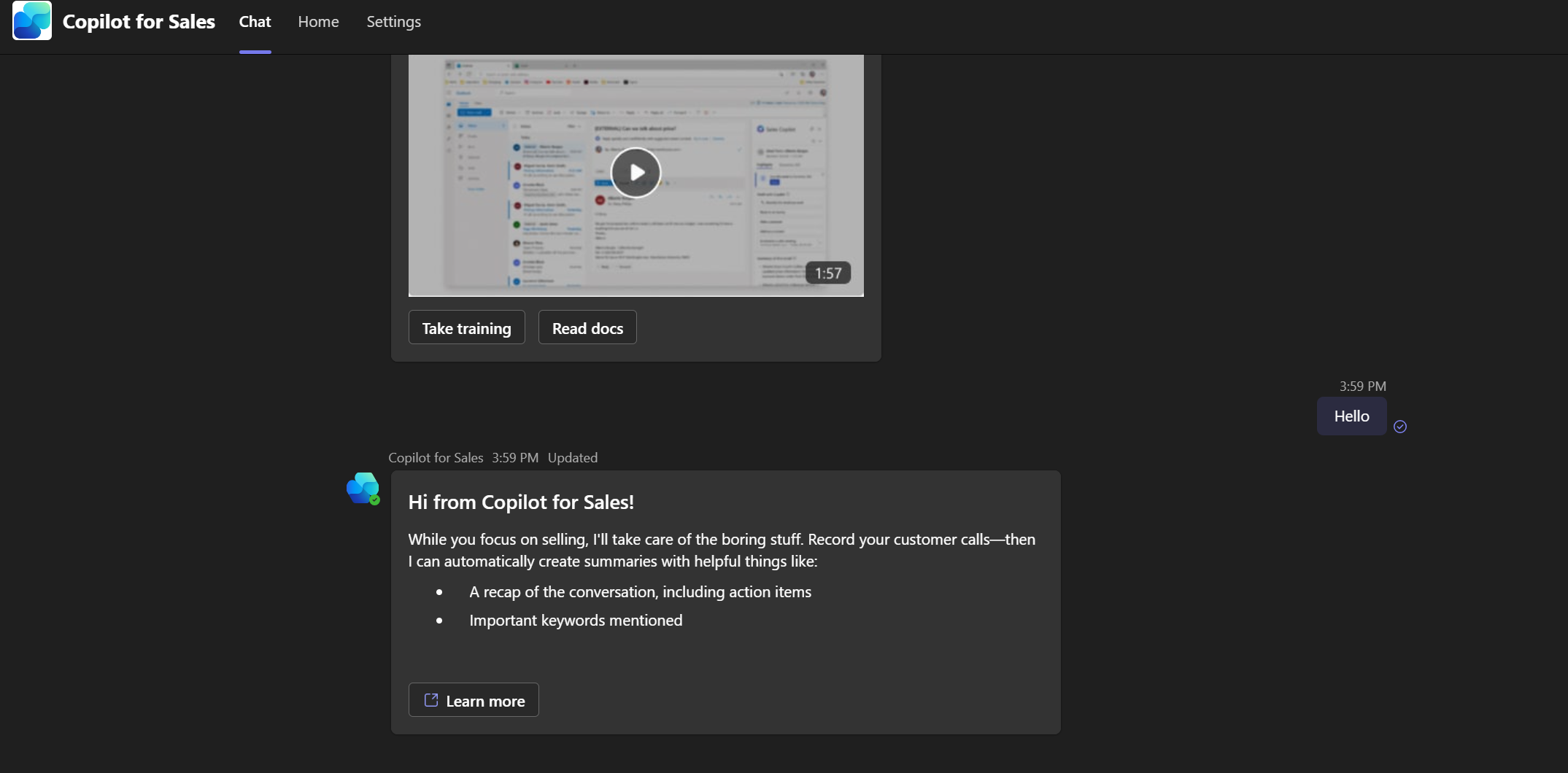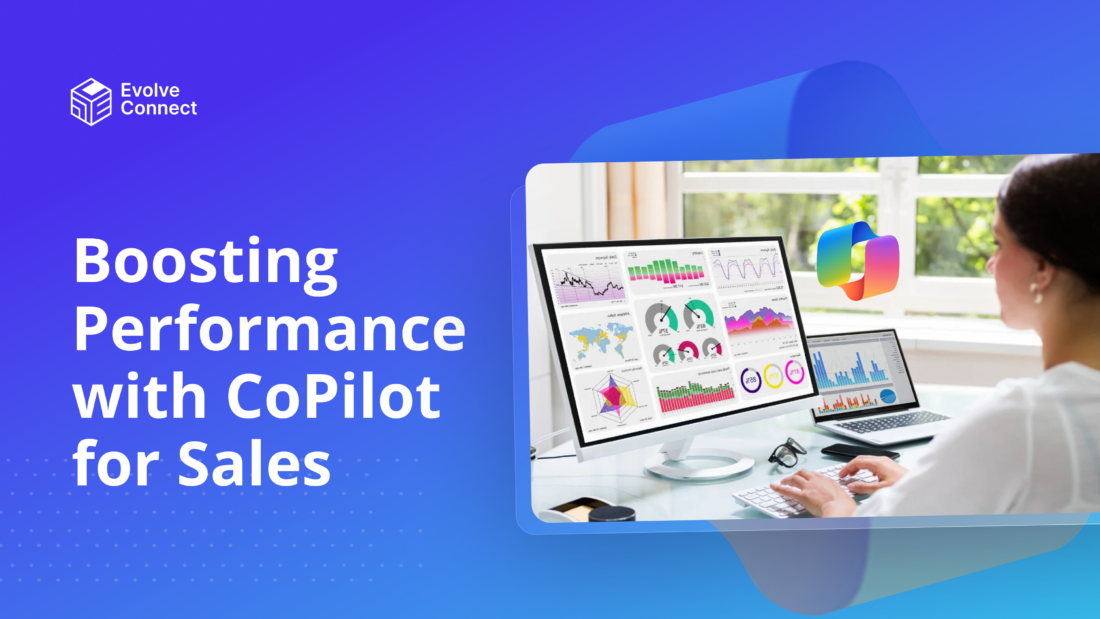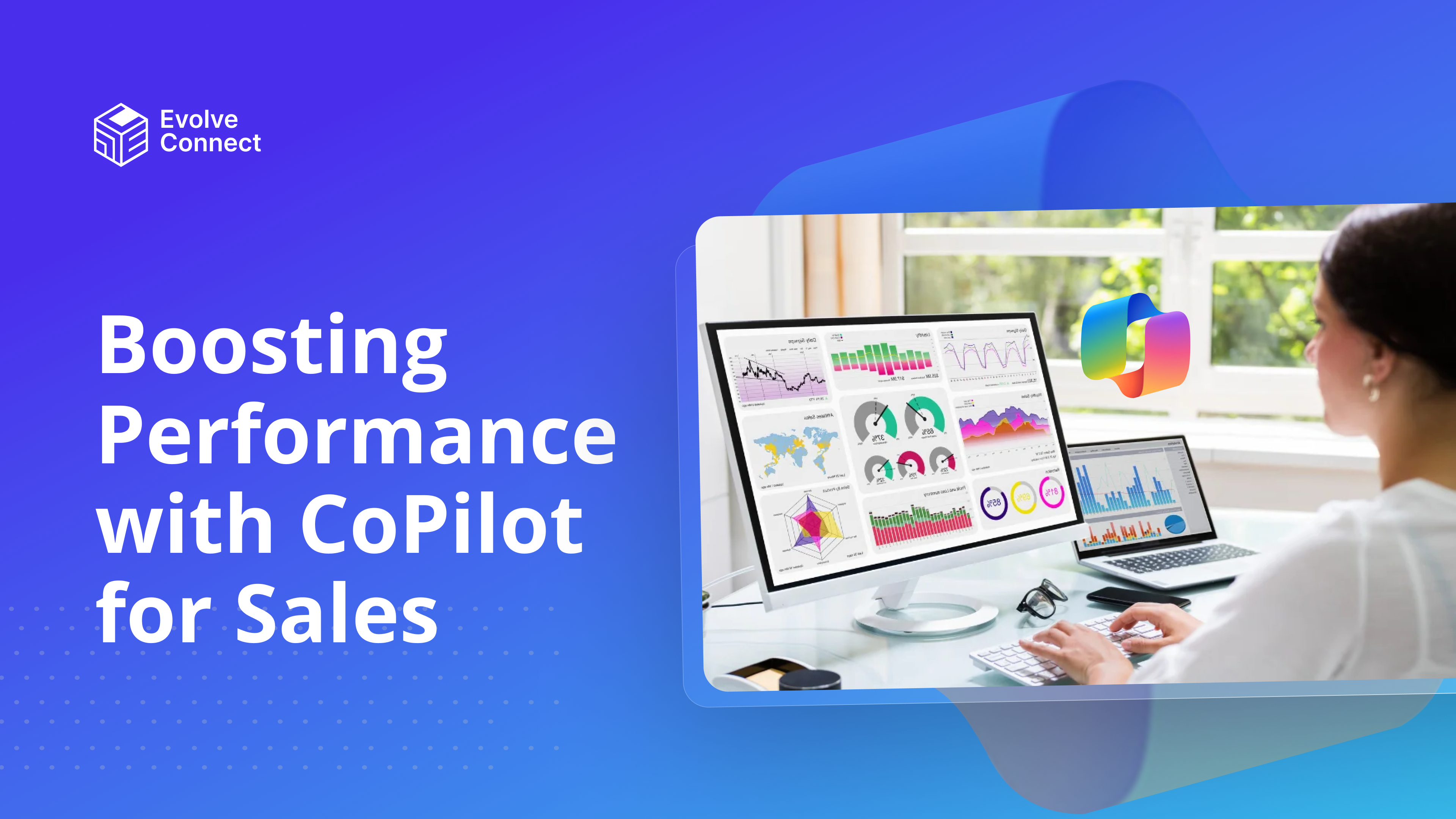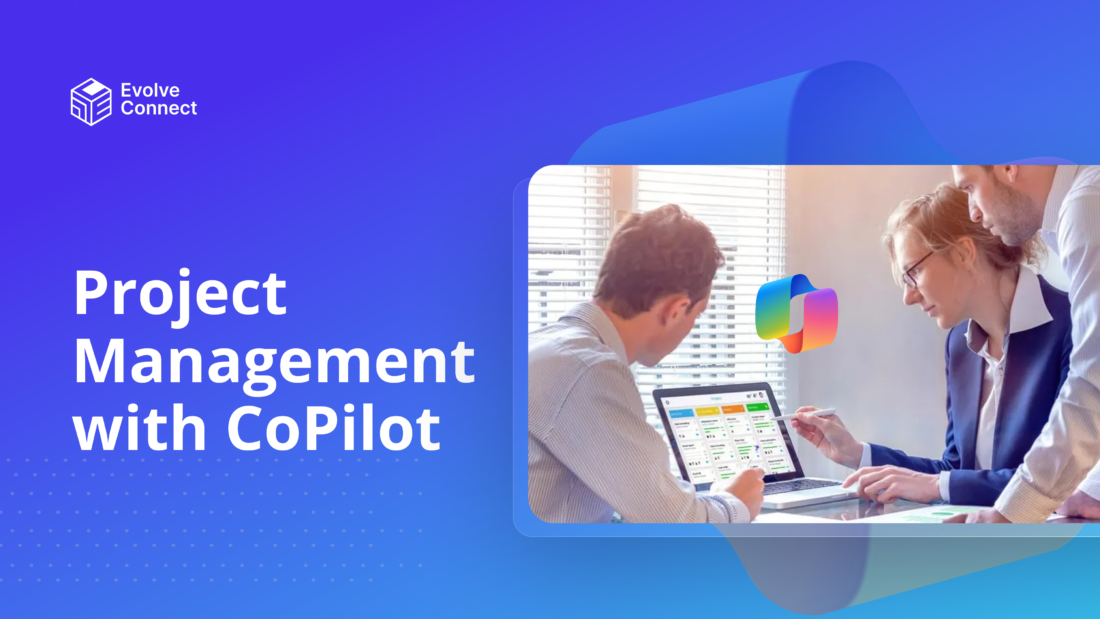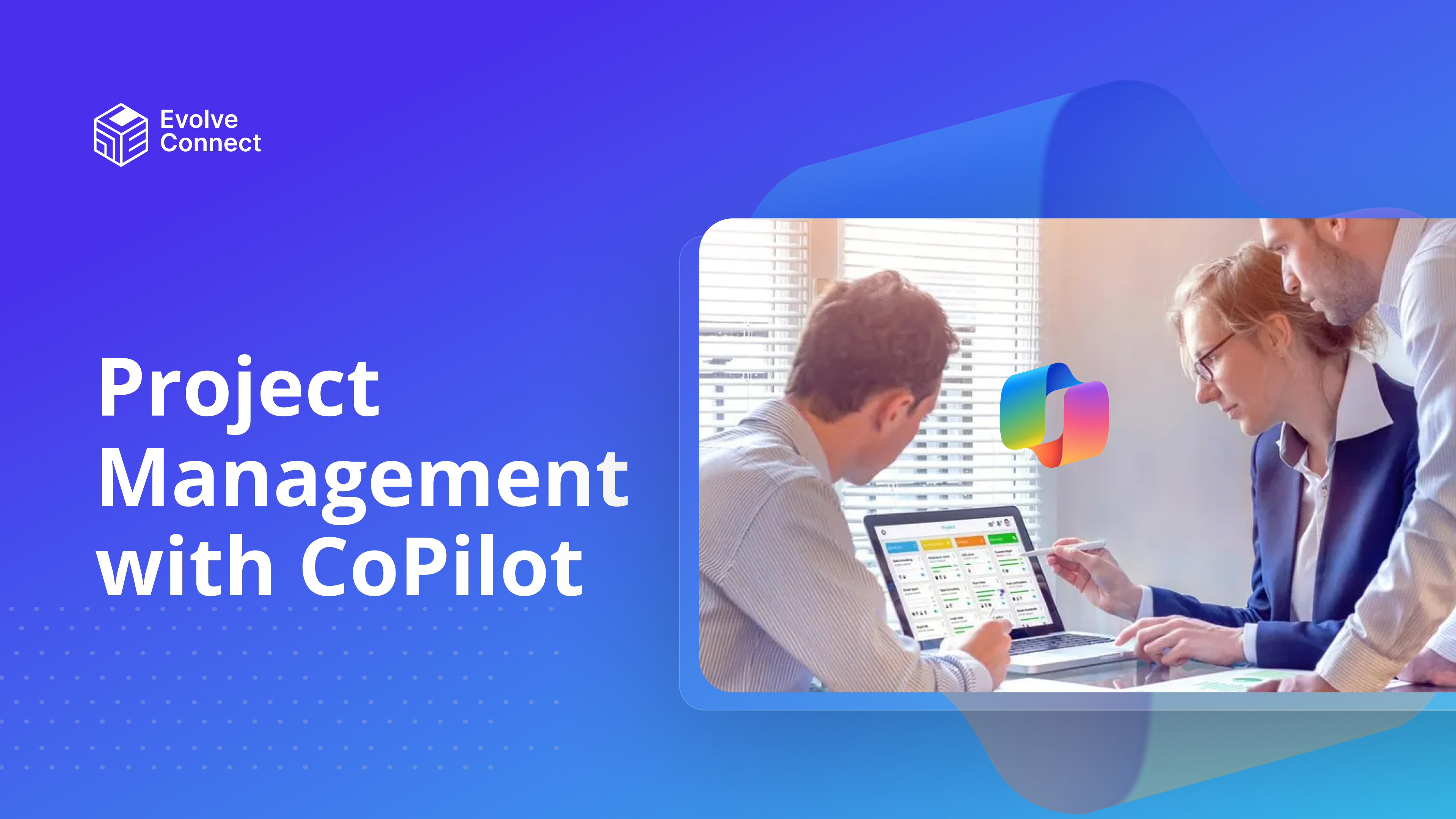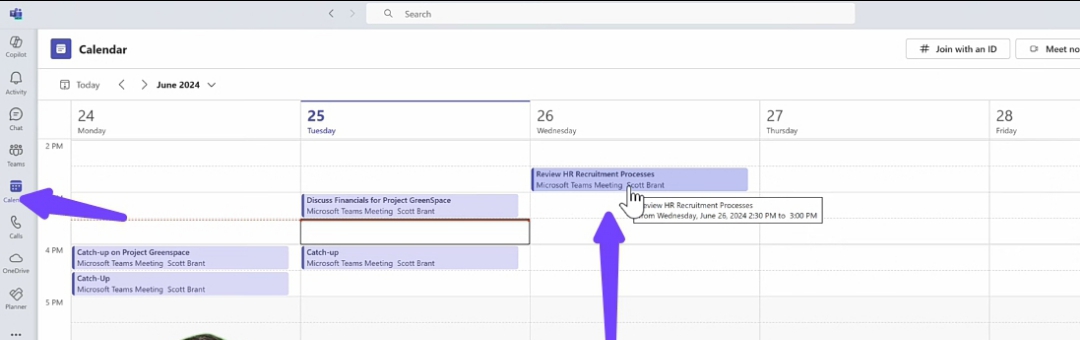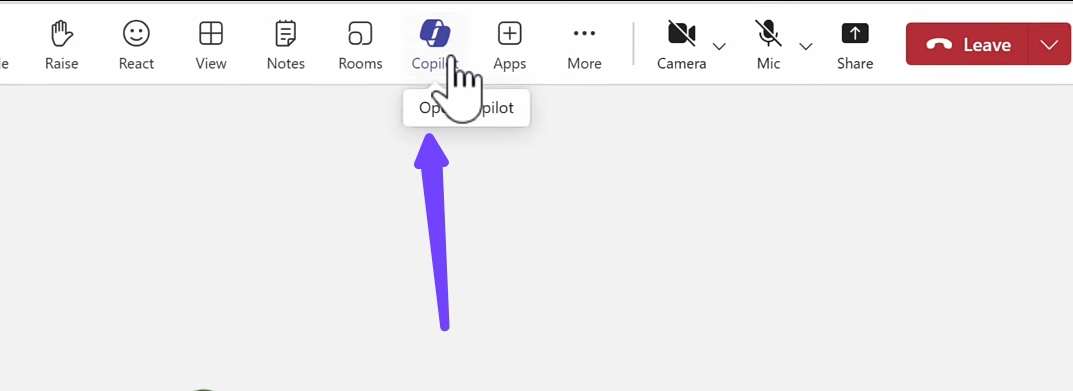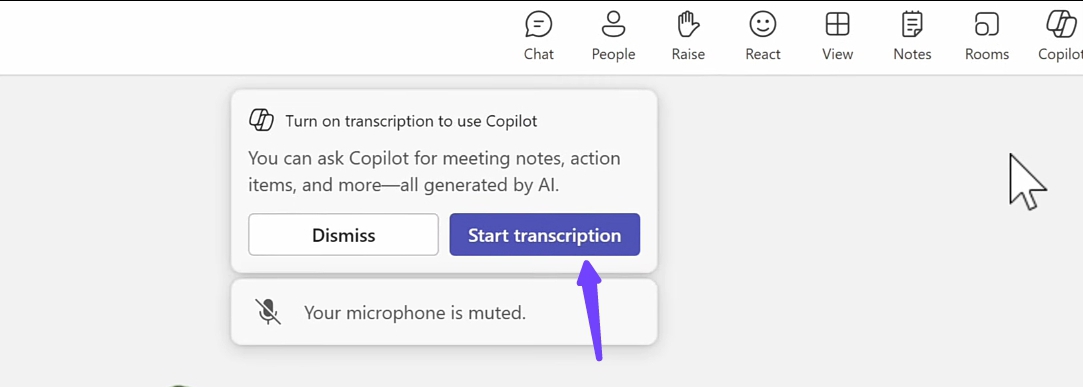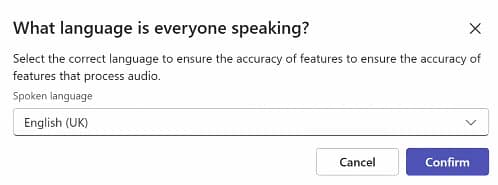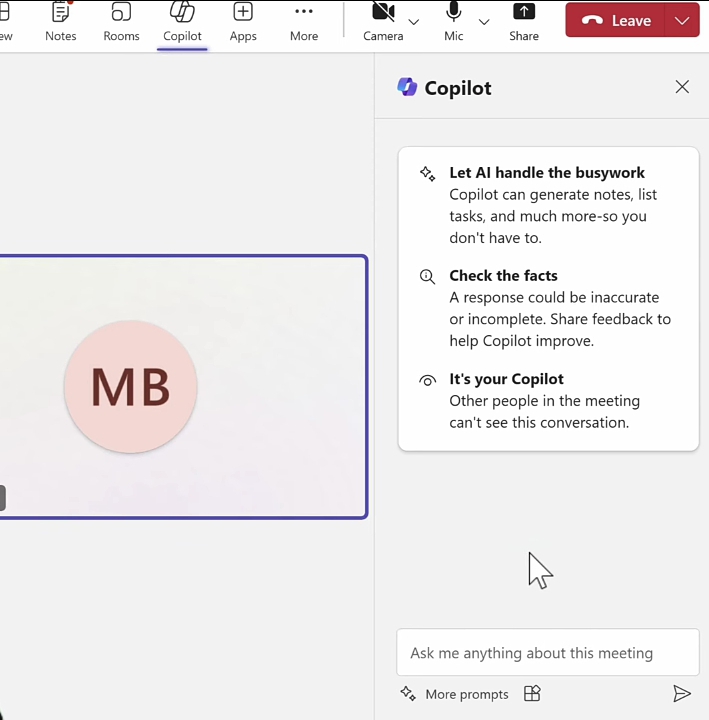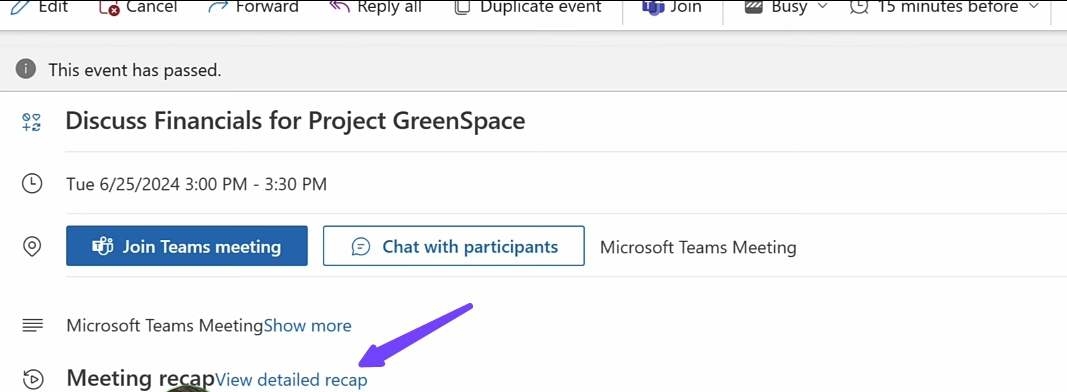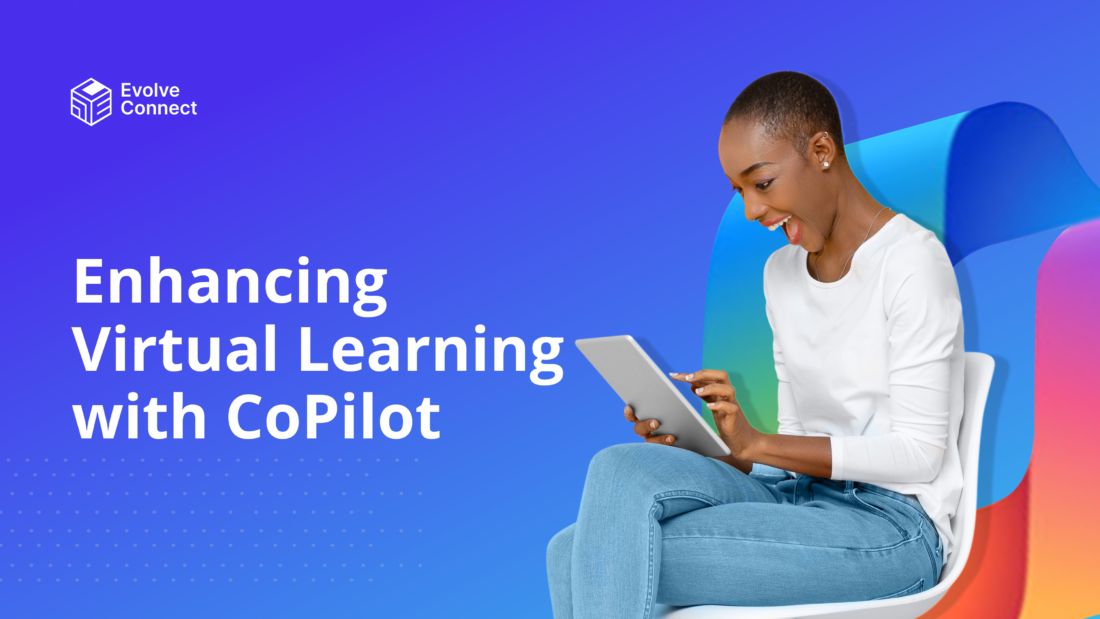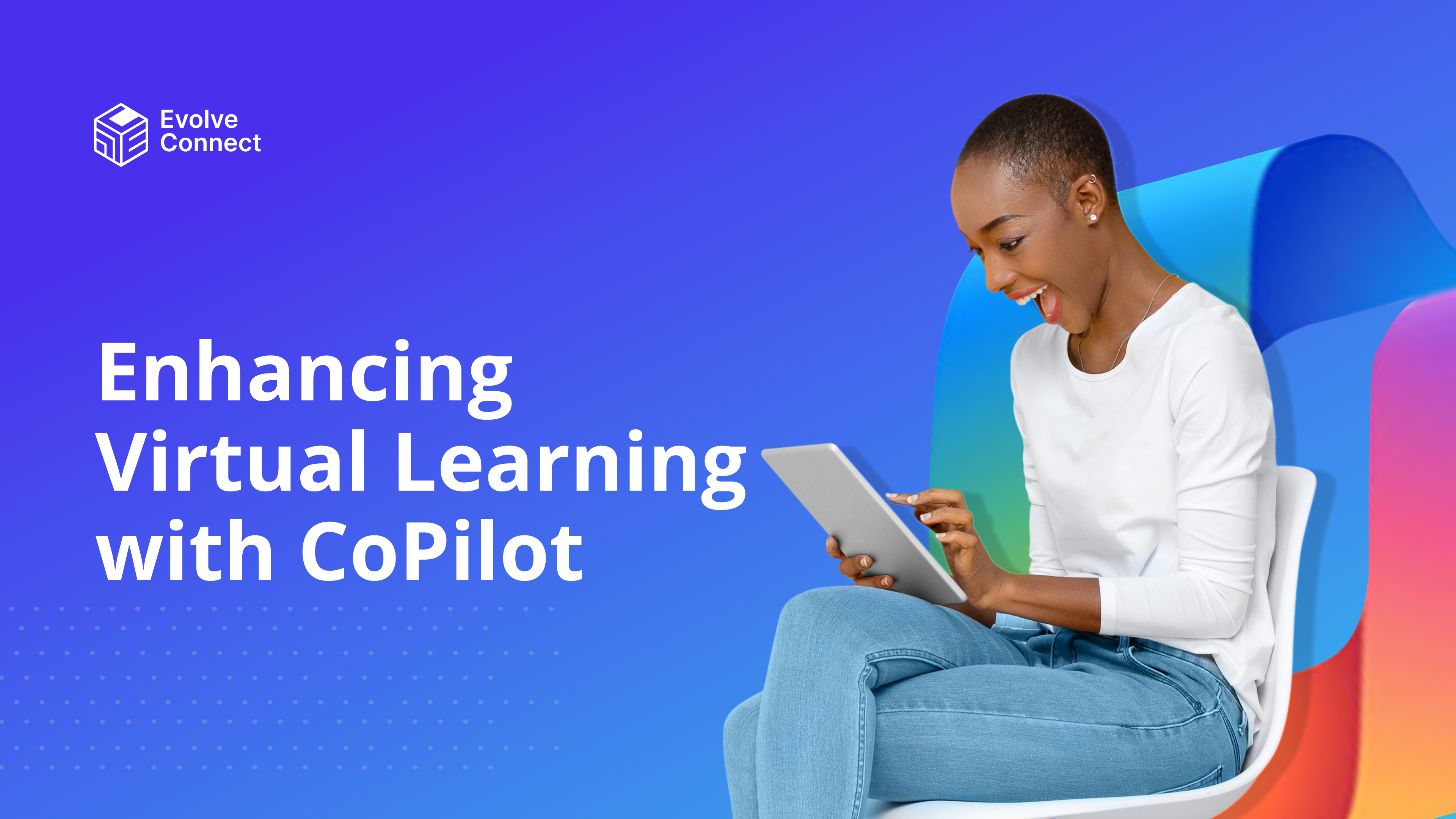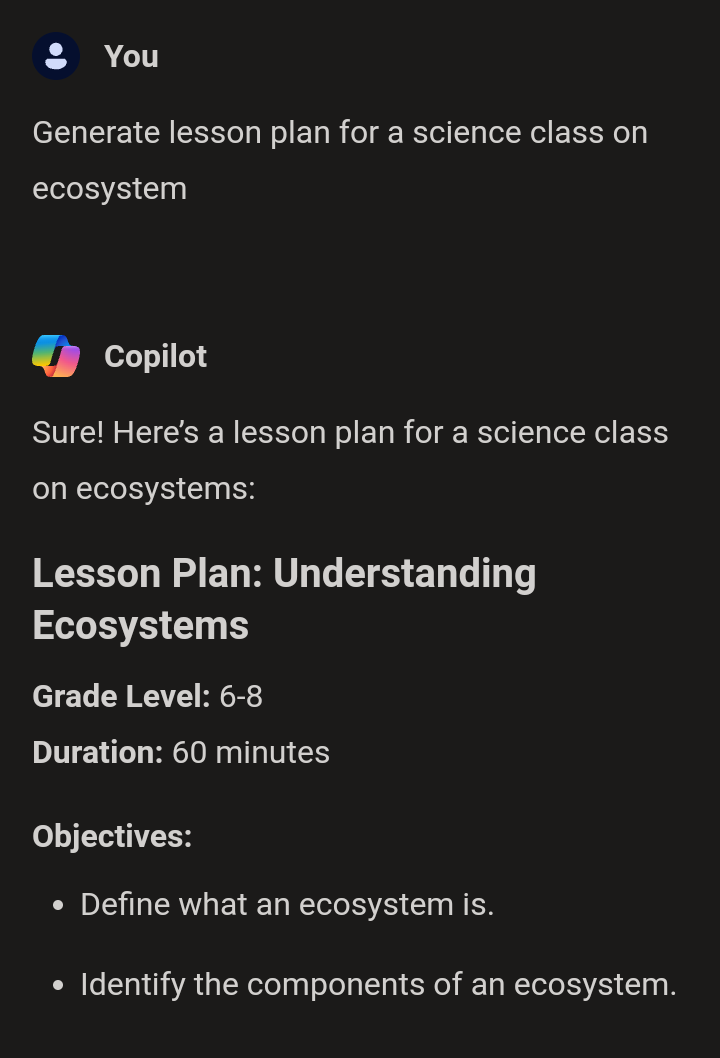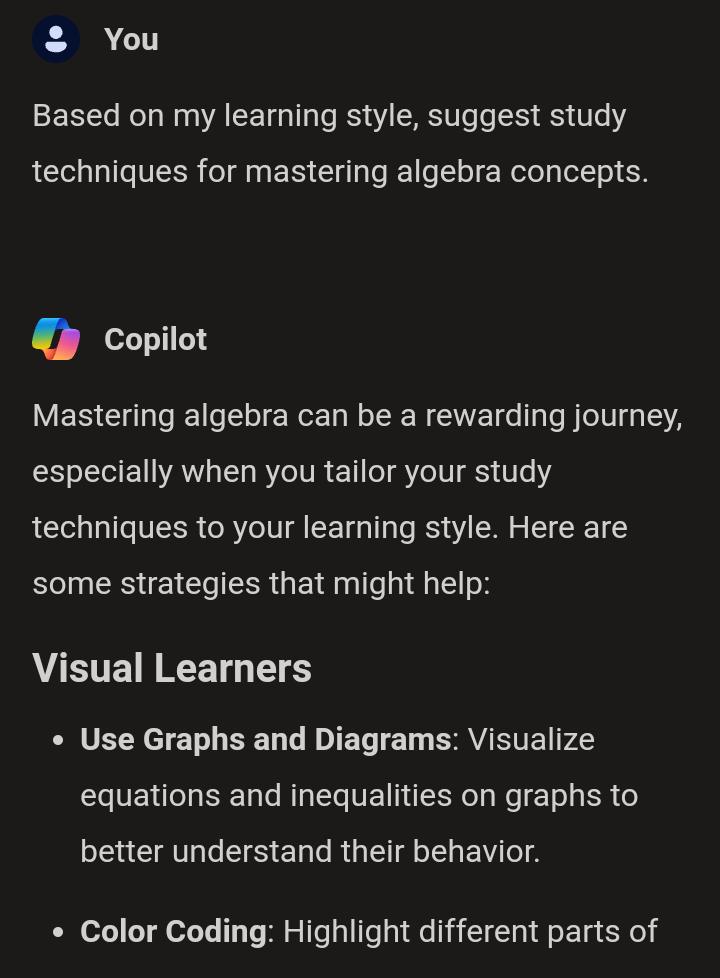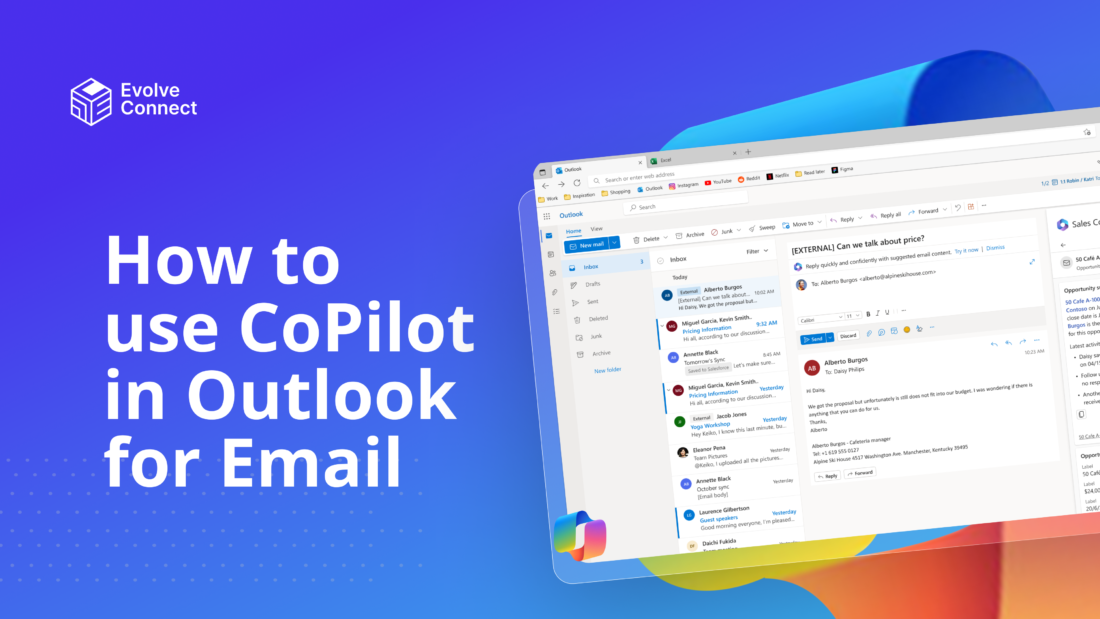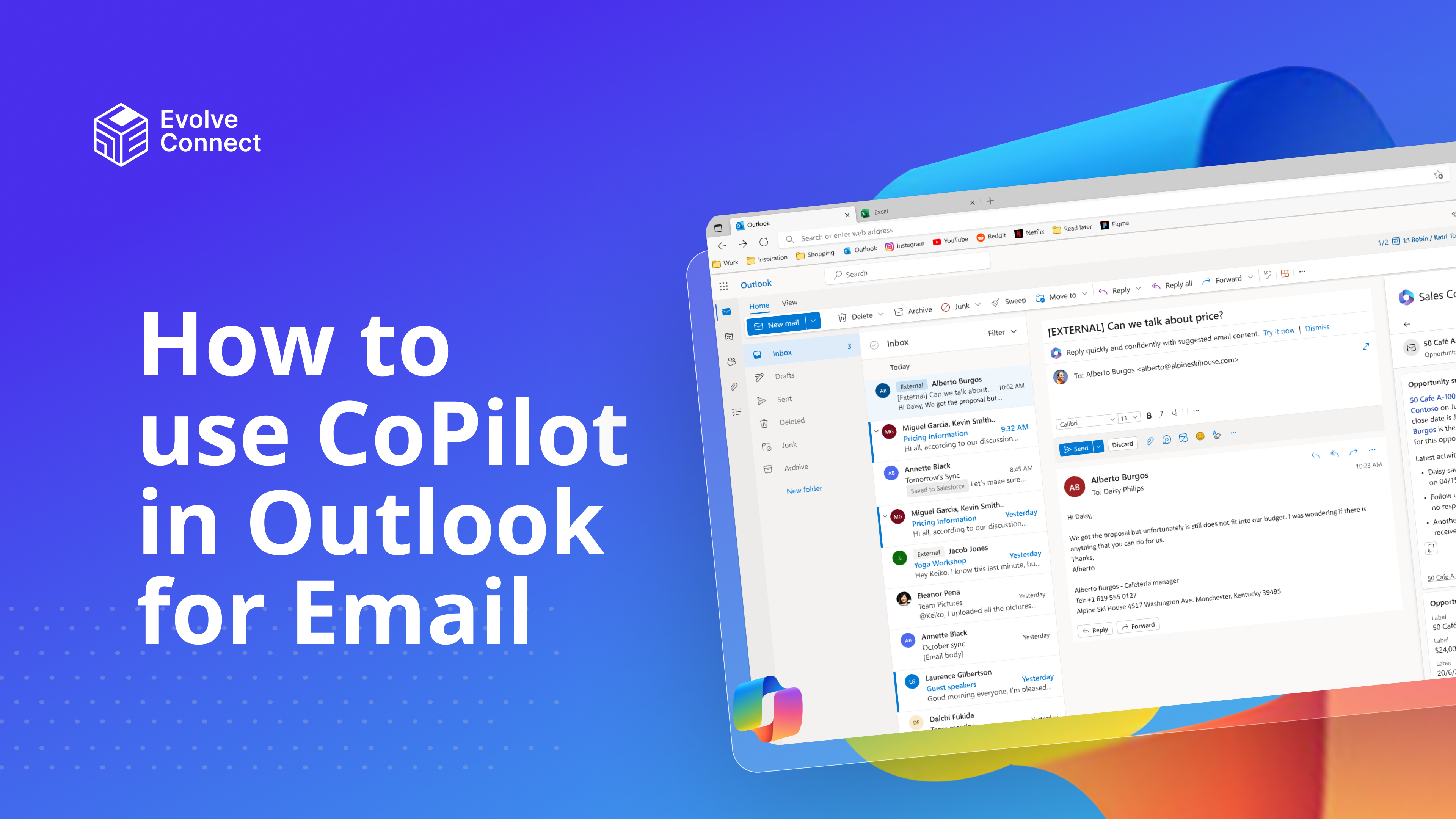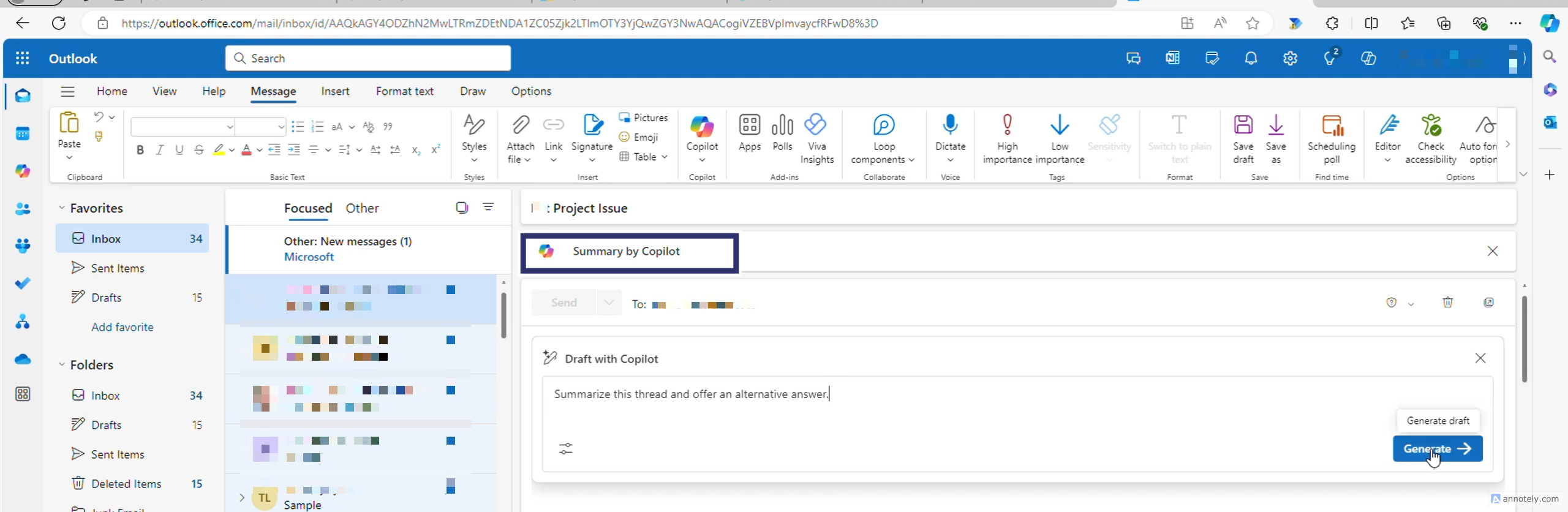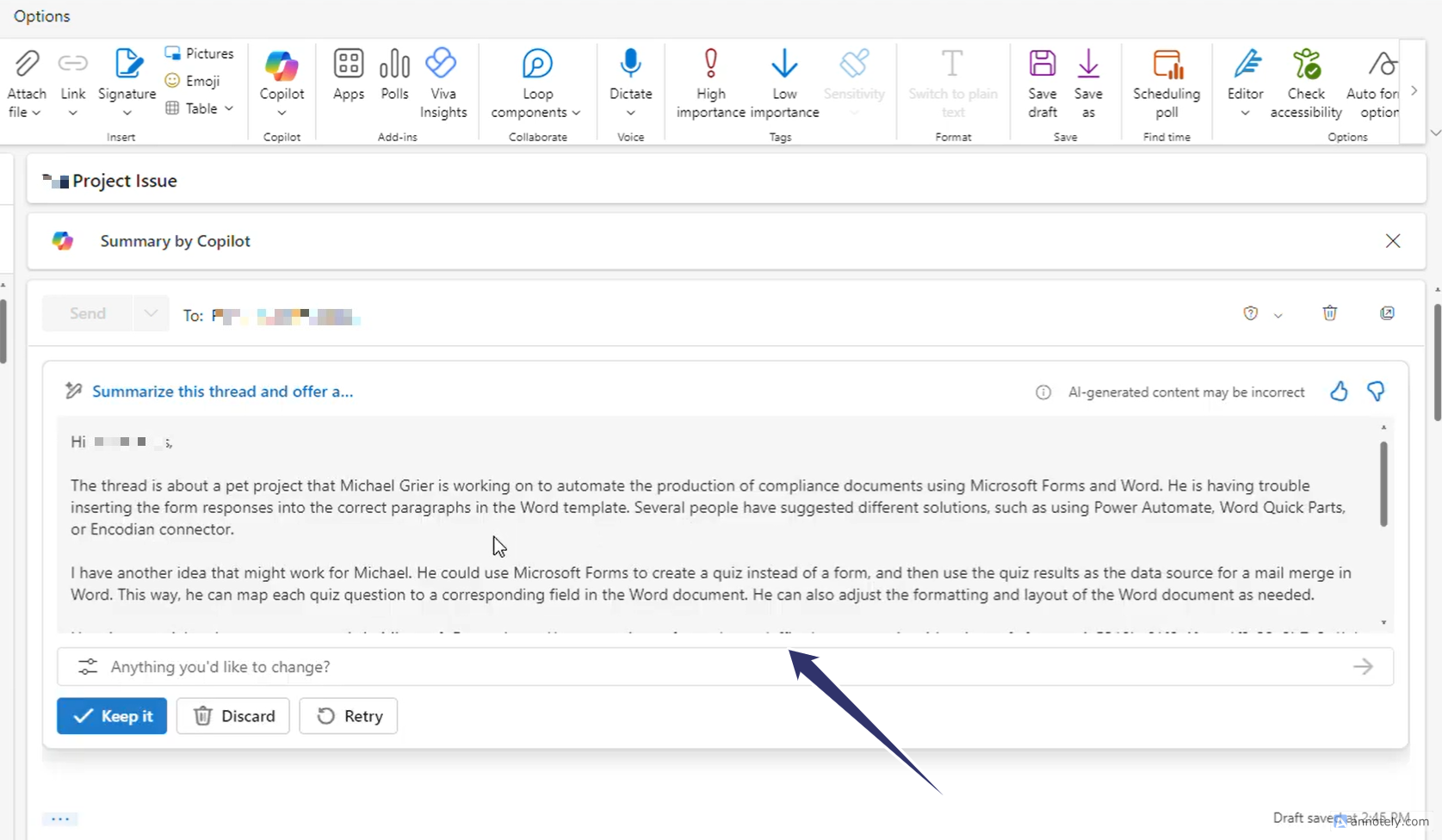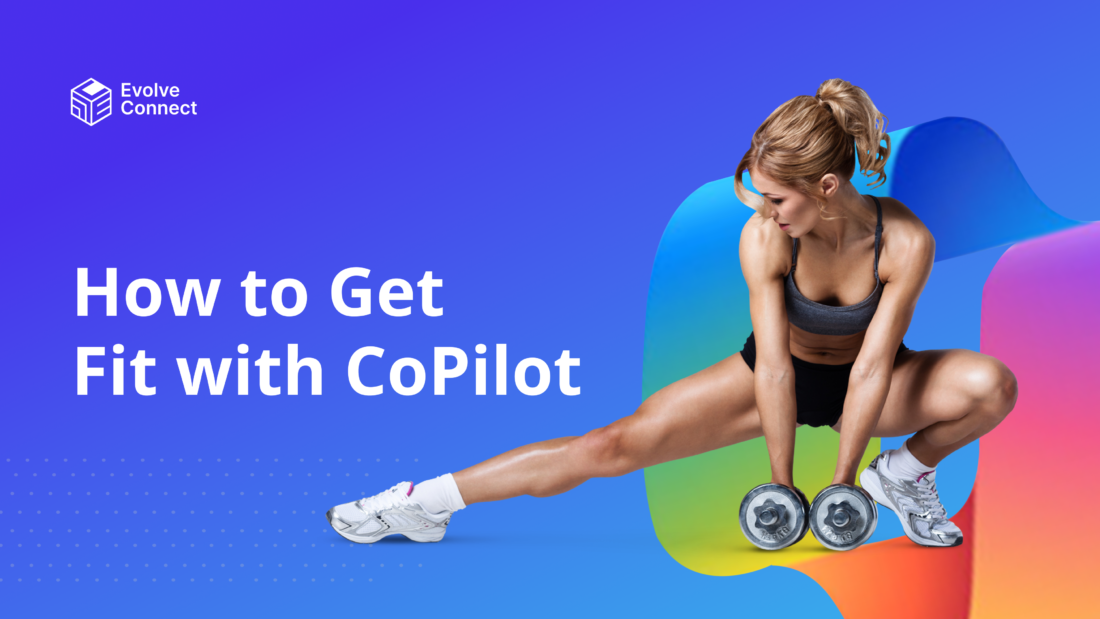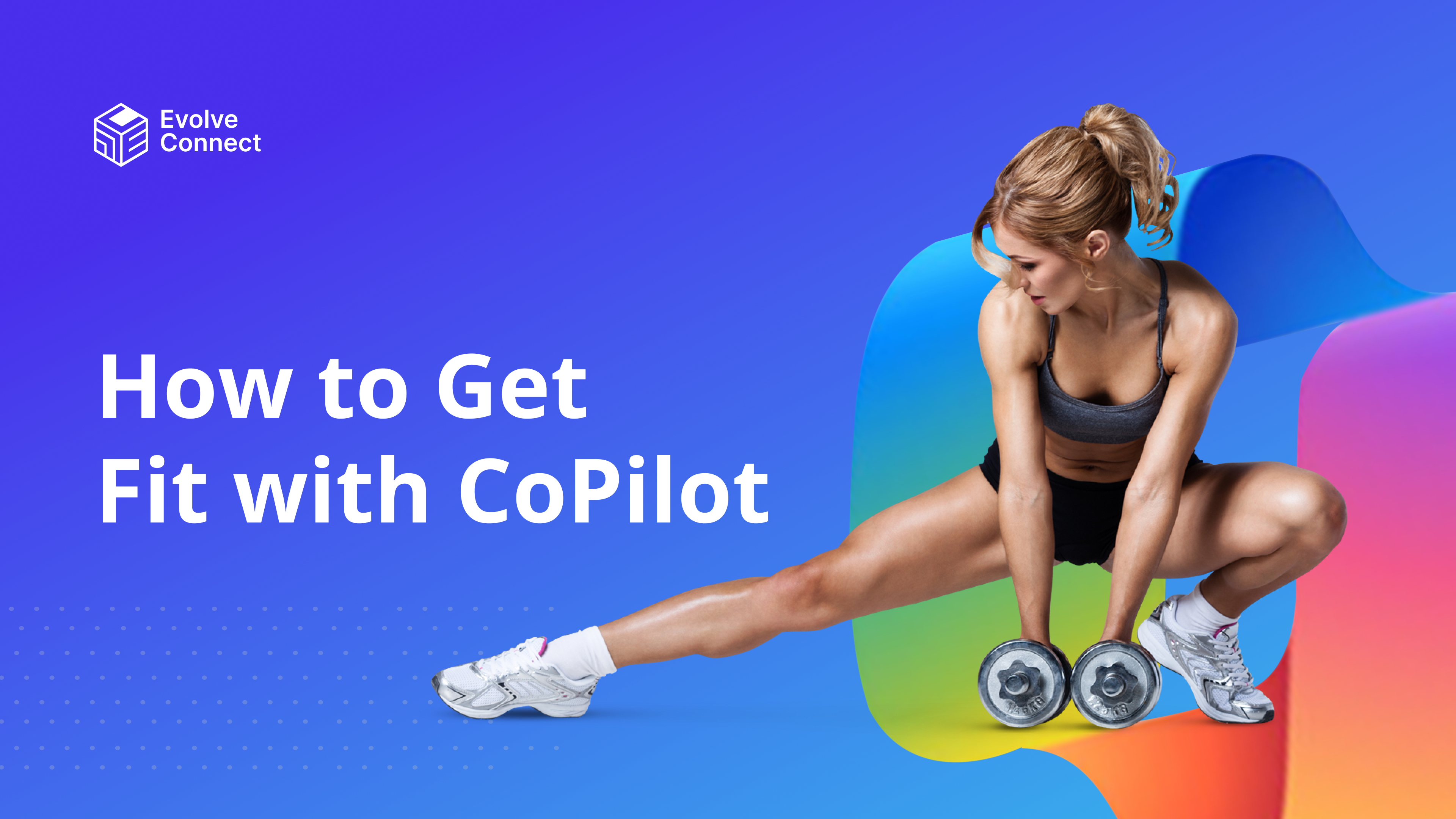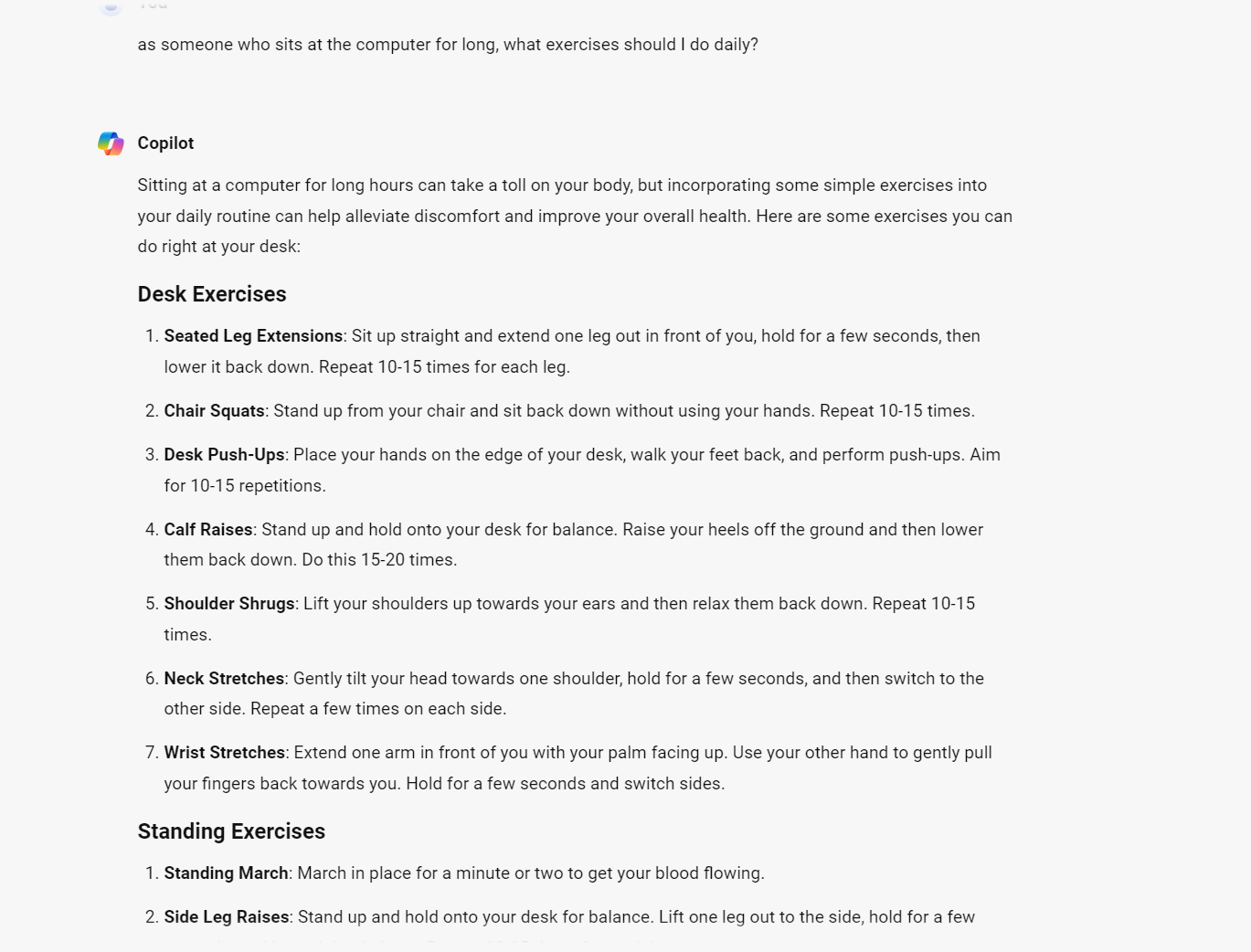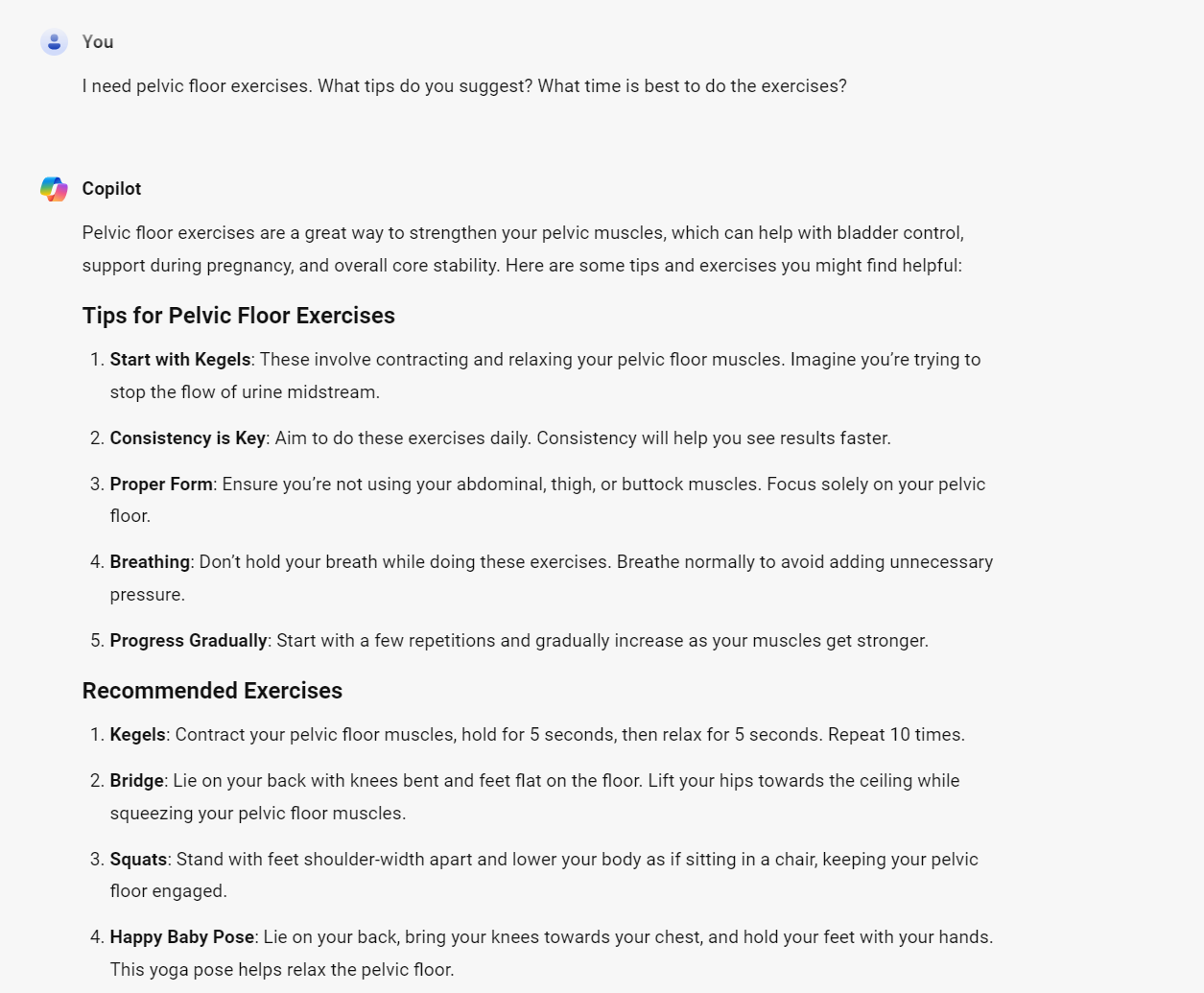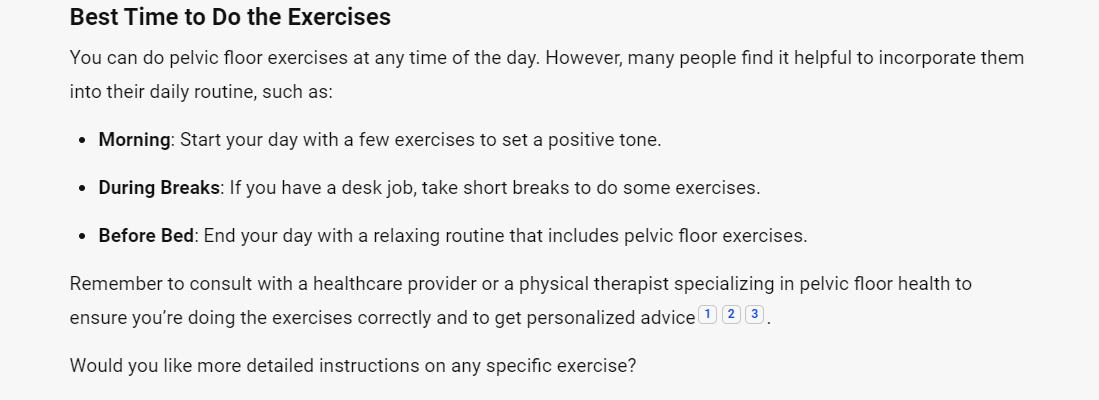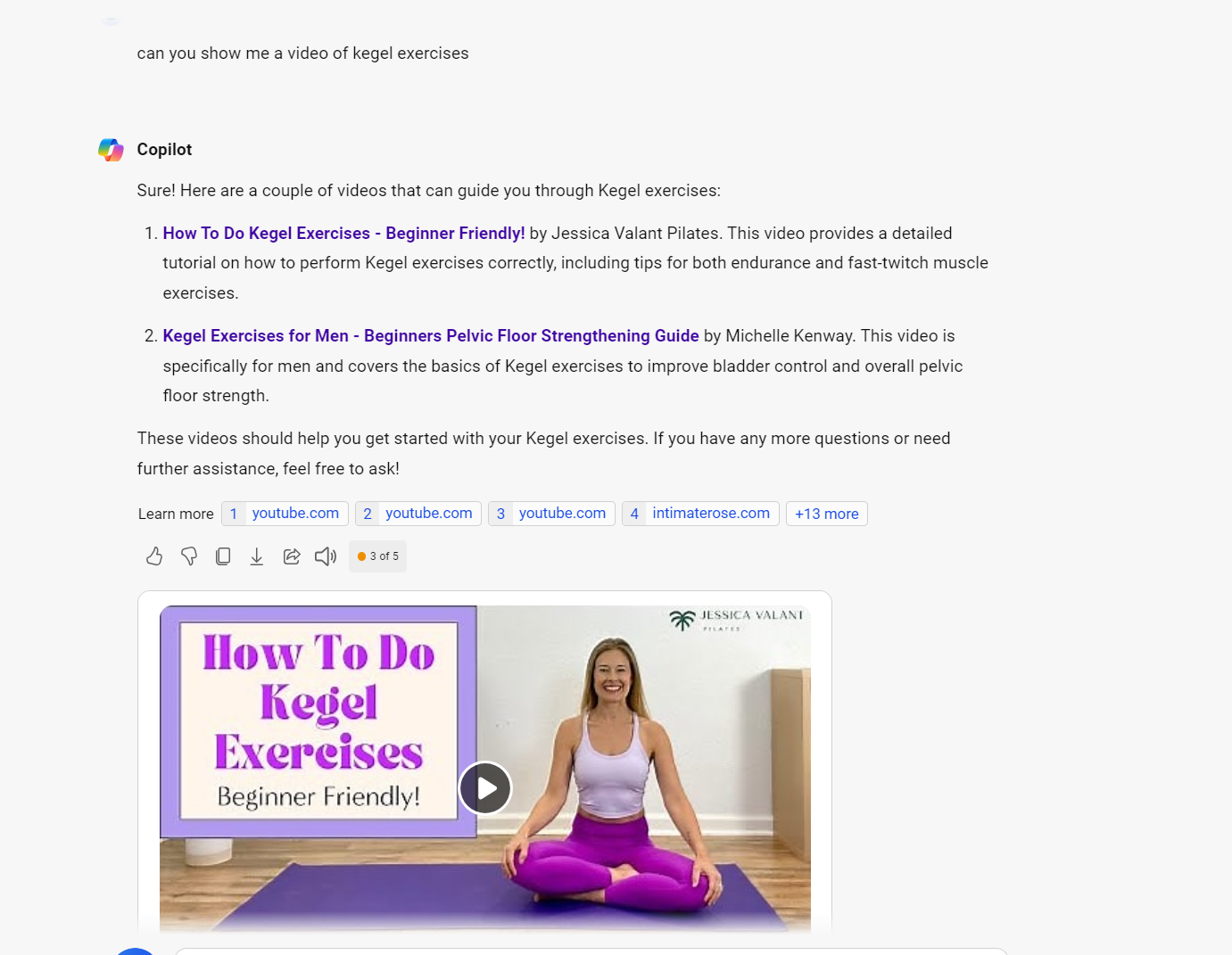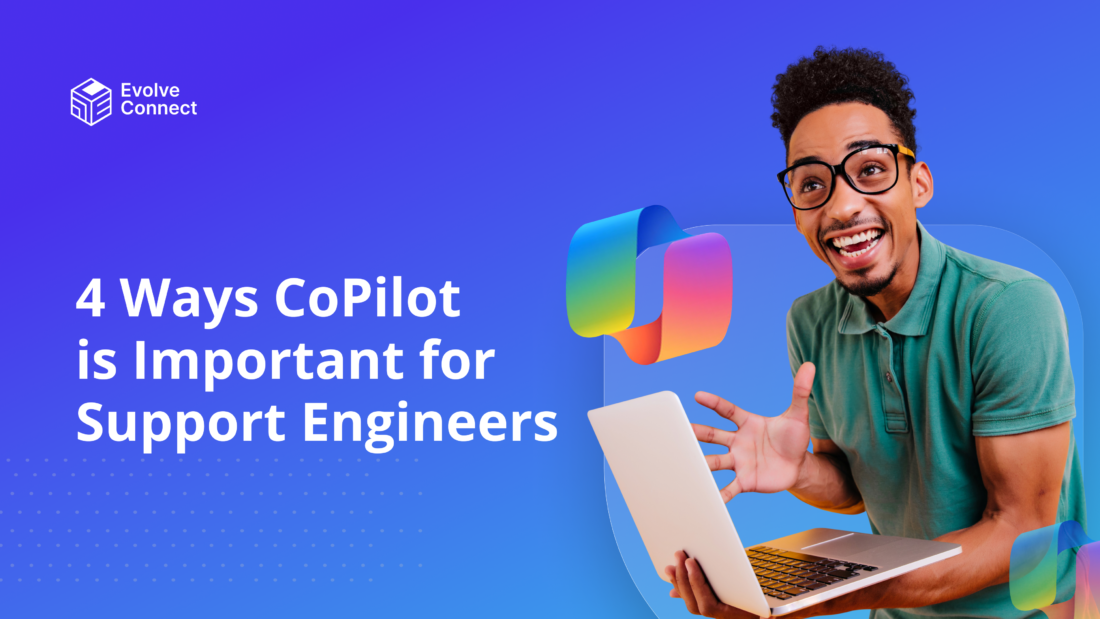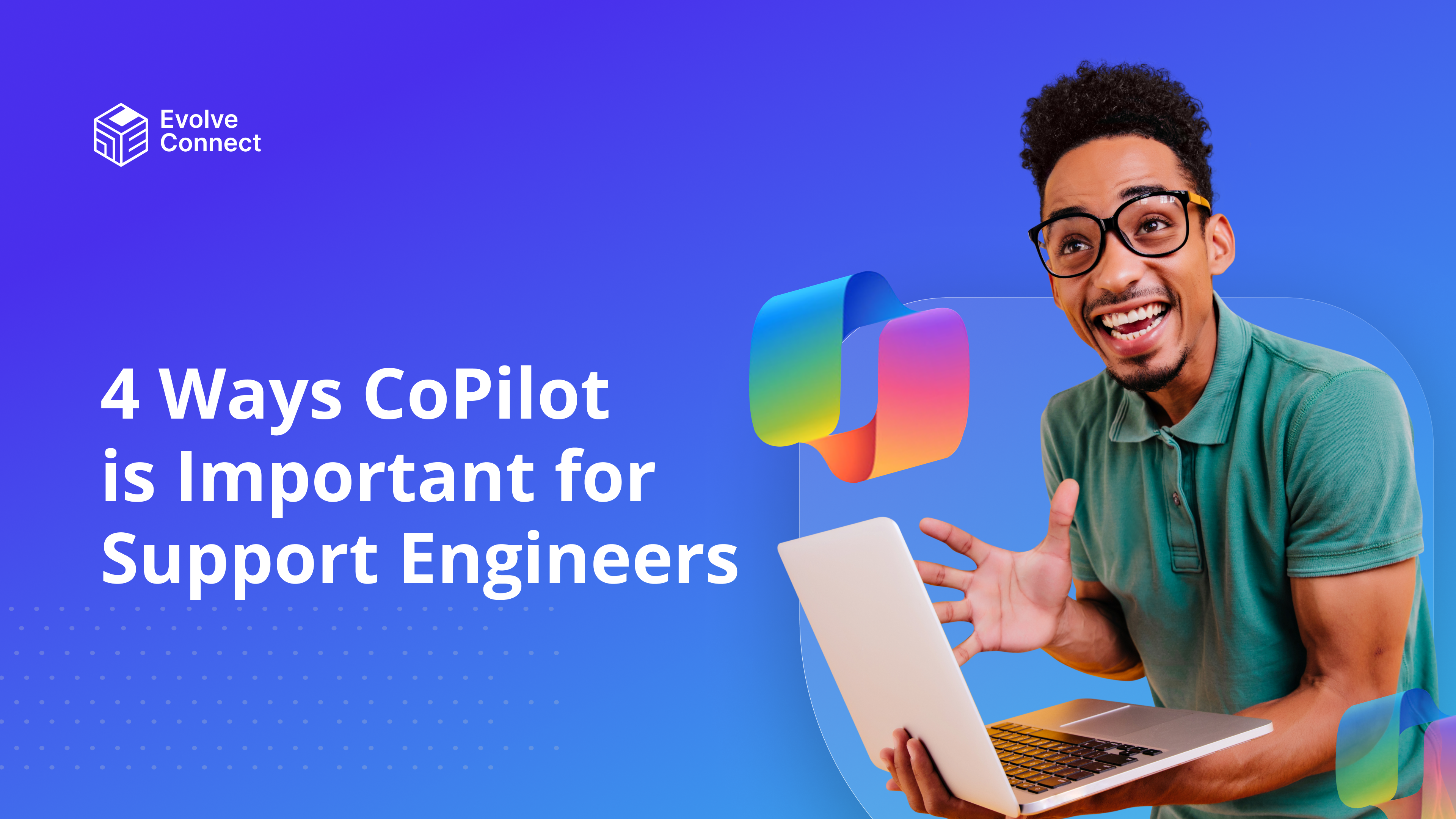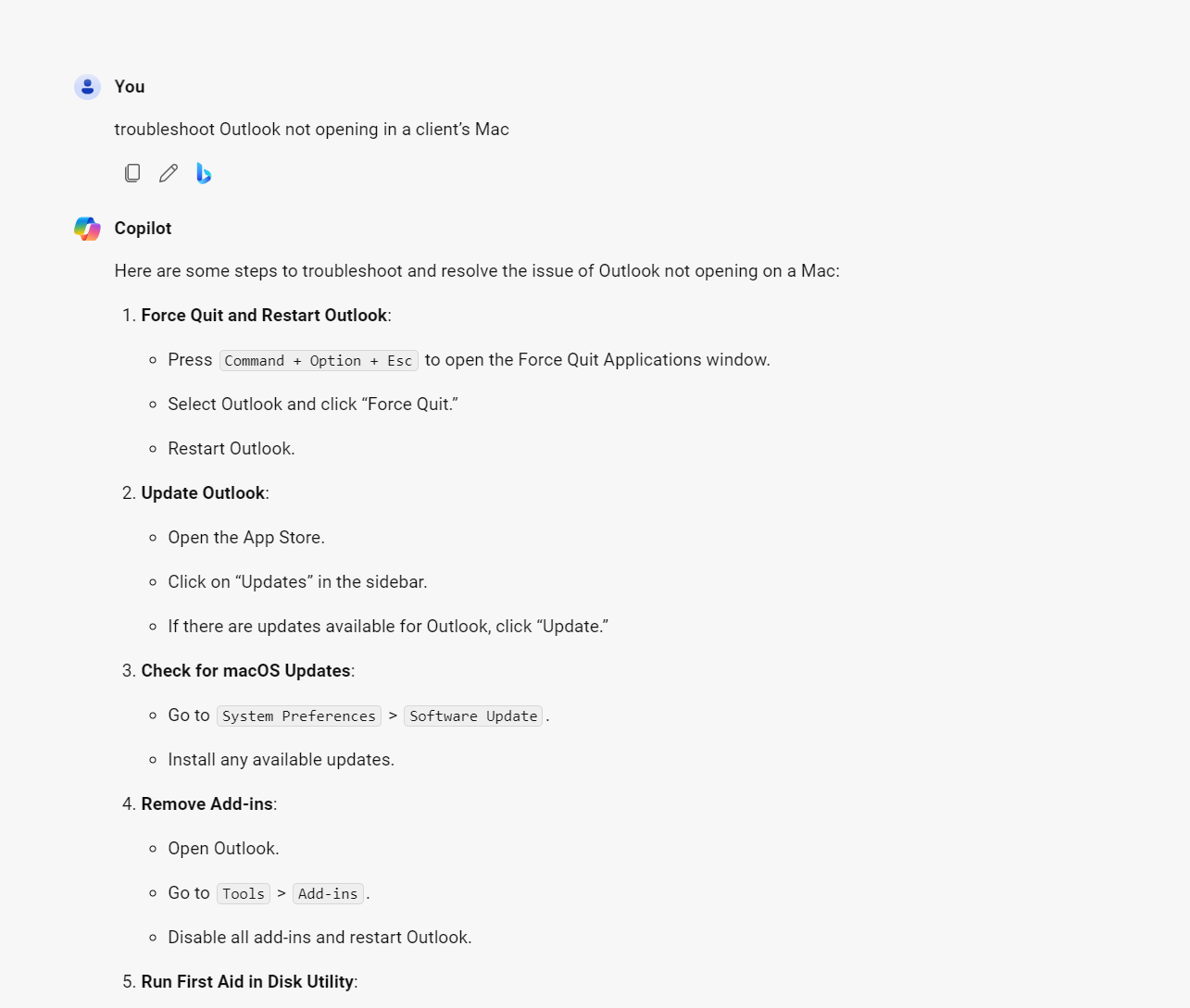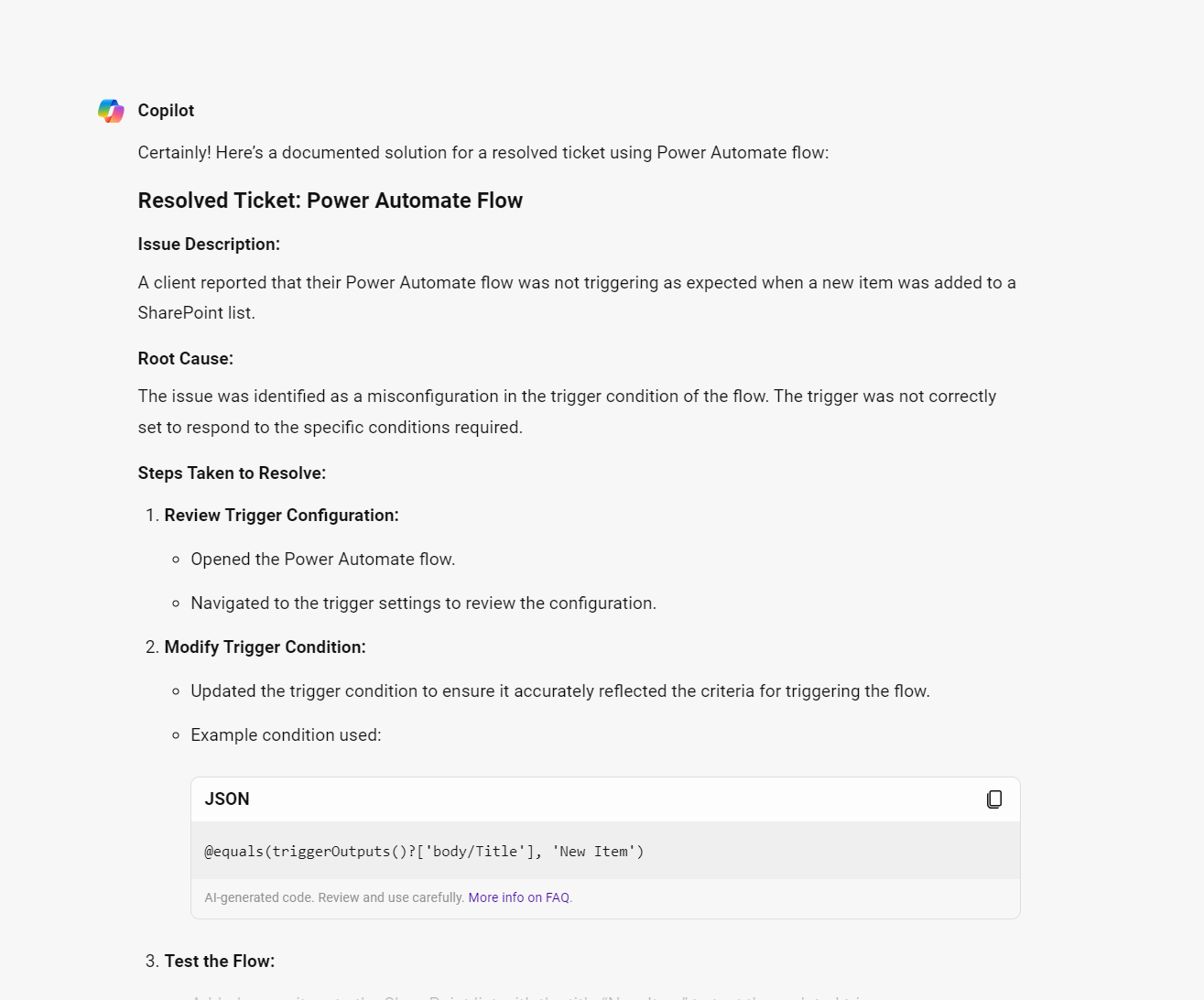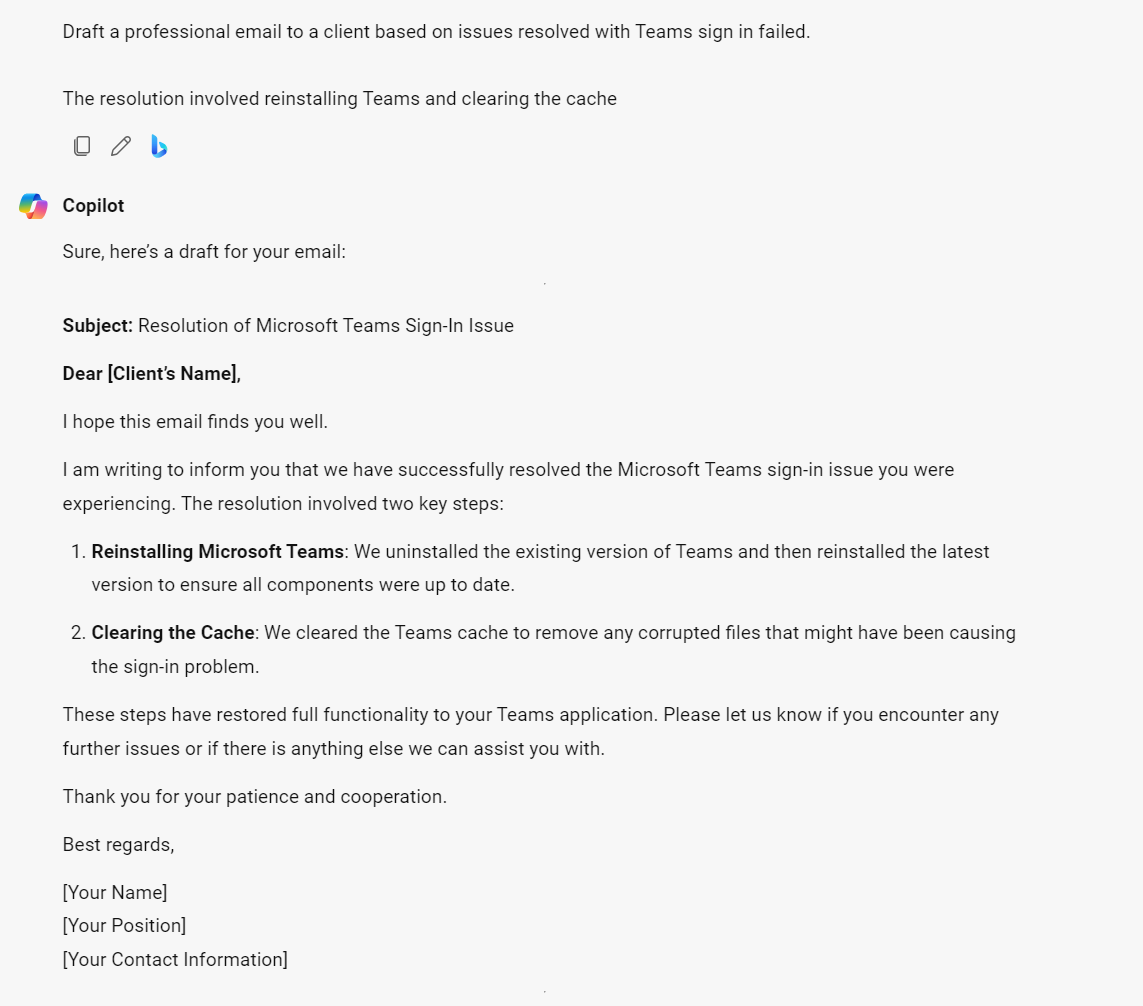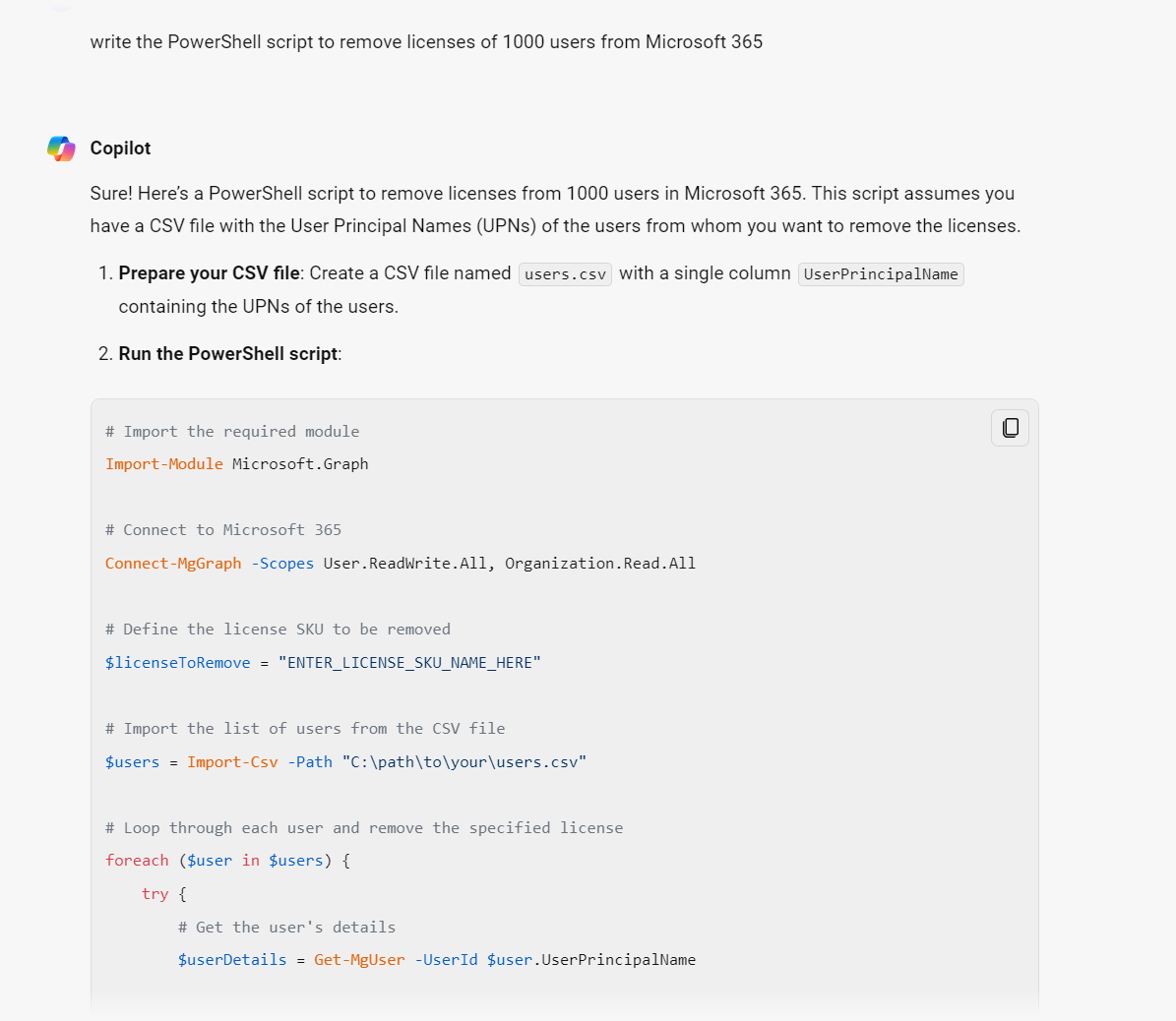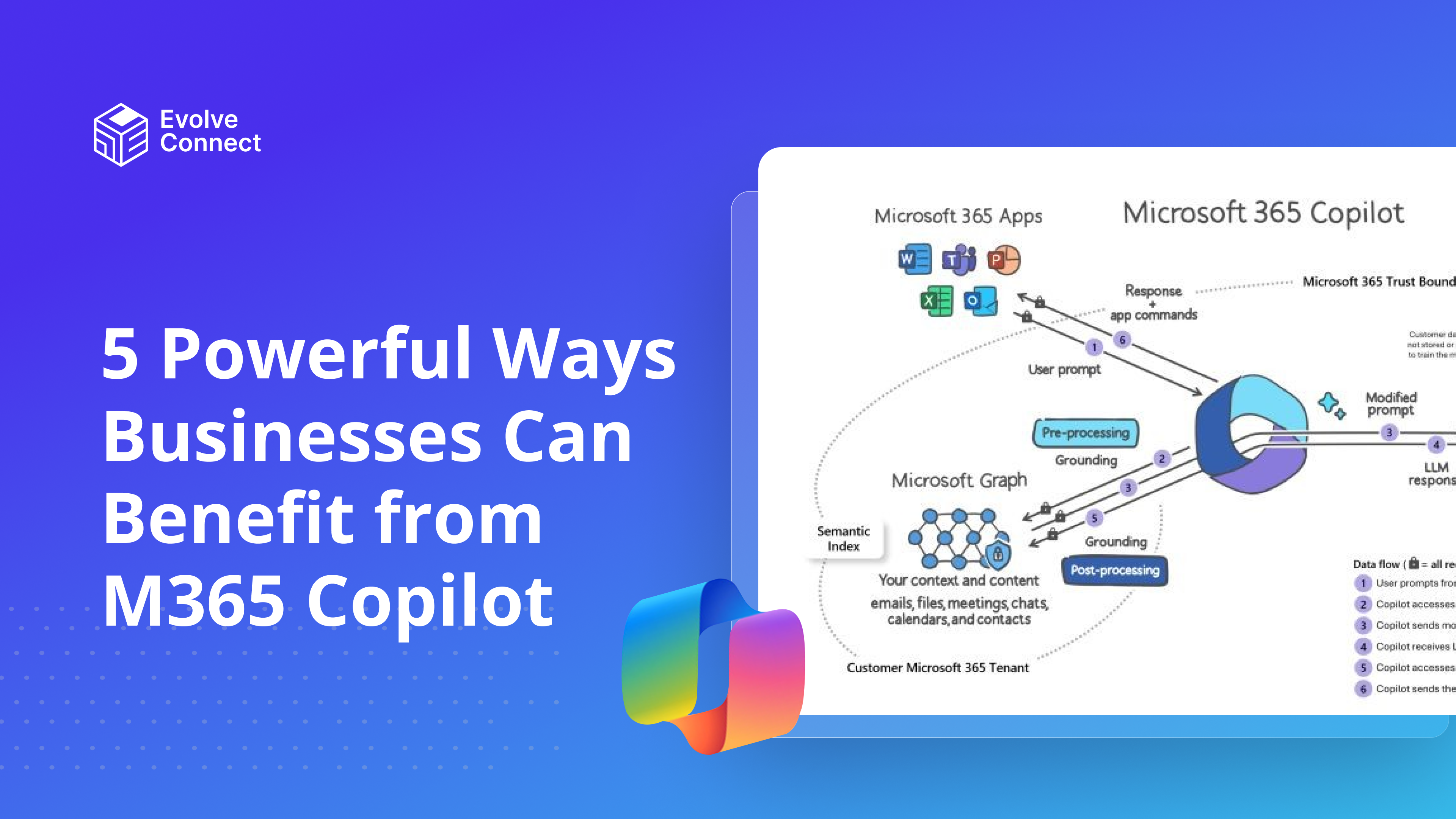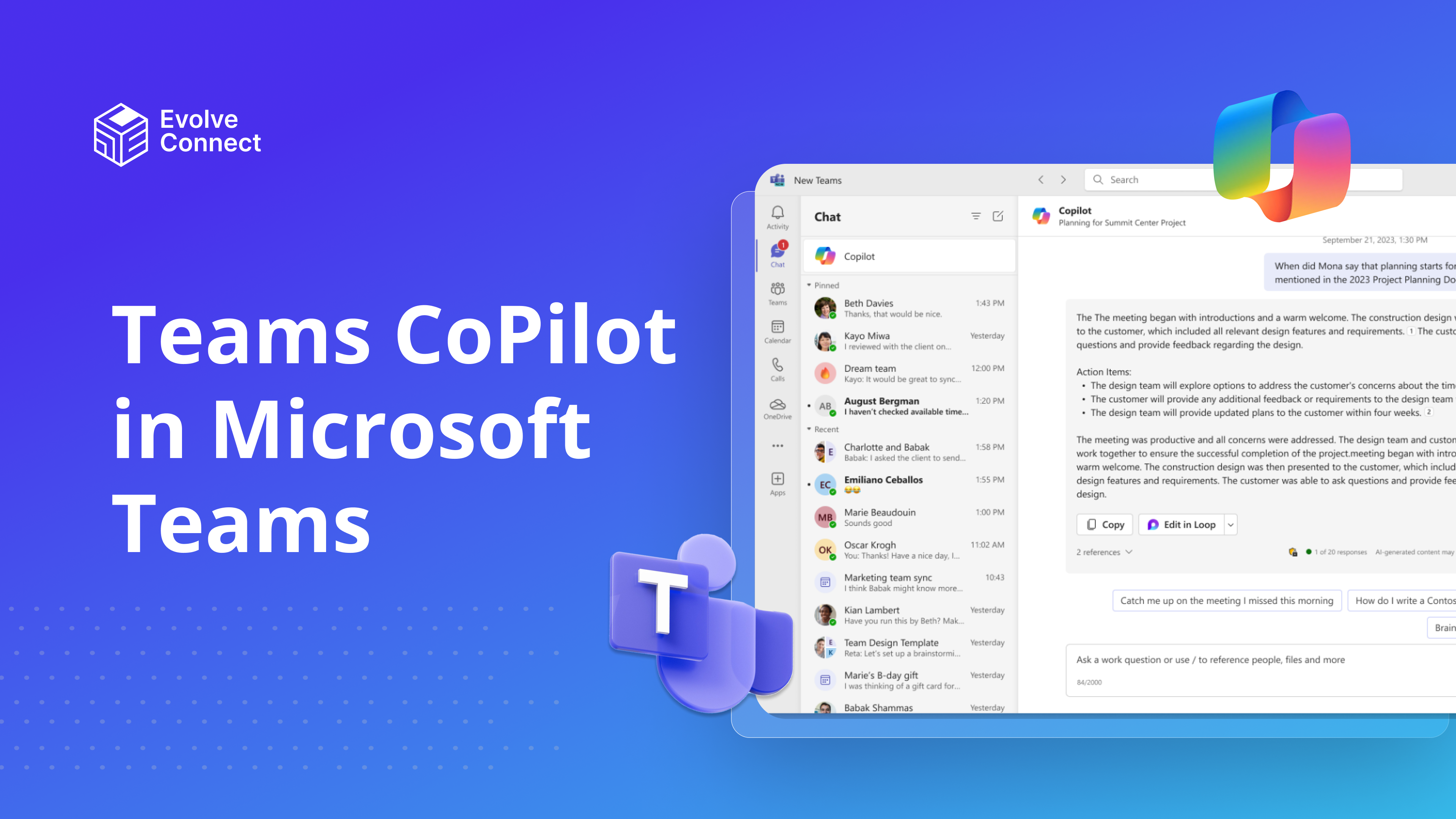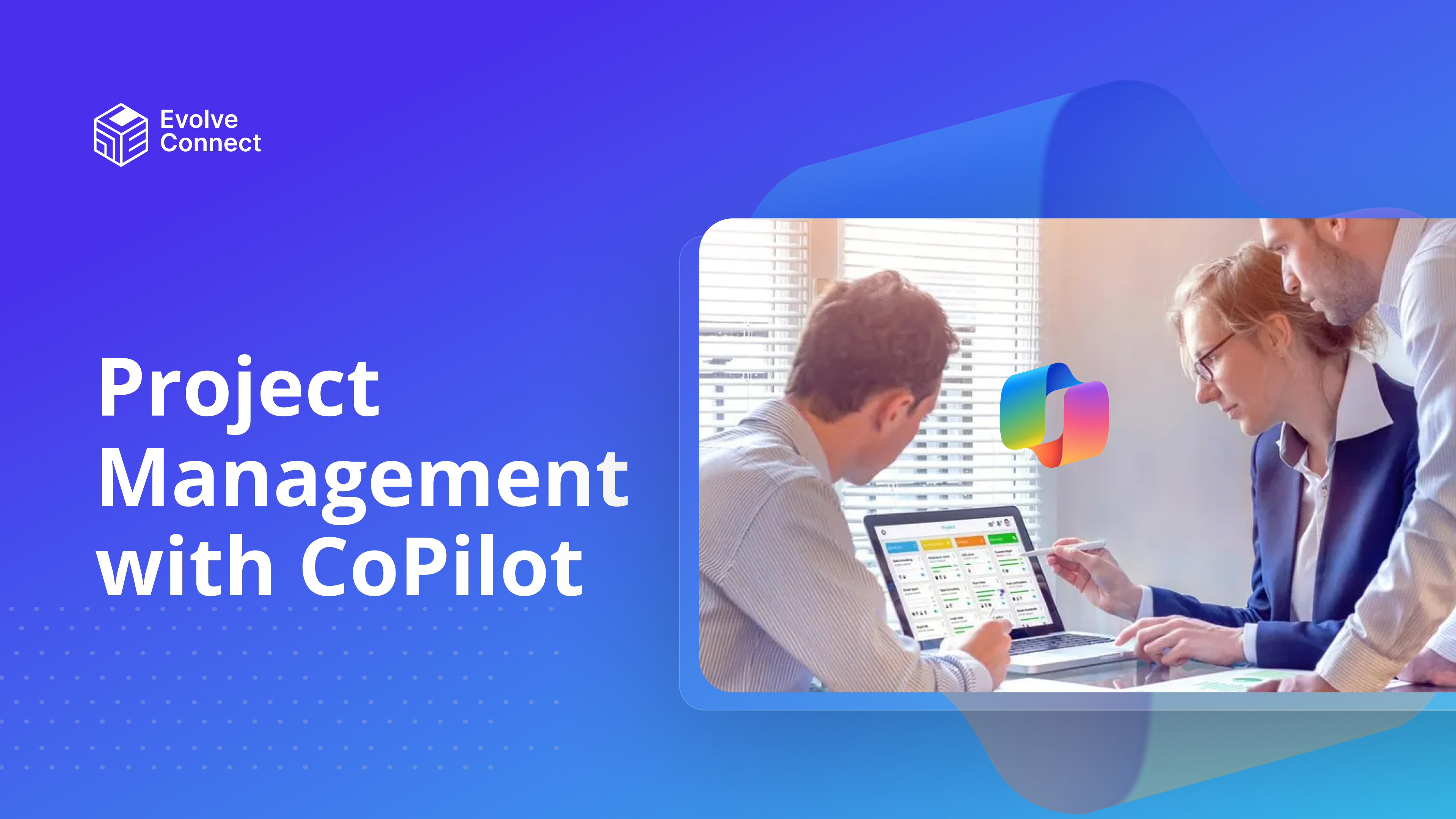
Project Management is one of the fields experiencing growth due to the introduction of Microsoft CoPilot. Project Management is time-consuming and requires a lot of precision to drive efficiency.
Project managers can automate repetitive tasks, improve collaboration and easily make data-driven decisions. In this article, you will learn how Microsoft Copilot can help your projects stay on track and deliver expected outcomes.
Benefits of Using Copilot in Project Management
Copilot can aid in Project Portfolio Management in the following ways.
- CoPilot provides actionable insights, helping you understand what needs to be done to improve workflow and productivity.
- CoPilot can automate routine tasks such as scheduling meetings, sending reminders, and generating status reports.
- CoPilot enables real-time collaboration by showing the latest updates in the project to team members as soon as they are made. This ensures everyone is on the same page and decisions are made quickly without having to wait for others to catch up.
Practical Applications of CoPilot in Project Management
Project Management processes involve different technologies from Project initiation to closing. These technologies include Microsoft applications like Teams, Power BI, Word, and SharePoint. Microsoft CoPilot has been integrated with these applications to enhance productivity.
Here are some practical applications.
Meeting Management
CoPilot can assist you with note-taking and summarizing during team meetings. This makes project management more productive compared to the conventional method of note-taking on A4 paper. CoPilot comes into the meeting, takes those notes, and notes the follow-up tasks.
Here’s how it works.
- Schedule a meeting on Teams by selecting the calendar icon on the toolbar.
- Select the scheduled meeting to join as shown in the screenshot below.
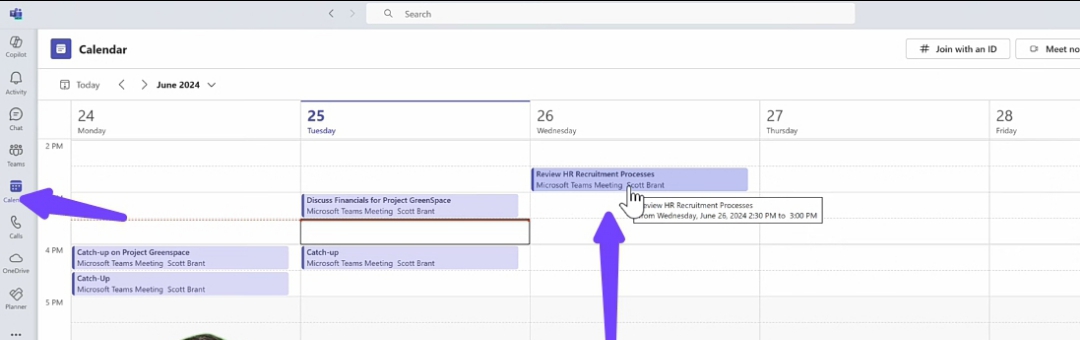
- Now you’re in the meeting, turn on transcription so that CoPilot can have access to the meeting, take minutes, and provide action items.
- Click on the CoPilot button in the toolbar at the top of Teams as seen in the screenshot.
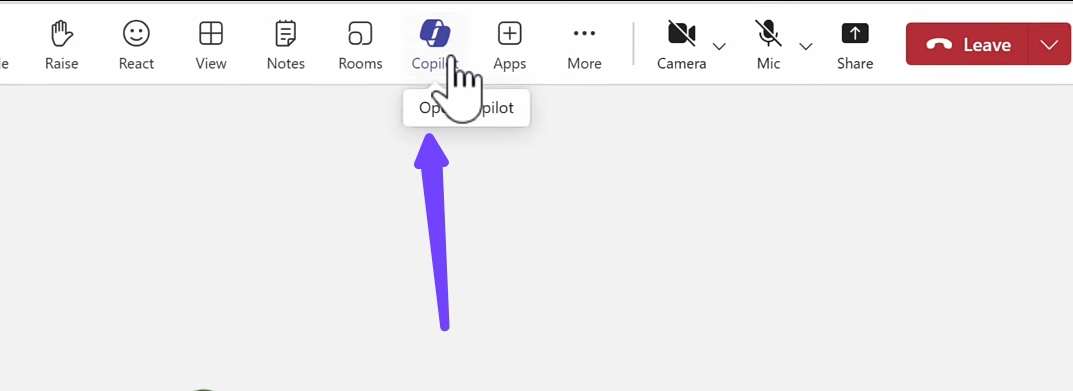
- On the prompt that appears, click Start Transcription.
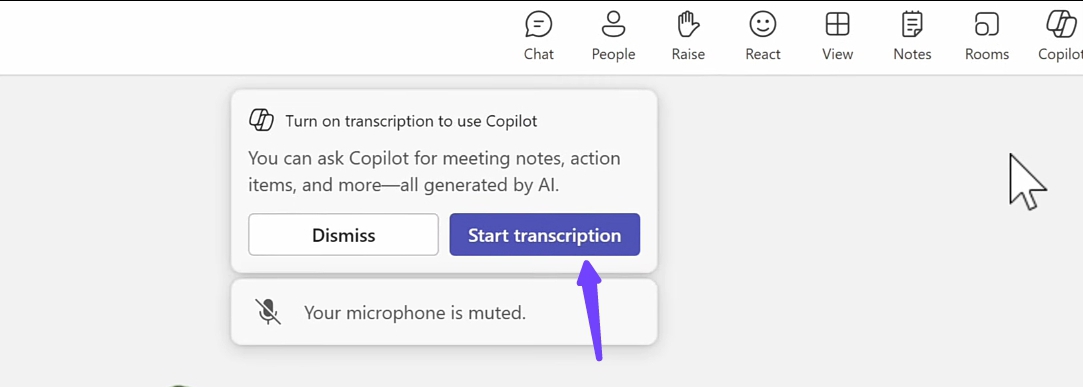
- Click on Confirm to select your preferred language.
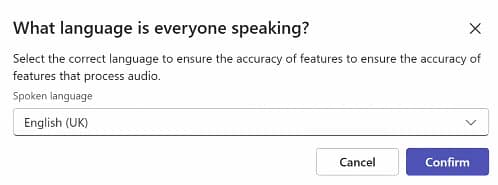
- CoPilot sidebar opens on the right-hand side. That means you have live access to CoPilot in the meeting.
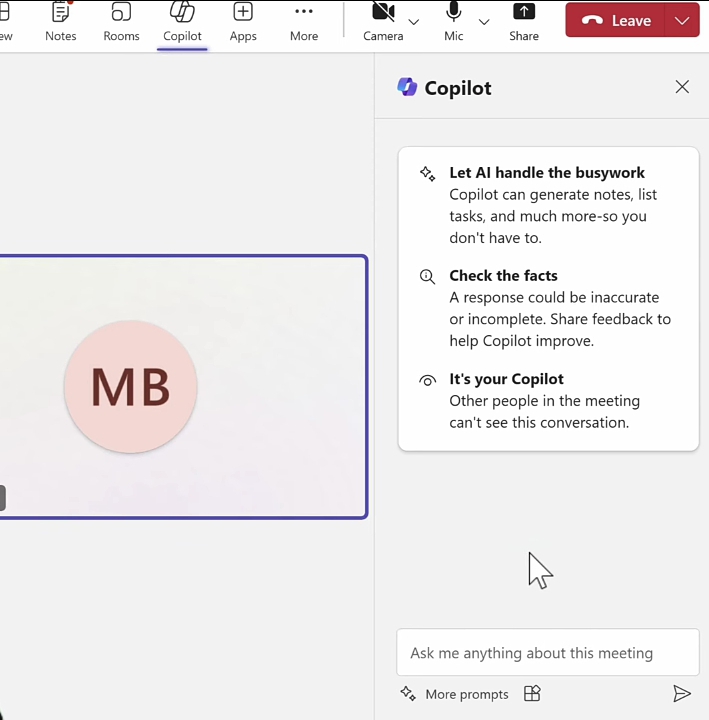
You can ask CoPilot to summarize the meeting, list action items or recap so far, while the meeting is ongoing using the Ask me anything about this meeting box.
- Once the meeting is concluded, you can click on the view detailed recap to see the meeting note.
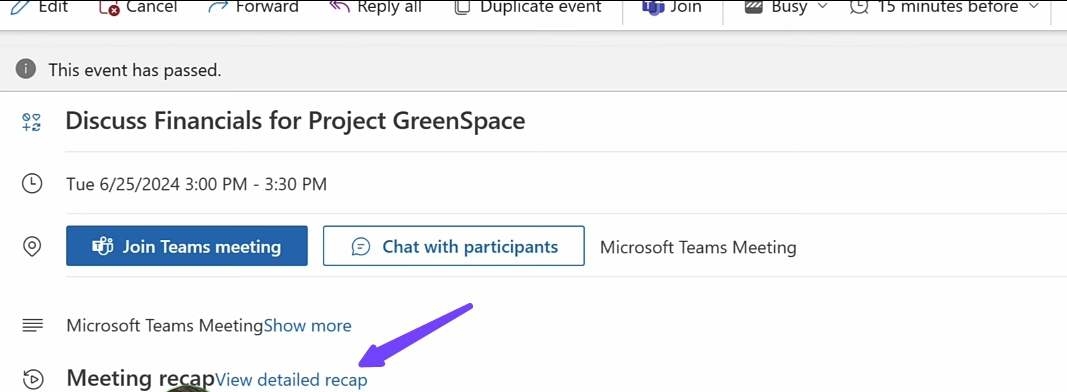
Risk Assessment
Based on a project name and description provided as input, Copilot for projects can generate a work breakdown structure (WBS) and simplify planning processes.
For ongoing projects, Copilot for project facilitates risk assessment by analyzing the risk register and providing suggested mitigations together with the probability that each identified risk might occur.
Task Planning
Task planning is done using Microsoft Planner. CoPilot in Planner analyzes your project name and description and creates tasks that you can modify.
It generates task plan recommendations that show suggested durations and effort for each task, to help speed up the process.
To create tasks in Planner, complete the following steps.
- Open Microsoft Planner. It’s available both in the Microsoft Teams app and as a standalone application.
- Select Premium
- Insert plan name
- Click on the Create button
- Click the CoPilot icon in the top right corner of the application.
- The CoPilot sidebar appears on the right hand side. Tell CoPilot to generate tasks for the created plan as shown in the screenshot below and it will do just that.
- You can add subtasks by entering prompts in the Ask anything box, and Copilot will add them.
Work Breakdown Structures (WBS)
Automatic generation of a WBS is intended to give the project manager a head start in the process of building a project delivery plan. It serves a similar purpose to a project template where related activities in the structure are contextually based on the scope and timeline of the project.
As for a project template, the expectation is that the activities are modified to meet the detailed needs of the project. These modifications might include deletions, additions, and changes in duration, effort, dependencies, and assignees.
Getting Started with Copilot
Microsoft CoPilot for Project Management requires the Microsoft 365 CoPilot Subscription. You can get started with these tips.
- Begin by using Copilot for simple tasks, like creating a basic task list or summarizing meeting notes.
- Use the generated outputs as a foundation, then refine and tailor them to your specific project needs.
- Encourage team members to use Copilot for tasks.
Example Prompts to Maximize Copilot’s Utility
For Task Planning
“Generate a task plan for a marketing campaign project.”
For Meeting Summaries
“Summarize the key points and action items from today’s project meeting.”
For Risk Identification
“List potential risks for our software development project and suggest mitigations.”
For Progress Tracking
“What tasks are currently behind schedule, and who is responsible for them?”
You can try out other customized prompts that meet your needs.
Conclusion
Microsoft CoPilot is amazingly driving productivity in the professional setting. With Copilot, project managers can now focus on strategic decision-making.
Organizations can expect faster project completion, reduced errors and better resource allocation.
Learn more on CoPilot here.
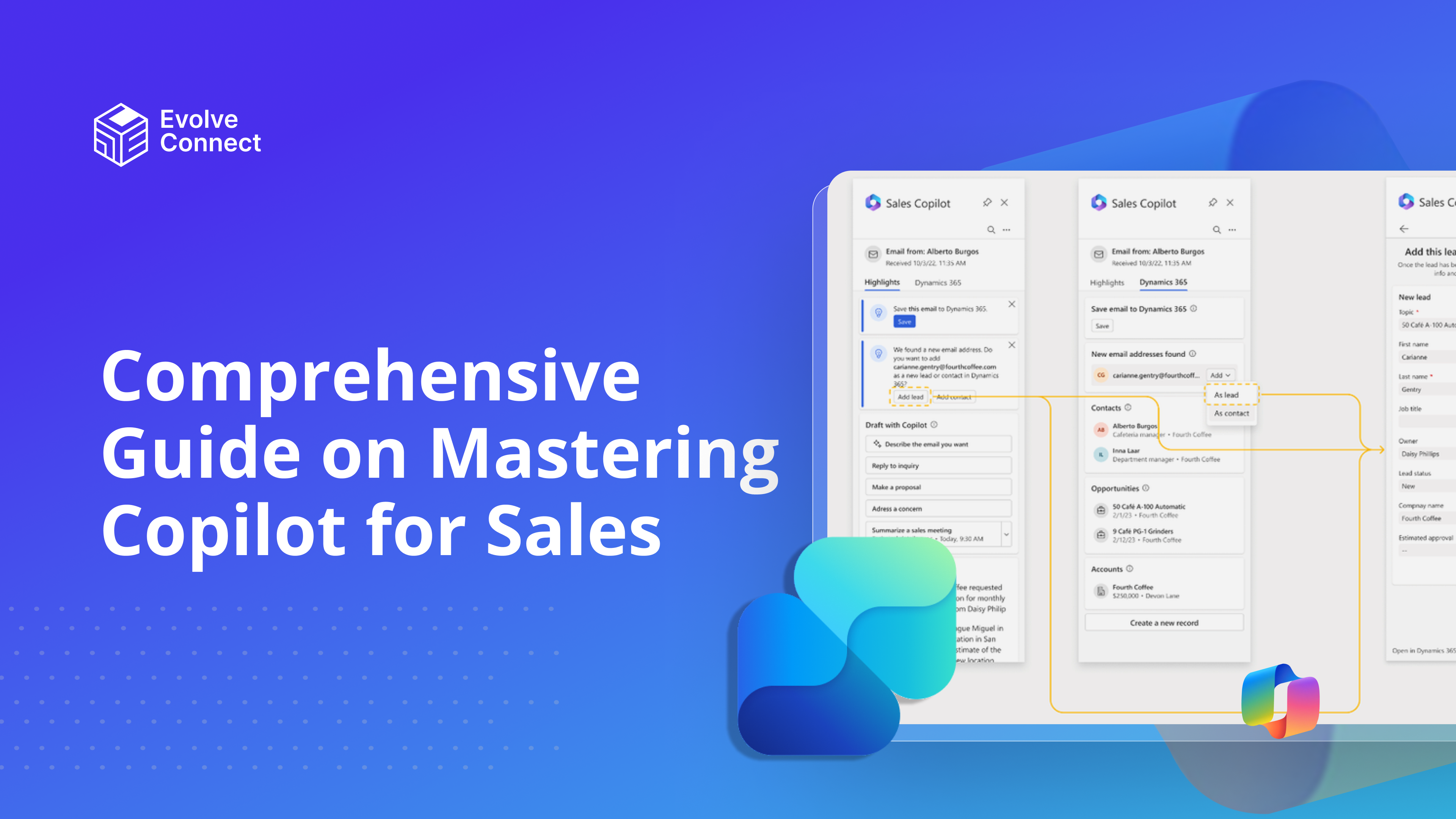
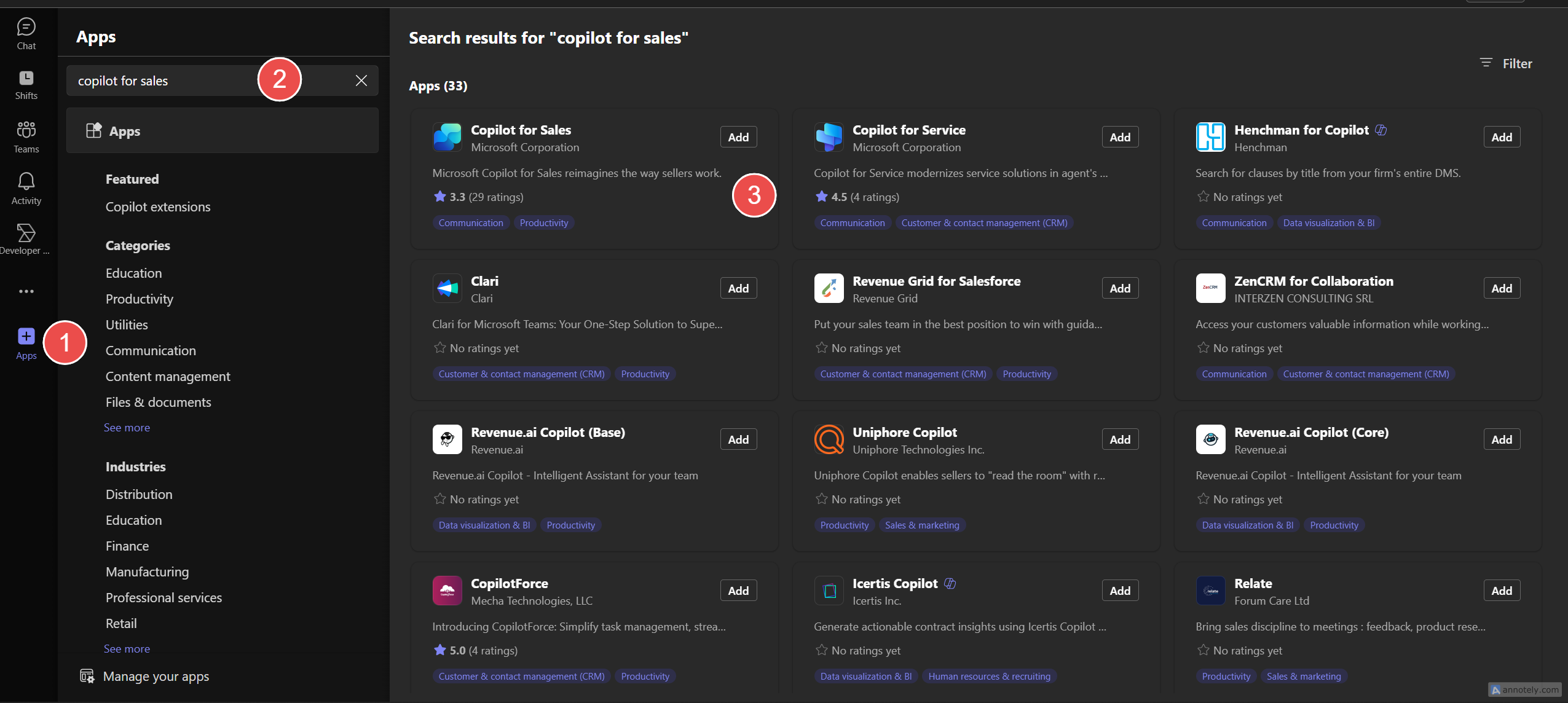

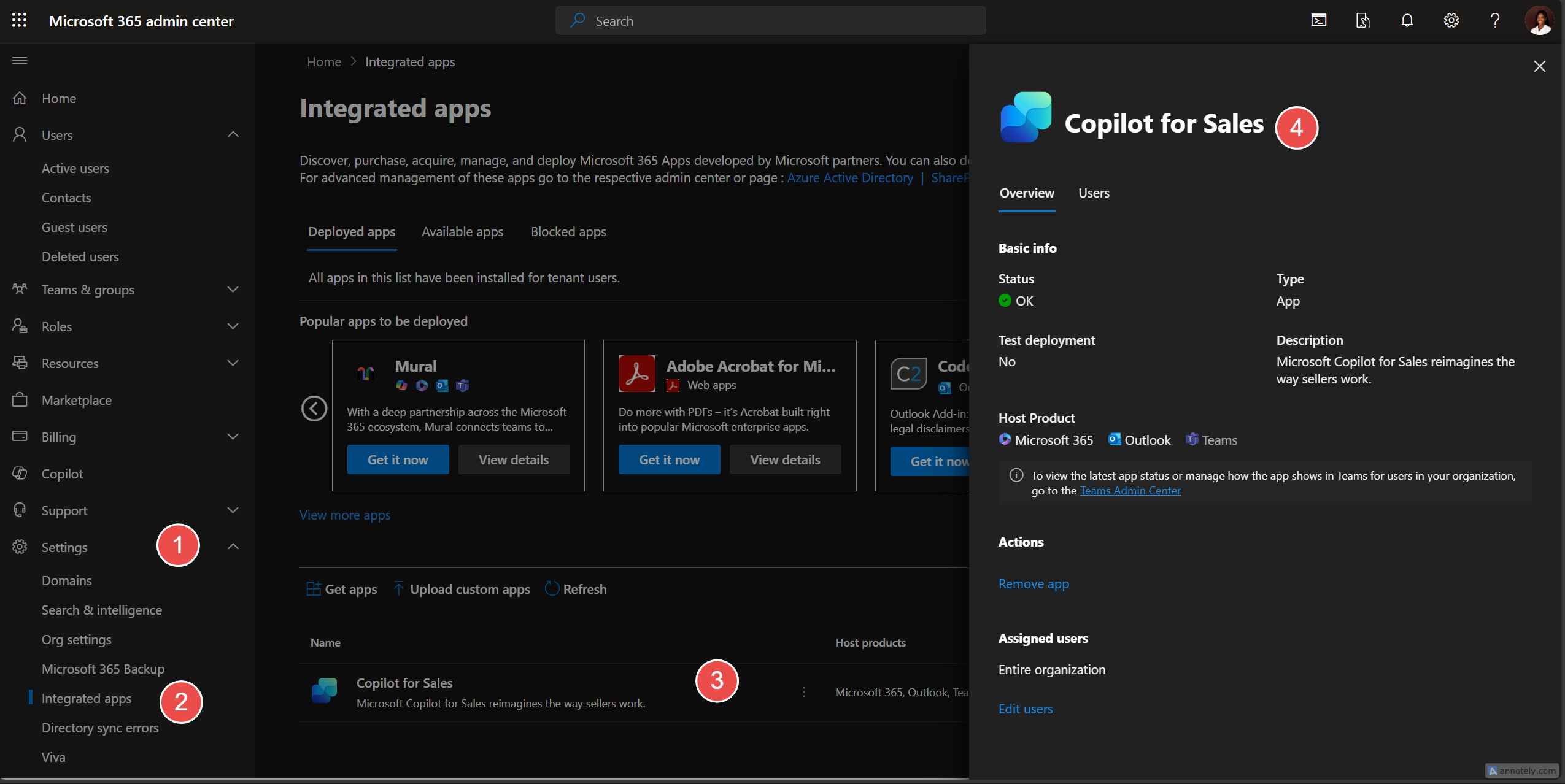
![]()